Teams使い方まとめ〜設定項目、チャット・ビデオ会議方法、各種機能を解説
今利用者急増中のマイクロソフトTeamsとは一体どんなツールなのでしょうか?
テレビ会議からチャットなどコラボレーションツールであるTeamsの設定方法や会議のやり方など使い方を解説します。
- 1. マイクロソフトTeamsとは
- 2. Teamsは何と発音する?
- 3. Teams利用はデスクトップアプリがオススメ
- 4. Teams機能①テキストチャット
- 5. チームメニューのチャットがオススメ
- 6. チャット内で宛先付のメンションを行う
- 7. Teamsチャットでの改行と誤送信の防止方法
- 8. 投稿したチャットメッセージの削除方法
- 9. Teamsチャットの既読確認方法
- 10. Teamsのチャットを複数ウィンドウで表示する
- 11. Slackのスタンプのような応答アイコン
- 12. Teams独自のステッカー機能
- 13. Teamsの機能②テレビ会議・ビデオ会議
- 14. Teamsのビデオ会議の予約方法
- 15. Teams会議に外部の人が参加可能なURLを発行
- 16. マイクやスピーカー、カメラを切り替える
- 17. 自宅の様子を見せたくない場合にぼかし
- 18. 仮想背景でプライバシー保護と気分転換に
- 19. 画面共有で参加者に資料を共有
- 20. ホワイトボードにふせんでブレストも可能に
- 21. 会議を録画してあとから振り返りも
- 22. 新しい会議エクスペリエンスでもっと使いやすく
- 23. Teamsではメンバーのステータスがチェック可能
- 24. 自分のプレゼンスは手動変更可能
- 25. 通知設定を適切な通知が来るように
- 26. Teamsの生産性を向上するショートカットキー
- 27. Teams内でアプリ連携でもっと便利に
- 28. まとめ・終わりに
マイクロソフトTeamsとは
Teamsとはマイクロソフト製のコミュニケーション・コラボレーションツールです。
主な機能としては以下の3つの機能が紹介されます。
- チャットツールとして有名なslackのようなテキストチャット機能
- ビデオ会議で有名なZoomのようなテレビ・ビデオ会議機能
- Ofiice365のワード・エクセル・パワポの共同編集
メインの機能としては通話・ビデオ会議アプリだったSkypeをベースにしています。
これまでエンタープライズ向けのマイクロソフト製品はメールソフトのOutlookがベースで、業務はメール中心でした。
しかし、メールによる問題点が浮き彫りとなりつつ中、社内・社外のコミュニケーションの活性策としてチャットに注目されています。
リモートワークでより重要性が高まったチャットとテレビ会議の機能を持つTeamsが、業務の中心となるアプリケーションとして活用拡大中です。
Teamsは何と発音する?
なお、Teamsの発音ですが、正式にはチームスではなく、チームズと発音します。
Teamsの日本語正式名称については下記の記事で呼び方を解説しています。
※チームズのズはネイティブの発音でも明確にズと発音しないため、日本人は聞き間違えやすいです。
Teams利用はデスクトップアプリがオススメ
Teamsはブラウザとアプリの2種類が利用可能です。
ブラウザの場合は、ソフトウエアのインストールが不要なため、手軽に利用できるメリットがあります。
しかし、Teamsを使いこなすためには、パソコン用のデスクトップアプリを使うことが推奨されます。
以下の記事ではWindows10でのTeamsアプリのインストール手順を解説しています。
デスクトップ版アプリをダウンロードして、インストールする手順まで解説しています。
まだインストールしていない人はぜひ、記事を参照してインストールしてみてください。
Teams機能①テキストチャット
マイクロソフトのコラボレーションツールTeamsの大きな機能の1つはSlackなどにもあるチャット機能です。
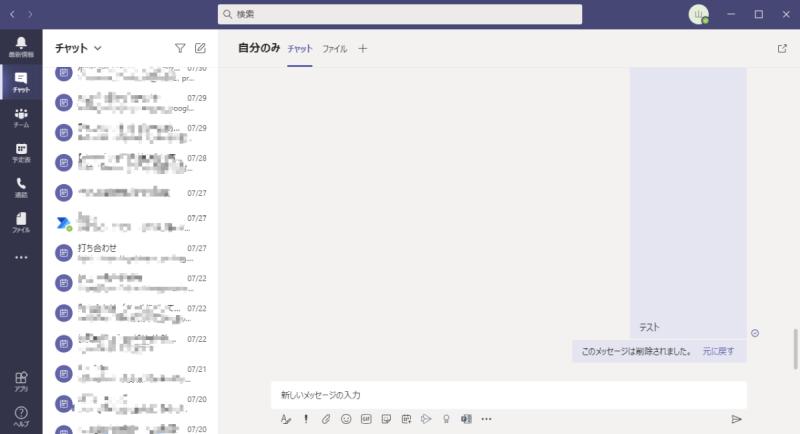
左メニュー「チャット」では、個人間のチャットに加え、複数人交えたグループチャット、さらに予定表から作成したTeams会議の打ち合わせの3種類があります。
プレーンテキストの入力はもちろん、太字や文字色、箇条書きといったワードのようなリッチテキストの入力が可能です。
チームメニューのチャットがオススメ
チャットメニューでは、個人やグループのダイレクトなやり取りが中心でしたが、その他にも左メニュー「チーム」からチームチャットも可能です。
チームメニューでのチャットでは、チーム内で作成したチャンネルでチームメンバーとのメッセージのやり取りができます。
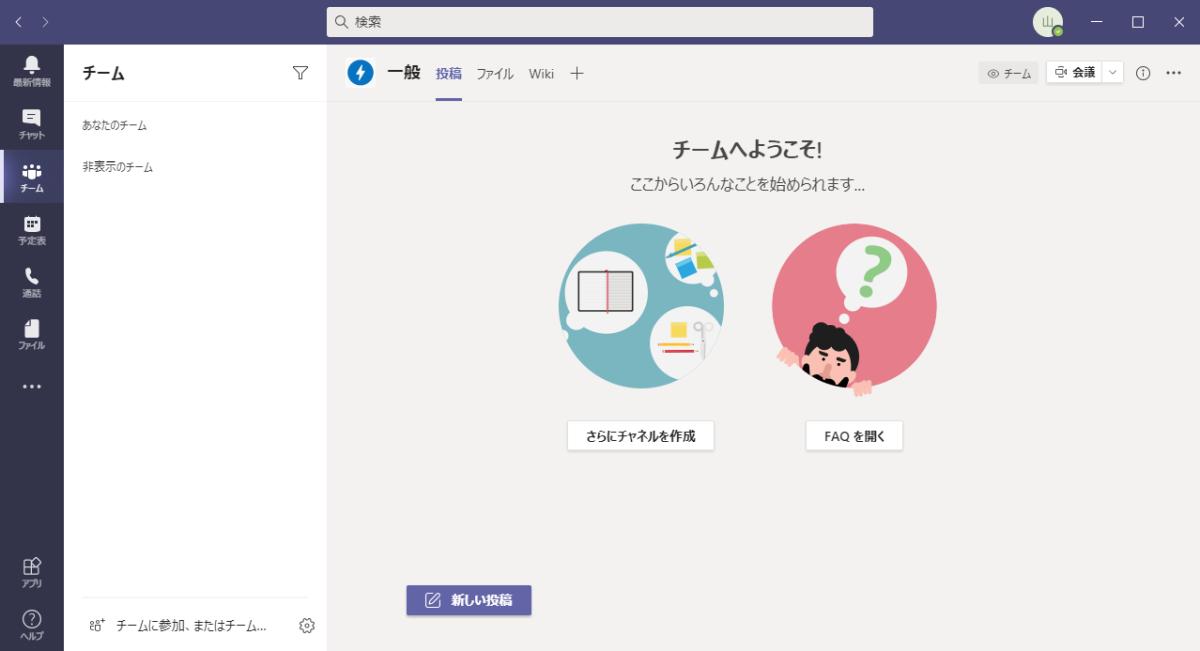
どちらかといえば、Teamsの「チーム」メニューでのチャットがSlackのチャットに近いイメージです。
チームチャットであれば、個人間・グループ内のDMやり取りのように新しくチームに参加したメンバーが投稿を見れないといった事象が起こりません。
Teamsを利用していると、個人チャットや予定表から作成したチャットの画面が増えすぎて、どこでメッセージのやり取りをしたか分からなくなるケースがあります。
やり取りしたテキストを覚えていれば、検索で探せますが、Teams利用が増えると探すのも手間になるので、チーム配下のチャンネルでやり取りするのがオススメです。
チャット内で宛先付のメンションを行う
Teamsのチャットでは一般的なグループチャットツールと同様にメンションという特定の相手や全体に対して、投稿をお知らせする機能があります。
メンションで指定できる宛先としては、①個人、②チーム、③チャンネル全体という3種類があります。
それぞれのメンションの使い方について下記の記事で解説しています。
メンションは何度も使うと相手の通知が鳴りすぎるため、通知をオフにされることもあります。
メンションはどういった条件の時につけて連絡するか、組織内でルールを設けることが大切です。
Teamsチャットでの改行と誤送信の防止方法
Teamsチャットでよくあるのがエンターキーを押してしまい、書いている途中でメッセージを投稿してしまうケースです。
Slackだとエンターキーで改行なのが、Teamsはエンターキーでメッセージが送信されてしまいます。
そこで、Teamsのチャット投稿で改行する方法とエンターキーでメッセージが送信されなくする方法を解説する記事を掲載しています。
SlackとTeamsの両方を利用していると、つい一方の入力方法と勘違いして、誤操作してしまうため、Teamsのチャットの改行と誤送信防止は覚えておきましょう。
投稿したチャットメッセージの削除方法
Teamsで投稿してしまったチャットメッセージはあとから削除することも可能です。
メッセージを削除することはできますが、投稿後すぐに確認されることもあるので、できるだけミスは少なくしましょう。
既読にならなくても短いメッセージは通知で確認されている可能性もあります。
Teamsチャットの既読確認方法
Slackと異なるポイントでTeamsのチャットはメッセージを見たか既読状況を確認できます。
個人間のチャットでは、相手がメッセージを確認すると以下のような既読アイコンがつきます。
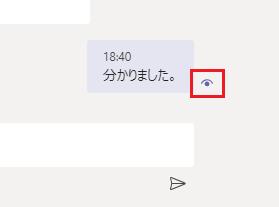
グループチャットでも全員が閲覧すると、上記の既読アイコンがつくのですが、全員見ていないと既読アイコンはつきません。
その場合にだれがメッセージを既読にしたのか、確認する方法があります。
グループ内でメッセージを見たユーザーと見ていないユーザーが分かるので、Slackよりも便利です。
Teamsのチャットを複数ウィンドウで表示する
Teamsのチャットで複数のやり取りを同時並行で進めていると、毎回メッセージの確認や返信のために画面遷移するのが面倒になります。
その場合には、Teamsチャットで複数ウィンドウを表示する方法が用意されています。
チャット画面を複数ウィンドウで立ち上げることで、それぞれのメッセージをウィンドウを切り替えるだけで返信できます。
大きいディスプレイだと1画面でそれぞれのチャットが見れるので、便利です。
Slackのスタンプのような応答アイコン
TeamsではSlackのスタンプに相当する応答アイコンが用意されています。
残念ながら、Teamsの応答アイコン(いいねボタン)は合計6種類しか用意されておらず、Slackほどバリエーションがなく、さらに追加等もできません。
ただし、こうした応答アイコンがあれば、メッセージを返信しなくても相手側に見たことを通知できるので便利です。
Teams独自のステッカー機能
Teamsにはステッカー機能という画像に文字を埋め込んでメッセージを送る機能があります。
こちらは自分で用意したオリジナルの画像を使ってステッカーとして送信することができます。
ステッカーを使うことで、テキストメッセージとは違うフランクな表現ができ、リモートワークなどで顔の見えない会議でピリピリした雰囲気などを軽減する役割も果たしてくれます。
Teamsの機能②テレビ会議・ビデオ会議
コラボレーションツールTeamsの最もよく使われる機能としては、ビデオ会議機能です。
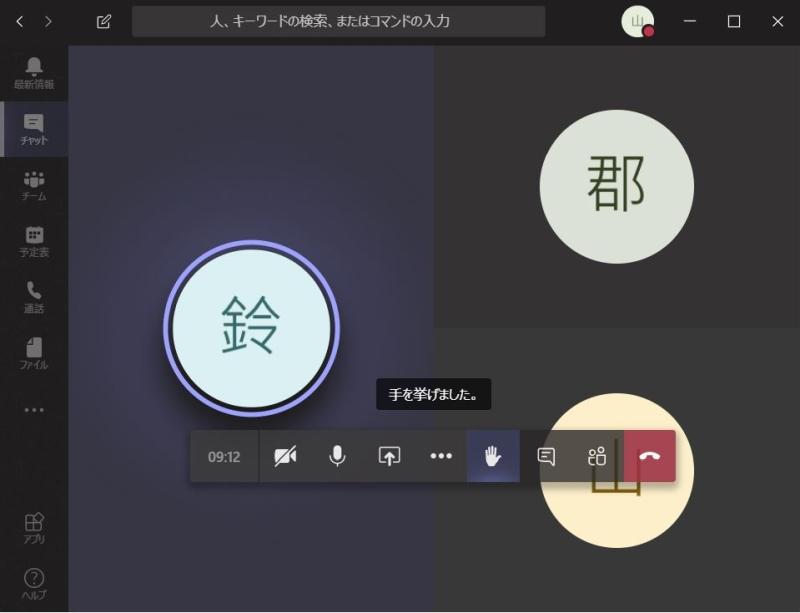
リモートワークではオフィスのように同じ場所で会議ができないため、テレビ会議やビデオ会議のTeamsが必要不可欠となってきます。
同じ組織のメンバーの様子を共有したい場合は、カメラをオンにして、相手の表情を見ることもできますし、顔を映したくない場合はカメラをオフにすることも可能です。
Teamsのビデオ会議の予約方法
あらかじめ会議時間を決めてTeamsを使ったビデオ会議を行いたい場合は、予約しておくとメンバーが忘れずに参加できます。
Teams会議の設定予約にはOutlookを使う方法とTeamsアプリ上で行う2種類の方法があります。
Teamsを導入している企業ではOutlookも併用しているケースが多く、これまでもOutlookの予定表に慣れている場合は、Outlookのほうが予約はやりやすいです。
Teams会議に外部の人が参加可能なURLを発行
Teamsのビデオ会議には、同じ会社・組織内の人に加えて、社外の他の組織の人も参加することが多いです。
その場合には、Teams会議のURLを共有することで、ゲストとして会議に参加することができます。
記事では、最も短時間で、効率よく外部の人が参加できるTeams会議の招待URLを発行する方法を解説しています。
この方法を使うことで、あとはメールなどでURLを共有することで、外部の人でもTeamsのビデオ会議にアクセスができます。
※アクセスした際には組織内のメンバーによる参加許可が必要です。
マイクやスピーカー、カメラを切り替える
Teamsの会議を自宅で行っていると、周りの音がうるさかったり、家族が近くで作業していると、会議の邪魔になってしまうことがあります。
その場合にはマイクやスピーカーを切り替えて、スピーカーはイヤフォンなど音がもれないようにしたり、指向性が高いマイクにして周りの音が入らないようにすることができます。
端末デフォルトのスピーカーとマイクよりも音がより聞き取りやすく、さらに音声も明瞭に伝えることができます。
さらに、ビデオ会議で自分を映すカメラも切り替えることが可能です。
- 内蔵カメラの性能が低いため、高性能なWebカメラに切り替える
- 内蔵カメラの画角が広いので、映る範囲が狭いWebカメラに切り替える
といった自分のニーズに応じてカメラも切り替えることで、集中してTeamsビデオ会議に取り組めます。
自宅の様子を見せたくない場合にぼかし
Teamsビデオ会議で自宅から参加すると、カメラには自分だけでなく、部屋の様子も映り込みます。
プライベートな空間である自宅の様子が映り、会社の人に見られるのは恥ずかしいと思う人もいますし、見られたくないものもある人もいます。
そんなときにTeamsのビデオ会議には背景をぼかすことができる機能が搭載されています。
ビデオ会議に参加する前、または参加後に背景設定でぼかしをONにすると、Teamsが人と背景を区別し、背景部分にぼかしを入れてくれます。
人と背景を区別する性能はTeamsがリリースしてからどんどん向上しており、2020年10月時点では非常に正確かつスピーディーに識別してぼかしを入れてくれます。
このぼかし機能によって、会議参加者のプライバシーを守ることができます。
仮想背景でプライバシー保護と気分転換に
ぼかし以外にTeamsビデオ会議で自宅などのプライベート空間を見せなくする方法に、仮想背景があります。
仮想背景はTeamsが会議の参加者である人と背景を検出し、背景と判定した部分には画像をマッピングします。
それによって、家の中のものが映り込むことを防ぎ、プライバシーを保護することができます。
さらに、ぼかしに比べ、色々な背景を選べるので、気分転換になったり、会議開始時のアイスブレイクなどにも活用できます。
こちらの仮想背景の機能は、Zoomに比べてもTeamsのほうが性能は高いと感じています。
画面共有で参加者に資料を共有
Teamsビデオ会議にもビデオ会議機能に必須の画面共有機能が備わっています。
画面共有では、ブラウザなどのアプリケーションのウィンドウを共有したり、参加者のデスクトップ画面、さらにパワーポイントなどを共有できます。
ブラウザやアプリケーションなど色々な画面を行ったり来たりする場合、2つ目のデスクトップ共有だといちいち画面共有を切り替える必要がないので、情報共有がスムーズです。
ただ、デスクトップ共有の場合、デスクトップに表示される各種通知も表示されるため、参加者に見せたくない通知も見える恐れがあるので、注意が必要です。
ホワイトボードにふせんでブレストも可能に
ビデオ会議では、あらかじめ議題が決まっている内容や打ち合わせなどは可能と言われている中、アイディア出しなどのブレインストーミングはしづらいという意見があります。
そうした場合にぜひ活用したいのがマイクロソフトのホワイトボード機能です。
ホワイトボードをTeamsのビデオ会議で共有することで自由に文字を書き込んだりすることができます。
会議終了後にはホワイトボードの内容が保存されるため、リアルの会議のようにカメラ撮影して共有なども必要ありません。
さらにホワイトボード機能はアップデートが行われ、ふせんを貼る機能やキーボード入力にも対応し、よりブレインストーミングがやりやすくなっています。
会議を録画してあとから振り返りも
Teams会議にはレコーディング機能で、会議の動画を録画することができます。
録画したデータはマイクロソフトStreamというサービスに保存され、あとからストリーミング再生で振り返ることができます。
あとから会議でどのように進行していたか、認識の齟齬があった場合に改めて確認できるのでとても便利です。
さらに会議動画はファイルとしてダウンロードすることもできるので、どこかにファイルとして保管しておくことも可能です。
ただ、レコーディングすると、誰かがレコーディングを停止しないと録画が続くので、会議を録画した場合は、必ず録画停止を押しましょう。
新しい会議エクスペリエンスでもっと使いやすく
マイクロソフトTeamsは2020年9月にデスクトップアプリのUIがアップデートされました。
新しい会議エクスペリエンスという名前で、ビデオ会議を複数ウィンドウ表示できるようになりました。
その他ビデオ会議のメニューの配置が変更され、右上に固定となりました。
これまで画面中央下部に表示され、画面共有とかぶることがあったのですが、そうしたメニューの被りがなくなり使いやすくなりました。
新しい会議エクスペリエンスは設定で有効無効を選べるので、昔のUIも選ぶこともできます。
ただ、やはり使い勝手は新しい会議エクスペリエンスのほうが上なので、切り替えることをオススメします。
Teamsではメンバーのステータスがチェック可能
Teamsでは組織内のメンバーがいまどのようなステータスかチェックすることができます。
Teamsはメンバーの端末の利用状況やOutlookの予定表からどういった状態(プレゼンス)か表現してくれています。
そのステータスを見ることで連絡できるか、会議中だから連絡は控えるかといった判断ができます。
通話中、会議中、発表中の場合は連絡が難しいですし、取り込み中などは連絡はうれしくないかもしれません。
Teamsで使われているユーザーステータス(プレゼンス)について以下の記事でまとめています。
プレゼンスの意味を覚えておくと相手がどのような状態か理解でき、プレゼンスが「連絡可能」の場合は連絡するなど、判断がしやすくなるのでオススメです。
自分のプレゼンスは手動変更可能
先程紹介したTeamsのステータス(プレゼンス)は、自分のプレゼンスに関しては手動で変更することもできます。
基本的には前述したスケジュールやTeamsの通話、端末の操作状況で自動的に切り替わりますが、取り込み中や応答不可、退席中といった合計5種類のプレゼンスに手動で変更できます。
スケジュールを入れていなくても集中したい作業などがある場合には取り込み中、さらに連絡をできるだけ受けたくない場合は応答不可にすることで相手に知らせられます。
通知設定を適切な通知が来るように
Teamsでは自分宛てにメッセージが来たり、自分が参加しているチャンネルにメッセージが投稿されると通知が来ます。
通知にはTeamsのフィードの通知とデスクトップのバナー通知、メール通知の3種類があります。
多くの人はデフォルトの設定をそのまま使用していますが、Teamsの利用率が高まるほど、通知を受ける回数が増加します。
そんなとき、通知が来すぎて集中できなくなった場合には、通知設定を変更することで、通知を適正化できます。
Teamsの通知設定はかなり細かな条件で設定できるので、しっかり設定すれば、通知回数をへらすことができます。
また通知音もここでオフにすることができるので、会議中などは、通知音をオフにしておくと、迷惑になりにくいです。
Teamsの生産性を向上するショートカットキー
Teamsには50個以上のショートカットキーが用意されています。
これらのショートカットキーを使うことで、チャットの素早いやり取りや、メッセージの削除、さらにビデオ会議でのカメラのオンオフができます。
50個以上のTeamsショートカットキーの中から、覚えておくべき7種類を下記の記事で紹介しています。
マウス操作を使っていると時間がかかるものもショートカットキーならキーボード入力でより短時間で操作ができます。
1回ではそこまで差がありませんが、Teamsをヘビー利用していると、ショートカットキーによる生産性向上はかなり大きくなります。
全部を覚える必要はありませんが、便利で利用頻度が高いTeamsショートカットキーは覚えておきましょう。
Teams内でアプリ連携でもっと便利に
Teams内でアプリ連携をすることができます。
マイクロソフトのアンケート機能を持つFormsや各種処理の自動化ができるPowerAutomateなど様々な連携アプリが用意されています。
さらに、サードパーティ製のアプリではTrelloやさらに競合のビデオ会議Zoomのアプリもあります。
これらを連携させることでTeams上で機能を実行したりできるので、生産性向上に繋がります。
まとめ・終わりに
今回、マイクロソフトが提供するコラボレーションツールTeamsについて紹介しました。
Teamsは主にチャットやビデオ会議のコミュニケーションツールとして、リモートワークで欠かせないツールになりつつあります。
本記事ではTeamsのテキストチャットやビデオ会議の使い方や様々なTipsを紹介してきました。
Teamsは多機能な分、使いこなすのが難しいですが、今回紹介したTipsを上手に活用し、より仕事の効率を高めましょう。
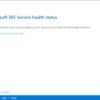
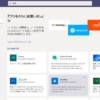
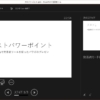
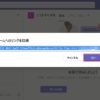
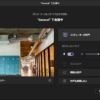
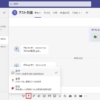
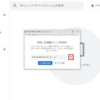
















ディスカッション
コメント一覧
まだ、コメントがありません