Teamsのチャットでメンションする方法!個人からチーム、全員まで宛先の設定を解説
Teamsのグループチャットやチームチャットでは、メンションと呼ばれる方法で特定の相手や全体に対して、投稿をお知らせする機能があります。
チャットで気づいてほしい投稿や重要性の高いメッセージを送る際に便利な機能です。
そんなTeamsチャットでよく使うメンションについて解説したいと思います。
※(2021年10月追記)Teamsのメンションのために@(アットマーク)を入力しても、候補が表示されない事象が発生しているため、補足を追記しました。
Teamsのメンションとは
Teamsで使われるメンションとは、Slackでも使われるメンションと同様の機能です。
チャットにおいてメッセージに注目してもらいたい場合や注意を引きたい場合に、「@ユーザー名」のメンションをつけてメッセージを投稿します。
メンションがついているメッセージの場合、メンションなしのメッセージに比べ通知レベルが高いため、メンションをつけたユーザーに、メッセージが送られたという通知が届きます。
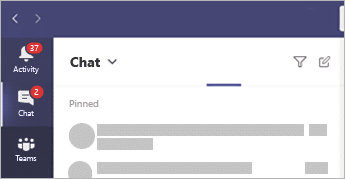
チャット内の通常メッセージ(メンションなし)だと通知しないユーザーも、メンション付きは通知設定を有効化しているケースが多いです。
デスクトップバナーやフィード、メールなどでメッセージが届いたことが通知され、気づきやすいメリットがあります。
メンションで誰宛のメッセージか明示
Teamsチャットではメンションを使うことで、誰宛に投稿したメッセージか明示することもできます。
個人チャットの場合、送る相手が個人なので、宛先がわからないことはありません。
しかし、
メンションには3種類(個人、チーム、全体)
Teamsのメンションには先程紹介した個人を含め、以下の3種類が用意されています。
- 個人
- チーム
- 全体(channel全体)
1つ目の個人はTeamsを契約している組織内の特定メンバーに送るものです。
例えば私(山本)宛にメンション付きのメッセージを送る場合は「@山本」とチャットの投稿入力欄に打ち込みます。
このときは、メンション付きメッセージが送信された旨の通知が私に対して飛びます。
2つ目のチームは、Teamsの組織内で定義したチームに所属するメンバー全員を対象としたメンションです。
1つ目は個人宛てだったものが、チームメンバーと複数人にメンションが飛ぶようになります。
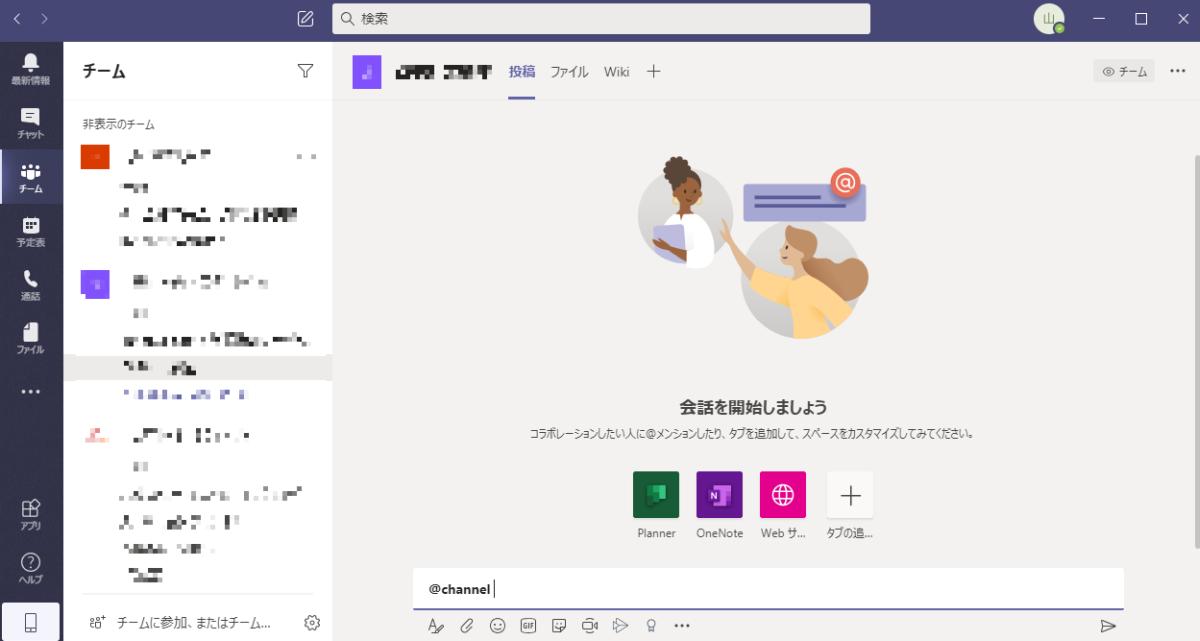
最後の全体(channel)はそのチャットに参加している全員にメンションを飛ばす際に使用します。
Teamsチャットでメンションの送り方
Teamsのグループチャットや会議チャットでメンションを送る方法を紹介します。
個人宛のメンションの付け方
メンションをつけたい場合は、メッセージ入力欄で「@(アットマーク)」を打つと、候補となるユーザーが表示されます。
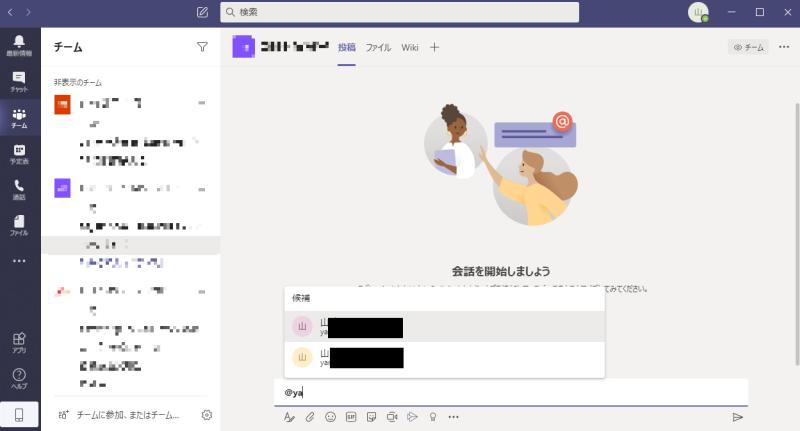
候補のユーザーが多い場合は、さらに名前の情報を入力することで、候補ユーザーを絞り込むことができます。
候補ユーザーの中から、メンションをつけたいユーザーを選択すると、そのユーザーにメンションを送れます。
候補ユーザーにユーザーが表示されない場合は、名前の漢字が旧字体で登録されていたりするケースがあります。
そうした時には、@メールアドレスを入力すると、候補ユーザーに表示される場合があるので、試してみてください。
なお、1つのメッセージで複数のユーザーに対し、メンションをつけることができます。
チーム宛のメンションの送り方
チームメンバー全員に通知を送りたい場合には、チーム宛のメンションです。
「@team」と入力すると、チームの候補が表示され、選択することができます。
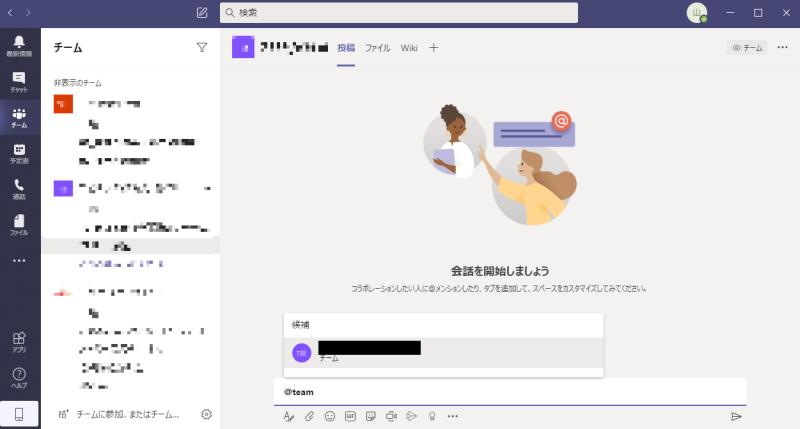
候補として表示されたチーム名を選択すると、メッセージ内でチームのメンションが付加されます。
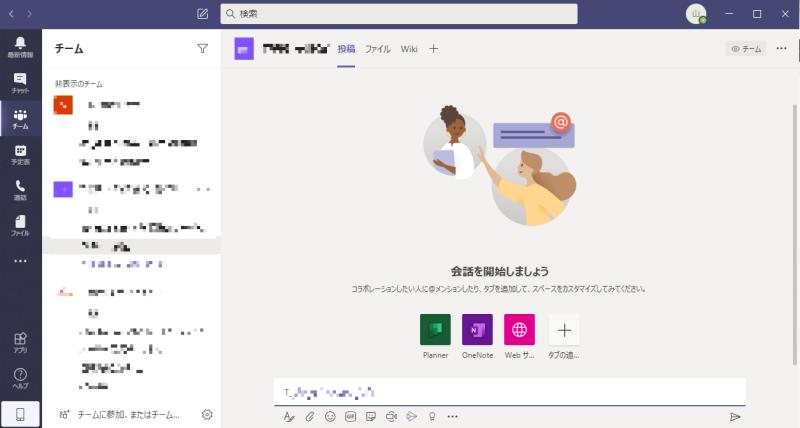
メッセージ上でチーム名が文字色が変化して表示されます。
この状態で伝えたいメッセージを入力して、送信するとチームメンバー全員に通知が送られます。
参加者全員へのメンションの送り方
チームのチャンネルで全体メンションを送りたい場合は、「@channel」をつけます。
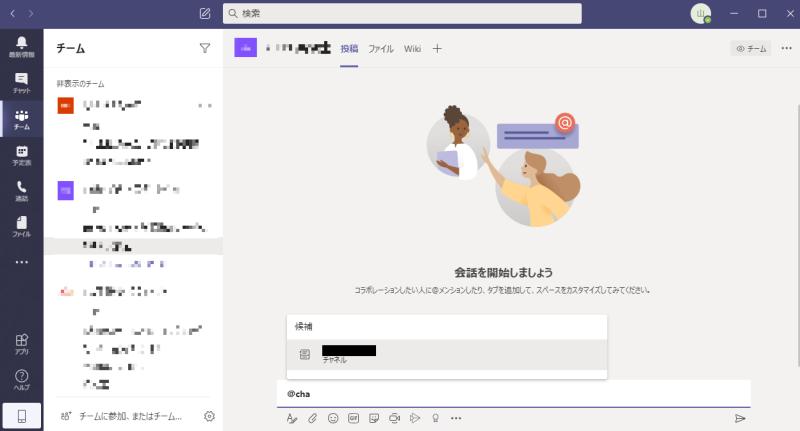
チャネルが表示され、そのチャネル名が自動的に表示され、そのTeams会議内に参加している全員にメッセージの投稿が通知できます。
どのメンションを付与するかは、通知したいユーザーの範囲に応じて適切に設定しましょう。
Teamsメンションを送った際の注意点
なおTeamsのメンションを送っても注意点があります。
メンションをつけてメッセージを送ったといって、すぐに気づくわけではありません。
相手のメンションに対する通知設定によっては、気づくことに遅れるケースがあります。
Teamsをアプリやブラウザで開いておらず、メール通知を無効にしている場合、相手はTeamsを開くまで気づくことはありません。
メンションしたからといって、すぐに相手に通知が行くわけではないことを理解しておきましょう。
また、組織ごとにルールを定めるケースが多いですが、参加者全員に送る「@channel」は全員に通知したい情報共有や、緊急時の全体連絡で使われるケースが多いです。
「チャネル」でのメンションはあまり頻発させずに、本当に全員にお知らせしたい場合だけに留めるようにしましょう。
Teamsメンションの通知設定変更は?
Teamsのチャットでメンションを受けたときに、どのように通知を受けるか設定することができます。
Teamsのメンション時の通知設定については下記の記事で手順を解説しています。
個人、チーム、チャネルのメンションそれぞれに対して、通知オフにしたり、バナーやメールで通知するように設定可能です。
メンションの通知に関しては性質上、基本的に通知をオンにしておくのが推奨されます。
メンションは予め組織内のルール取り決めが大切
便利なTeamsのメンションですが、あまりに頻繁に利用すると、通知があふれてしまいます。
Teamsのメンションを受けた場合のデフォルトの通知設定は、バナーとフィードの2種類です。
しかし、あまりの通知回数が多くなると、さきほど紹介した通知設定を切り替えて、バナー通知をオフにしてしまうユーザーがでてきてしまいます。
バナー通知はデスクトップ通知なので、パソコンを利用していれば、すぐに気付けますが、フィードはTeamsを閲覧しないとバナー通知よりも気づきずらいです。
その結果、せっかくのメンションが通知オフによって機能しなくなる恐れがあります。

メンション機能は通常のチャットよりも緊急性が高いメッセージなので、そうした緊急性を保つよう、組織としてメンションをつけるルールを明確化することが大切です。
(追記)メンションのアットマーク(@)が2個になる不具合
Teamsのアプリで、テキストチャットや会議チャットでメンション付きメッセージを投稿するため、「@(アットマーク)」のキーを押すと、@@と2個入力される不具合が発生しています。
原因はTeamsアプリの不具合で、全角モードでアットマークをキーボード入力すると発生します。
不具合が発生した場合はユーザー側では対応する方法がないため、メンションする際に@を入力時は半角モードに切り替えて入力しましょう。
@を入力してもユーザーが表示されない事象と対処法
Teamsのメンション機能で2021年9月ごろから、メンションのために@(アットマーク)を入力しても、候補となるユーザーのリストが表示されなくなっています。
こちらはTeamsアプリで起きており、アプリを再起動したり、サインアウト・サインインしても事象が回復しませんでした。
@を打ってもユーザーの候補が表示されない場合は、メンションしたいユーザーID(通常はメールアドレス)を数文字打ち込んでみましょう。
ユーザーIDのアルファベットを数文字入力すると、入力に応じたユーザーが表示されます。
以前は@を入力するだけで表示されましたが、表示されない場合は、上記の通り、ユーザーIDの英数字を入力すると表示されることを覚えておきましょう。
※ユーザーIDもしくは、Teamsのユーザーの表示名を@(アットマーク)の後に打ち込むと、候補として表示されます。
Teamsでメンションできない(候補が表示されない)事象については、以下の記事で詳しく対処方法を解説しているので、併せてご参照ください。
まとめ・終わりに
今回、Teamsのチャットでメンションをつける方法を解説しました。
メンションをつけると、通常のチャットよりも通知レベルが高いため、相手が気づきやすくなります。
Teamsのメンションには①個人、②チーム、③チャネルの3種類あり、それぞれを組み合わせて適切な人にメッセージを知らせることができます。
ただ、メンションを乱発してしまうと、通知が増えすぎてしまい、通知オフにするユーザーも出てきます。
適切な使い方を組織で定め、Teamsのメンションとしての相手にお知らせする機能を保つようにしましょう。

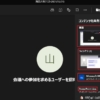

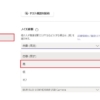
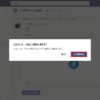
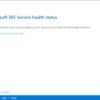
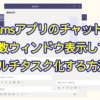
















ディスカッション
コメント一覧
まだ、コメントがありません