Teamsビデオ会議でパワーポイント(パワポ)の発表者モードを使って画面共有する方法
オンラインでプレゼンする機会が増えてきた中で、Teamsでもパワーポイントの発表者ツールの機能を利用したいニーズが増えています。
そこで、Teamsの画面共有でもパワーポイントの発表者ツールを利用する方法を解説します。
Teamsでのプレゼンでパワポの利用が急増
対面による商談や打ち合わせが難しい社会情勢の中、オンライン会議で商談やプレゼンを行う機会が急増しています。
2020年以前は会議参加者が遠隔地にいて集まることができない場合にオンライン会議をするのが一般的でした。
しかし、ニューノーマルなプレゼンはオンライン会議で実施し、対面を避けるようになっています。
その結果、オンライン会議ツールのTeamsビデオ会議の画面共有機能を利用し、パワーポイントを使ったプレゼンテーションが増えています。
これまでの対面によるプレゼンとは大きく異なるスタイルで、参加者の反応が見えないなど困惑する面も多いです。
パワーポイントには発表しやすい発表者ツールが搭載
マイクロソフトの発表ツールであるパワーポイントには発表者ツールという機能が用意されています。
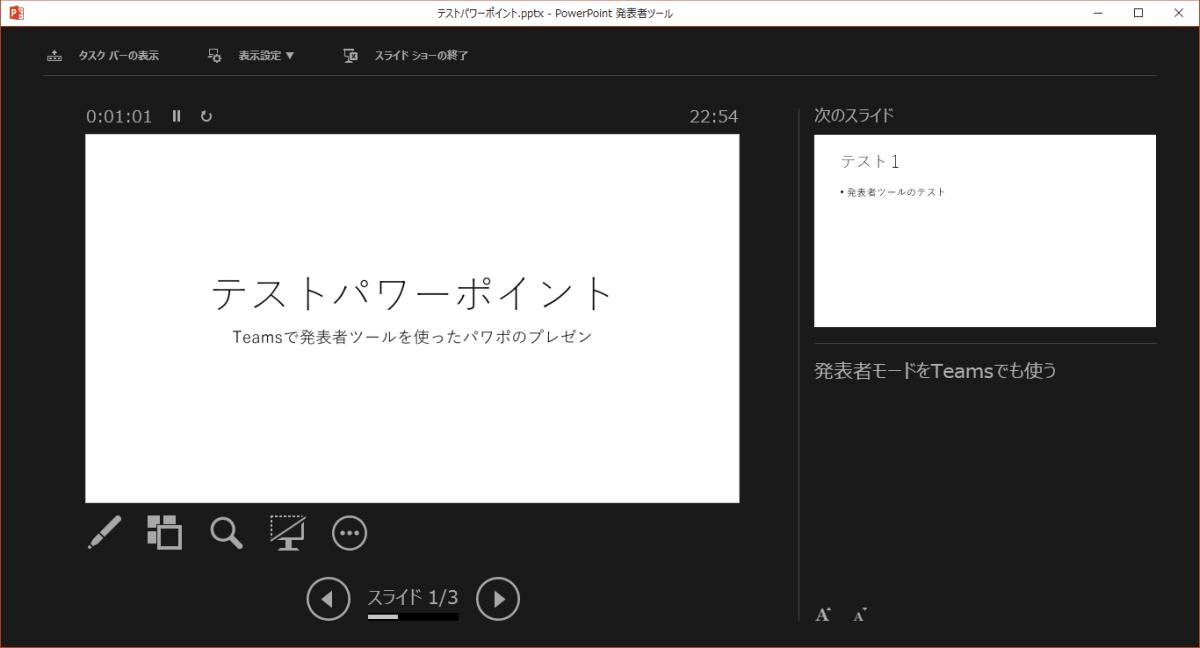
発表者ツールはプロジェクターでスクリーンには説明しているスライドをスライドショーで映しつつ、手元の自分の端末では映っているスライド以外のものが表示されます。
例えば、プレゼンをスタートさせたタイミングから計測している時間や、口頭で話すために用意しておくセリフ、次のスライドを見ることができます。
この発表者ツールを利用すれば、事前に用意した原稿をカンニングしつつ発表でき、緊張してもプレゼンをこなすことができ、プレゼン時間も調整可能です。
Teamsの画面共有からパワーポイントで共有すると
Teamsビデオ会議の画面共有には、パワーポイントという項目が用意されています。
このパワーポイントにはOneDriveに保存されているパワポファイルで最近使用したものが表示されています。
パワーポイントからTeamsビデオ会議で共有したいファイルを選択すると、スライドショー形式でパワポが画面共有されます。
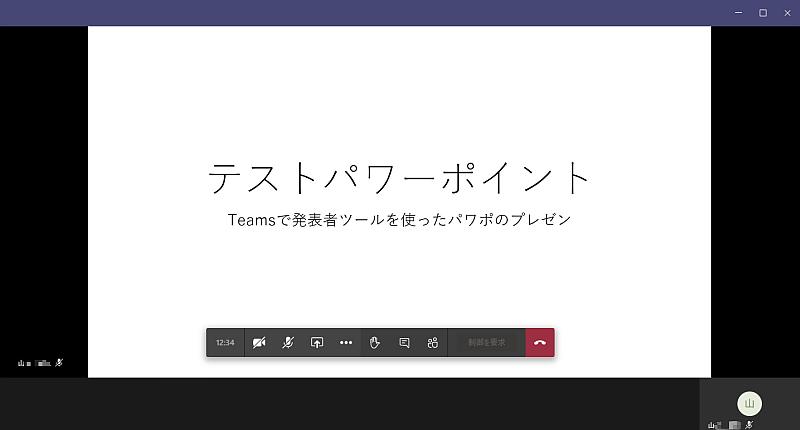
しかし、この方法でパワーポイントを共有すると、自分の端末もスライドショー形式で表示されるため、発表者ツールが利用できません。
Teamsビデオ会議の画面共有「ウィンドウ」からパワポを表示し、スライドショーを開始した場合も、共有画面がスライドショーのものになります。
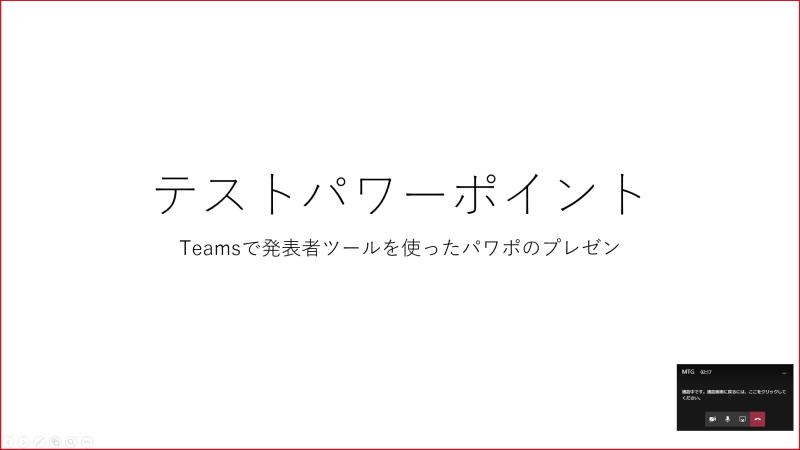
そこで、発表者ツールを有効な設定にした状態で、Teamsの画面共有したパワポのスライドショーを開始してみます。
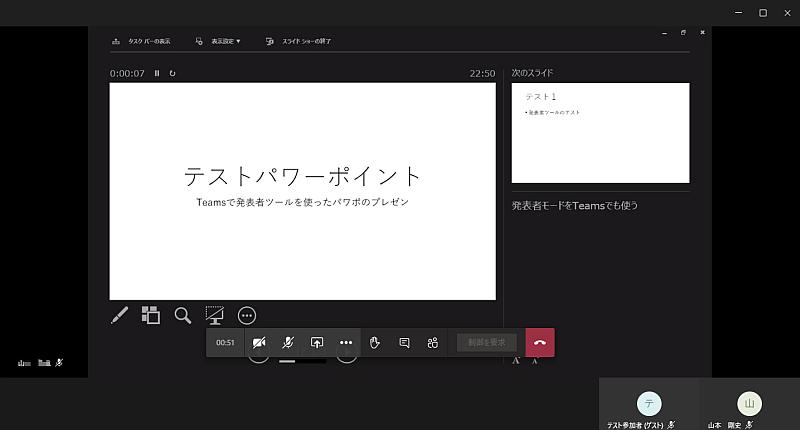
すると、自分の端末の画面以外に、Teamsビデオ会議参加者の両方で発表者ツールが表示されてしまいます。
Teamsビデオ会議でパワポの発表者ツールを使用する方法
実はTeamsビデオ会議でもパワポの発表者ツールを使う方法があります。
パワーポイントの発表者ツールを使用しながら、Teamsビデオ会議で画面共有するTeamsのデスクトップアプリのやり方を紹介します。
1.前述したウィンドウの画面共有でプレゼンするパワーポイントをファイルを選択します。
2.その後、マウス操作やF5キーでスライドショーを開始します。
※この時、パワーポイントのアプリ上で「発表者ツール」は無効にしておきます。
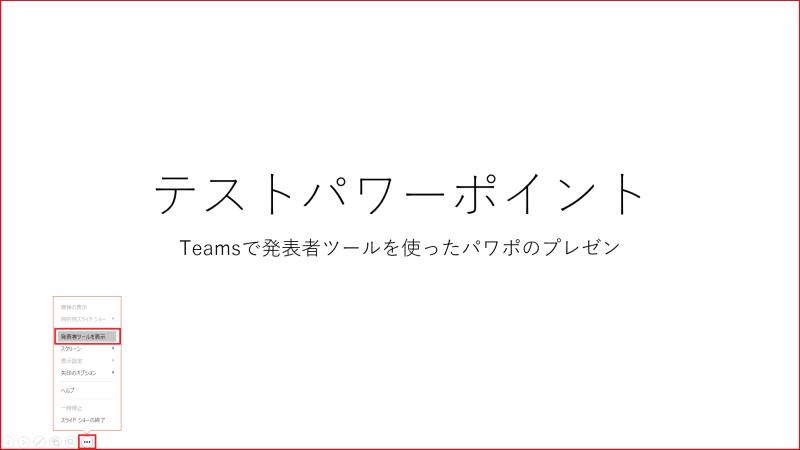
3.画面下部に薄く表示されているアイコンから「…」をクリックし、パワーポイントに関する操作メニューから「発表者ツールを表示」をクリックします。
すると、参加者への画面共有はスライドショー表示で発表者ツールが表示されず、自分の画面にだけ発表者ツールが表示されるようになります。
これでTeamsのビデオ会議中は、発表者ツールのウィンドウを見て操作しながら、オンラインプレゼンが可能になります。
GoogleスライドでTeamsの画面共有して発表する場合は?
これまで紹介したのは、Teamsと同じマイクロソフトのパワーポイントでの発表者ツールでした。
Googleスライドを使ってプレゼンを行う場合、同じような発表者ツールは利用できるのでしょうか?
Googleスライドでは発表者ツールに相当する機能として、「プレゼンター表示」があります。
こちらは補助となる次のスライドやノート、時間が別ウィンドウで表示されるので、画面共有でも見られることはありません。
ただ、Googleスライドのプレゼン画面を映しながら、プレゼンター表示の別ウィンドウも見えるようにディスプレイを複数用意したり、配置の工夫が必要です。
まとめ・終わりに
今回、Teamsビデオ会議においてパワーポイントでプレゼンを行う場合に、発表者ツールを使って発表する方法を紹介しました。
Teamsの画面共有「パワーポイント」からOneDriveのパワポを選択すると、参加者の画面も自分の画面もスライドショー形式になり、パワポの発表者ツールが利用できません。
画面共有「ウィンドウ」からパワーポイントのウィンドウを選択し、スライドショーを開始したあと、薄く表示される「…」から「発表者ツールを表示」を選択することで、発表者ツールが使用できます。
自分の画面ではパワポのノートや次のスライド、時間などを映しつつ、Teams参加者にはスライドしか見せないことで、オンラインプレゼンを円滑に進められます。
Teamsのビデオ会議でプレゼンする必要があり、パワポの発表者ツールを使いたい場合は今回紹介した方法を試してみて下さい。
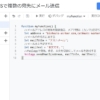
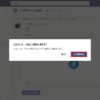
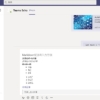

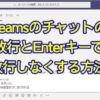
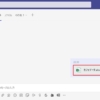
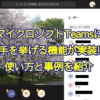
















ディスカッション
コメント一覧
まだ、コメントがありません