Outlook予定表にTeams会議が表示されない時の対処法!アドイン有効化手順
Outlookの予定表には、通常の会議予定に加えてリボンメニューからTeams会議の予定を作成することができます。
しかし、OutlookからTeams会議を追加メニューがなくなってしまい、Teams会議予定が作成できなくなります。
そこで、Outlook予定表メニューに表示されなくなったTeams会議を復活させる対処方法を解説します。
OutlookからTeams会議予定が作成可能
マイクロソフトのOutlookはメールや予定表の機能を備えたサービスで、多くの企業で導入されています。
現在は在宅勤務やリモートワークが普及したことで、予定表からはオフラインの会議だけでなく、Teams会議を設定することが可能です。
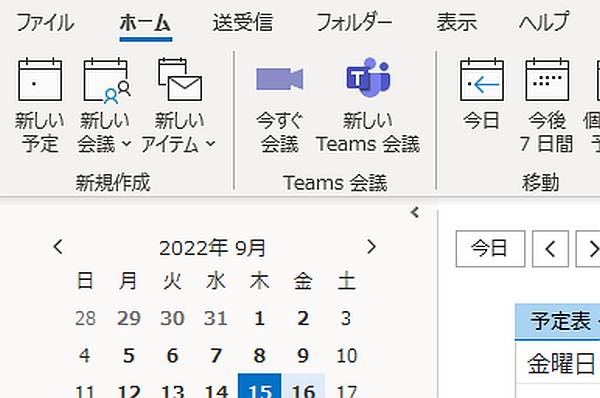
Outlookの予定表メニュー「ホーム」には新しいTeams会議が用意されており、クリックすると、Teams会議が埋め込まれた会議予定が作成できます。
Teams会議の予定は、Outlookからの通知でそのままTeams会議に接続でき、さらにURLも記載されているので、時間になったらTeams会議に参加可能です。
Outlook予定にTeams会議メニューが表示されない?
あるときOutlookの予定表から、Teams会議予定を設定しようとしたところ、いつも表示されているホームメニューのリボンに、「新しいTeams会議」が表示されなくなっていました。
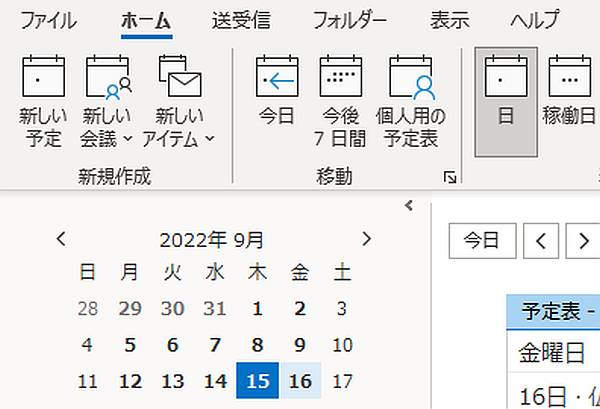
新規作成の予定の隣に「Teams会議」のリボンが表示されていたのですが、表示されなくなってしまっています。
この状態になってしまうと、Outlook予定表からTeams会議予定が作成できなくなります。
新規作成から「新しい会議」を選択し、新規の会議を作成しても、Teams会議を選択することができません。
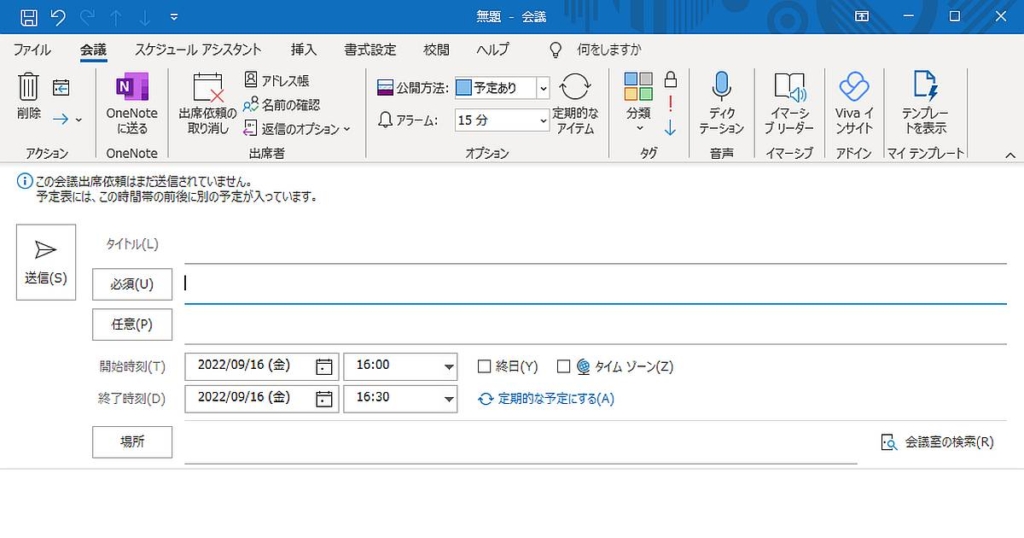
Outlookの予定表がこの状態になってしまうと、Teamsとの連携が切れてしまっている状態です。
※Teams会議の予定は作成できなくなりますが、すでに設定済みのTeams会議には通知メニューや予定から参加することができます。
Teamsアドインが無効になっているのが原因
Outlookの予定表からTeams会議を追加できなくなっているのは、OutlookのTeams用アドインが無効になっているのが原因です。

「Microsoft Teams Meeting Add-in for Microsoft Office」というアドインがOutlookにはあり、これが有効になっていることで、Teams会議予定が作成できるようになります。
しかし、色々なソフトやブラウザタブの起動によってCPUやメモリが逼迫すると、このTeams用のアドインがクラッシュしてしまいます。
クラッシュするとTeamsアドインが無効化されてしまいますので、Outlookの予定表との連携もできず、予定メニューから新しいTeams会議が表示されなくなります。
OutlookのTeamsアドイン有効・再表示手順
Outlook予定メニューからTeams会議が表示されなくなった場合に、再びOutlookの予定表からTeams会議を再表示する方法を解説します。
Teams会議が表示されなくなったのは、OutlookのTeamsアドインが無効になってしまったのが原因と説明しました。
そのため、再びOutlookの設定からTeams会議のアドインを有効化すれば、Teams会議を追加できるようになります。
1.Outlookのメニューバーにある「ファイル」をクリックします。

2.アカウント情報の画面で「無効になったCOMアドインの表示」をクリックします。

3.「速度が低下し無効になったアドイン」としてTeams Meeting Add-inが表示されているので、オプションを選択します。
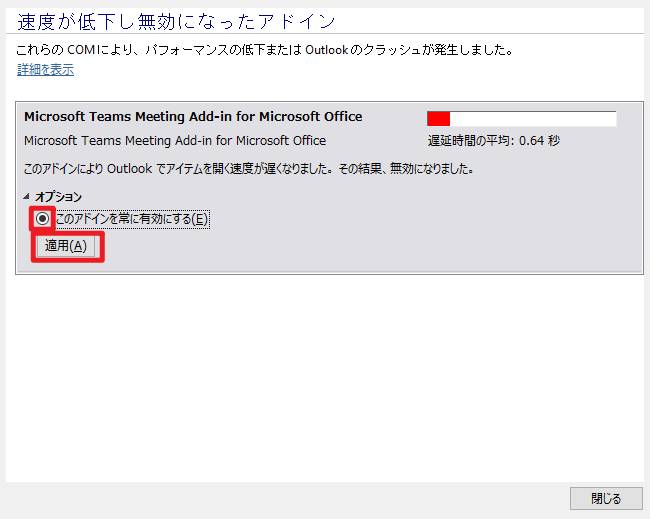
4.「このアドインを常に有効にする」が表示されるのでチェックを入れて、適用ボタンをクリックします。
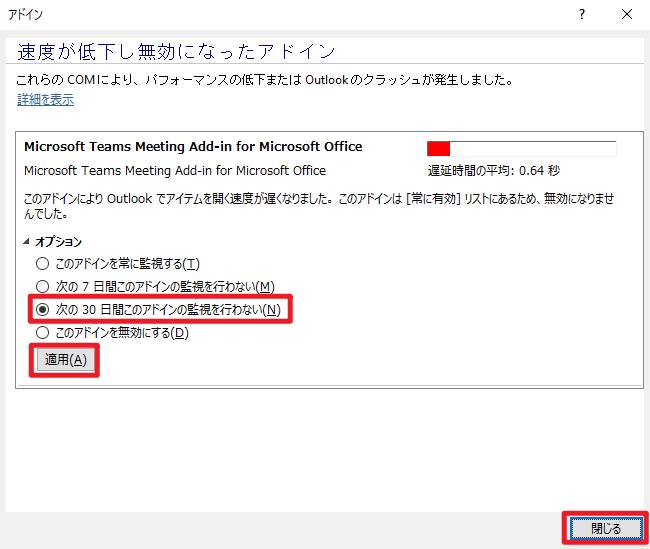
アドインの監視をするかどうか選べるようになるので、勝手に無効にならないよう「次の30日感このアドインの監視を行わない」にして適用し、閉じるを選択します。
以上の4StepでOutlookで端末速度が低下して無効になってしまったTeamsアドインを有効化できます。
アドイン有効化でTeams会議設定が復活
前述した手順で「無効になったCOMアドインの表示」からMicrosoft Teams Meeting Add-in for Microsoft Officeを有効化すると、再びOutlook予定表メニューにTeams会議リボンが再表示されます。
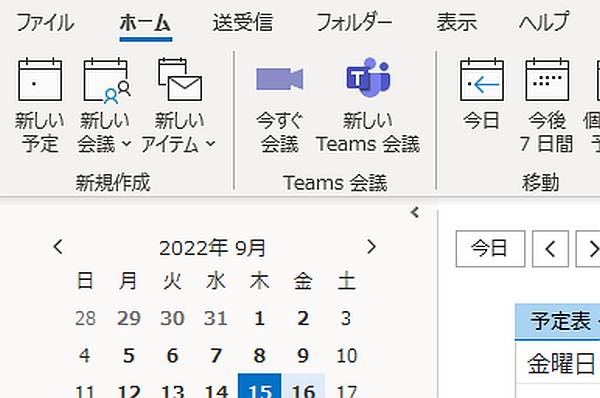
これでOutlookからTeams会議予定が作成可能になります。
さらに、Outlookの新しい会議を新規作成した場合でも、Teams会議を予定に追加できるようになりました。
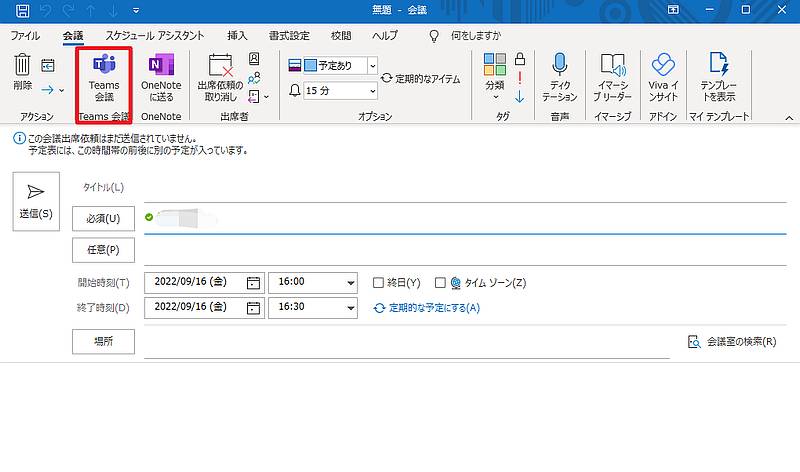
OutlookでTeams会議予定が作成できなくなっても、Teamsアドインの有効化すれば復活できるので安心です。
まとめ・終わりに
今回、Outlookの予定表メニューからTeams会議リボンが表示されなくなり、Teams会議が追加できなくなった場合の対処方法を紹介しました。
Outlook予定メニューにTeams会議が表示されなくなる原因は、Outlookに設定されているTeamsアドインが無効化されているからです。
Outlookのファイルメニューから「無効になったCOMアドインの表示」を表示して、無効になっているTeamsアドインを有効化することで復活できます。
Teamsを活用している会社や組織では、メーラー・予定表ツールとしてOutlookを活用しているケースが多く、Outlook予定表からTeams会議予定を作成することも多いです。
OutlookからTeams会議を設定していたのに、Teams会議が表示されなくなった場合は、Teamsアドインが無効になっていないか確認し、無効な場合は有効化すれば解決できるので、試してみてください。
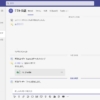

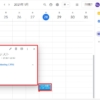
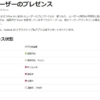
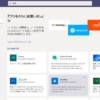
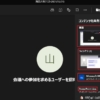
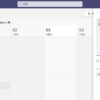
















ディスカッション
コメント一覧
まだ、コメントがありません