Teamsのテスト通話の手順解説!テスト通話でチェックできる項目・デバイスも紹介
Teamsなどのビデオ会議では、自分が話している内容・声が相手に届いているか不安になることがあります。
Teams会議で声がうまく入らず、調整をしている分だけ時間をロスしてしまいます。
そうしたマイクやカメラデバイスが正常かどうか確認できる「テスト通話」について実行手順と、チェックできる項目を紹介します。
Teamsのテスト通話とは
Teamsのテスト通話とは、Teamsの機能改善の中で作成された機能です。
リモートワークや在宅勤務が当たり前になったことで、意思決定を伴う重要なプレゼンなどもテレビ会議で開催されるようになりました。
オフラインの会議と異なり、オンライン会議では常に端末のマイクやカメラが正常に機能しているかが心配事になります。
せっかく完璧なプレゼンができていても、マイクやカメラの不調でプレゼン内容が相手に伝わらなければ意味がありません。
そこで、Teamsの追加機能として用意されたのが、テスト通話機能です。
このテスト通話機能を使うことで、マイクが正常に動作し、Teams側で認識できているか、カメラも有効かなどチェックすることができます。
実際のTeamsのビデオ会議前に各種デバイスの動作確認ができる機能として、テスト通話が用意されました。
Teamsのテスト通話でチェックできる項目
Teamsテスト通話でチェック可能な項目は以下の3つデバイスとネットワーク状況です。
- マイク
- スピーカー
- カメラ
- ネットワーク
テスト通話で最も重点的に調べるのが、マイクです。
Teams会議でよく起こるのが、マイクがうまく動作せず、音声が入らなくなるケースだからです。
マイクの動作確認と併せてスピーカーやカメラの動作もチェックするとともにネットワークについても確認します。
Teamsのテスト通話を実行する手順
実際にTeamsのテスト通話を実行する手順を紹介します。
※解説するのはWindowsOSのTeamsデスクトップアプリでのテスト通話の実施手順です。
1.Teamsアプリ上部の自分のアイコンをクリックし、表示されたメニューの中から「設定」を選択します。
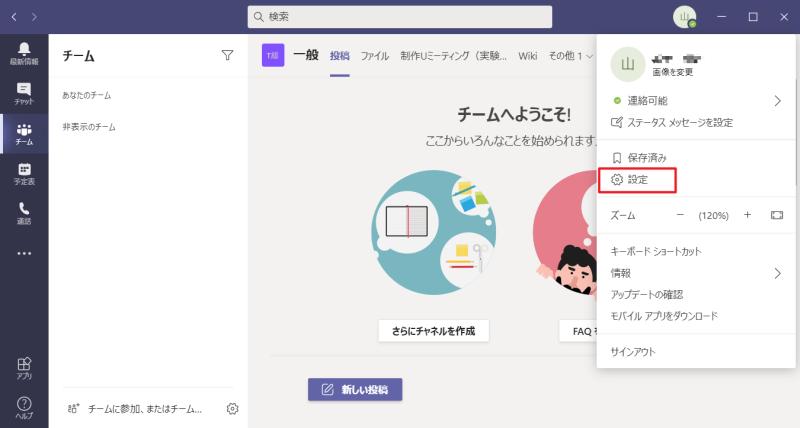
2.設定項目の中からデバイスを選択し、「テスト通話を開始」をクリックします。
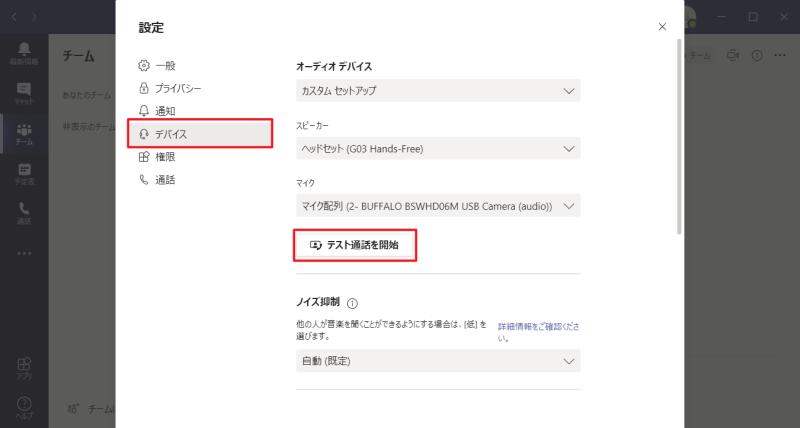 2.
2.
3.Teamsのテスト通話用の会議ウィンドウが立ち上がります。
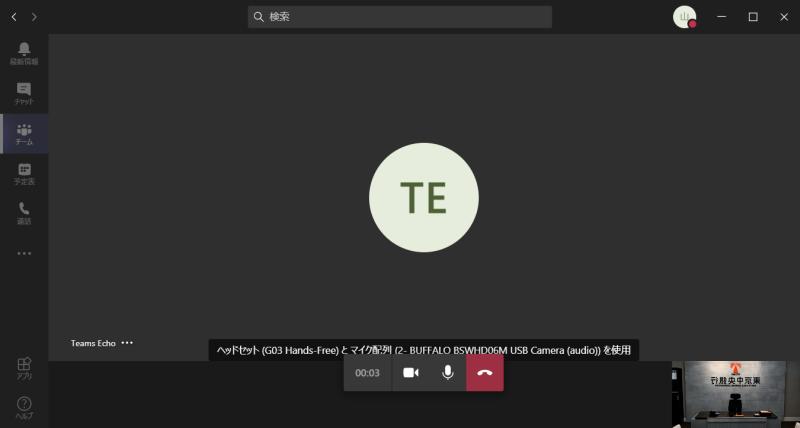
4.「通話の品質をテストするにはビーという音の後に短いメッセージを録音します。録音したメッセージが再生されます。」というメッセージが流れるので、ビーという音が流れたあと、マイクに向かってテストメッセージを話します。
5.録音終了の音がなったら、録音したメッセージが再生されるので、先程話したメッセージがきちんと聞こえているか確認します。
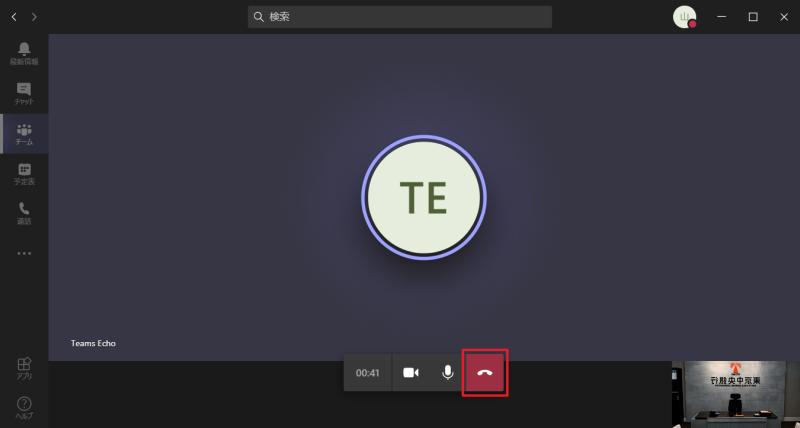
6.正常に聞こえたら、テスト通話は終了なので、通話終了ボタンをクリックします。クリック後にテスト結果が表示されるので、チェック項目が問題ないことを確認します。
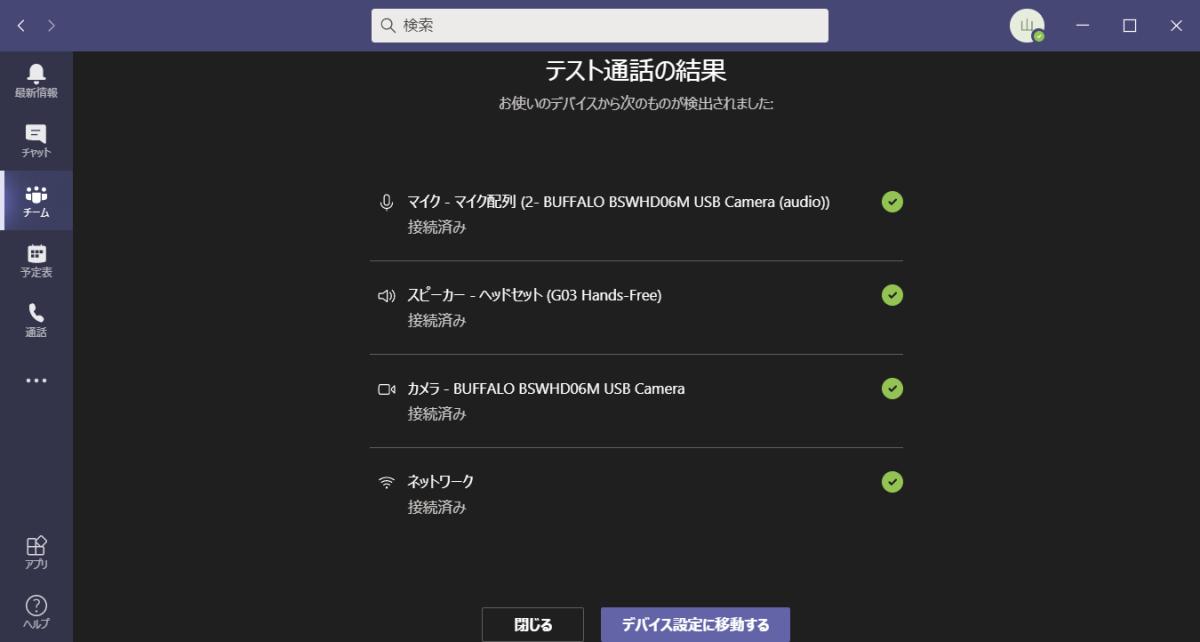
以上で、Teamsのテスト通話による動作確認は完了です。
もし、最後に表示されたテスト通話の結果でNGとなったデバイスがあった場合は、Teamsのデバイス設定で他のデバイスに切り替えたり、OS上でデバイスが正常に認識されているか確認しましょう。
実際の会議でのリハーサルも大切
なお、テスト通話でうまくいった場合でも、絶対の安心はできません。
その後、デバイスが不調になって本番のTeams会議ではうまく通話ができないケースも起こりうるためです。
そのため、実際の会議でもリハーサルは大切です。
プレゼンや発言などでマイクを使用する前にリハーサルとして参加者に声が届いているか確認しましょう。
まとめ・終わりに
今回、Teamsでビデオ会議で使用するデバイスの動作確認ができるテスト通話の機能と使い方を紹介しました。
オフライン会議と違い、オンライン会議では声が大きい人でもマイクの不調で音声が聞こえないことがよく起こります。
そうした心配を払拭するために事前にテストをしておき、使用しているマイクやカメラ、スピーカーがTeams上で正常に動作しているか確認することが大切です。
重要なプレゼンが行われるTeams会議の前にはぜひテスト通話を実施して、万全の状態で挑めるように準備しましょう。

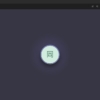
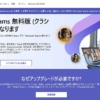
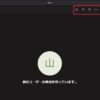
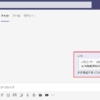
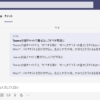

















ディスカッション
コメント一覧
まだ、コメントがありません