Teamsアプリのテーマ色の種類と変更方法を解説!テーマのダウンロード&追加は可能?
Teamsにはテーマという設定項目があり、ブラウザやアプリの表示色を変更することができます。
今回、Teamsのテーマ変更方法と選択可能なテーマの種類を解説し、テーマの追加&ダウンロードが可能か紹介します。
Teamsアプリとブラウザにはテーマ設定
マイクロソフトのテレビ会議やチャットなどのコラボレーションツールのTeamsには、テーマ設定があります。
Teamsといえば、紺色系の青色の配色イメージがありますが、あちらは既定のテーマカラーです。

テーマを変更することで、Teamsの表示色が大きく変化します。
テーマ設定は、TeamsのデスクトップアプリやWebブラウザ版の両方で設定することができます。
Teamsのテーマ設定は3種類
Teamsのテーマは全部で3種類用意されています。
- 既定(デフォルト表示)
- ダーク
- ハイコントラスト
既定が初期設定されているテーマで、Teamsとして最も馴染みがある配色です。
それに対し、2つ目のダークは黒を基調とした背景も暗めの色合いのテーマで、エンジニアがよく利用している黒いエディタ画面に近いイメージです。
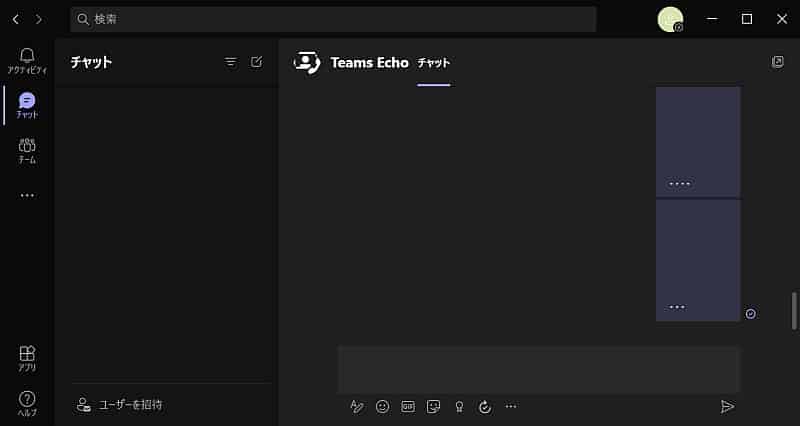
ダークテーマはディスプレイの光量を抑え、目への負担を抑えることができます。
3つ目のテーマのハイコントラストは黒の背景に黄色と水色の配色で、目がかなりチカチカします。
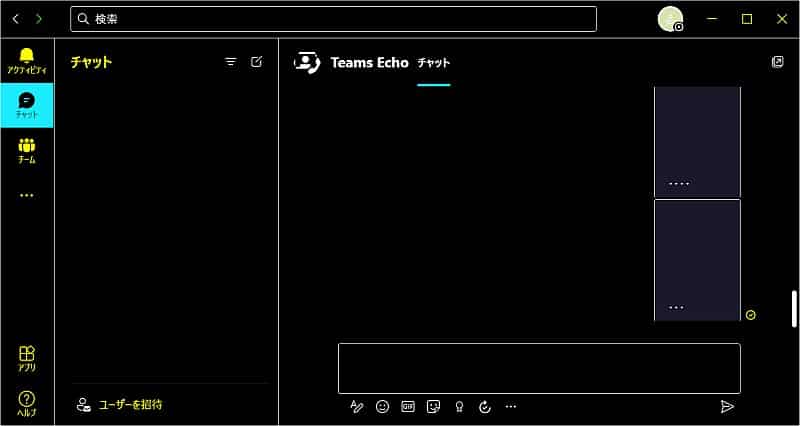
このようにハイコントラストのTeamsテーマは長時間閲覧するのに適していないため、非推奨です。
Teamsのテーマ色を変更する方法
Teamsの配色テーマを変更する方法を解説します。
今回、Teamsアプリでのテーマ変更手順を紹介しますが、Webブラウザ版も同一の手順で変更可能です。
1.Teamsアプリの右上にある自分のアイコンをクリックし、「設定」を選択します。
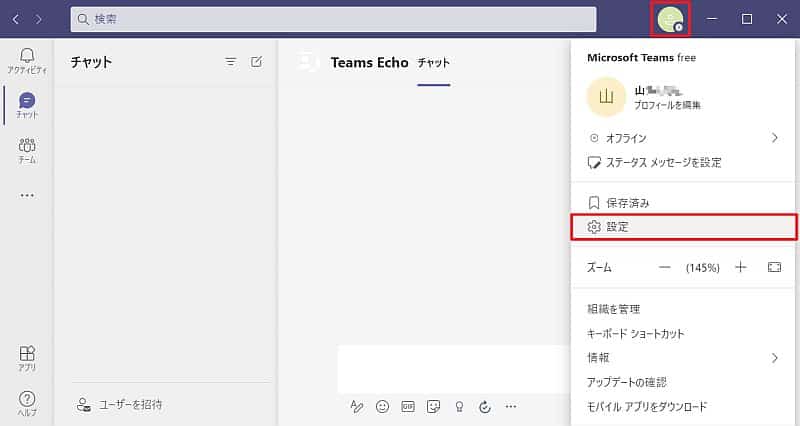
2.「一般」のメニューを選択している状態で表示されるテーマから、変更したいテーマを選択します。
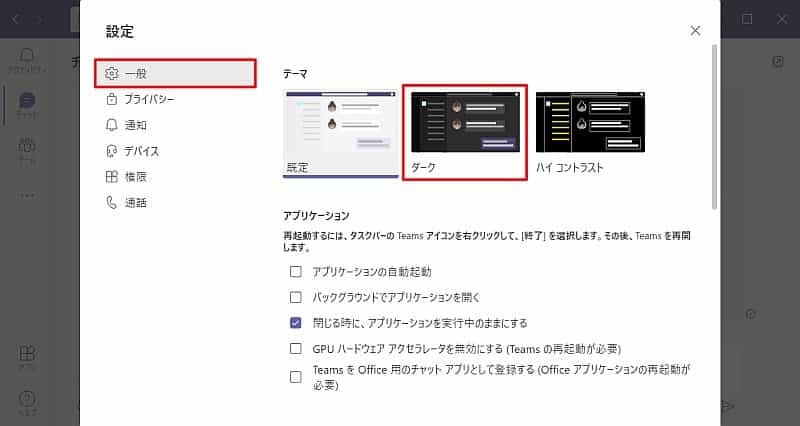
※今回は、「ダーク」のテーマを選択しました。
以上の2Stepで簡単にTeamsのテーマを切り替えることができます。
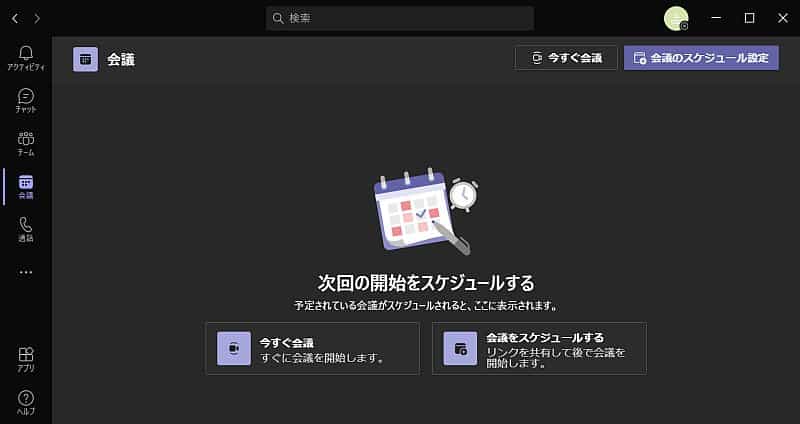
なお、Teamsのテーマ設定はアプリ版とWebブラウザ版で別個に設定されています。
そのため、アプリ版でテーマを変更しても、Webブラウザ版には反映されません。
Teamsテーマの追加・ダウンロードはできる?
Teamsのデフォルトで用意されているテーマは、①既定、②ダーク、③ハイコントラストの3種類でした。
Teamsのテーマを新しくダウンロードしたり、追加したりすることは可能でしょうか?
こちら残念ながら、Teamsの設定メニューにはテーマを追加・ダウンロードする項目が用意されていません。
そのため、Teamsのテーマは初期に用意された3種類のみで、現時点では追加することはできません。
ただ、Teamsは日々アップデートで新しい機能がどんどん追加されているため、Teamsのテーマを追加できるようになるかもしれません。
Teamsのテーマ色のオススメはダーク
TeamsアプリやWebブラウザでのオススメのテーマは「ダーク」です。
ダークは黒を基調としているため、目に優しく長時間使用した場合でも、目の負担が少なく済みます。
リモートワークで働いていると、Teamsの利用頻度が高くなるため、目が疲れやすくなります。
そんな時ディスプレイの光量を抑えることができるTeamsのダークテーマはオススメです。
逆にハイコントラストのテーマは、黒と黄色・水色という目立ちやすい配色のため、目がチカチカしてしまうので、オススメではありません。
まとめ・終わりに
今回、Teamsテーマの種類とテーマの変更方法を紹介しました。
Teamsテーマは既定のものからダーク、ハイコントラストと3種類用意されていて、設定から簡単に変更することができます。
Teamsのテーマをダークに切り替えれば、デフォルトのものよりも目の負担を抑えることができるのでオススメです。
残念ながらTeamsの新しいテーマをダウンロードしたり、追加はできないため、3種類からしか選べません。
Teamsのテーマを切り替えて配色を変更することで、目の負担を軽減しましょう。
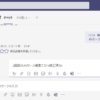
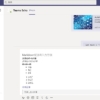
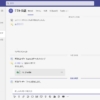
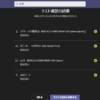
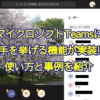
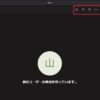
















ディスカッション
コメント一覧
まだ、コメントがありません