Teamsチャットで利用できるMarkdown記法(マークダウン)解説!見出しや引用、コードブロック
Teamsチャットでは、太字や見出し、引用などの文字装飾が簡単にできるMarkdown(マークダウン)記法を利用することができます。
今回、Teamsのテキスト入力で利用可能なMarkdownの種類を解説します。
Teamsチャットで分量が多いテキストは読みにくい
Teamsではチャットを利用して、組織やグループ内のメンバーと連絡を取ることができます。
ただ、チャットで分量の多いテキストメッセージを送ると、他のメンバーが読みづらくなります。
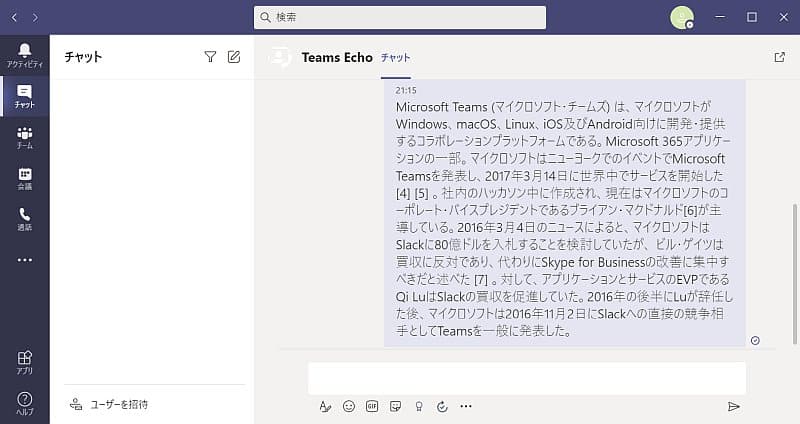
特に必要な情報をすべて盛り込もうとすると、自然と文章量が多くなり、受け手が理解するのに時間がかかったり、正確に理解できないこともあります。
そんな場合に少しでも理解しやすくするように、HTMLのような見出しや太字、箇条書きなどの文字装飾ができる書式モードがTeamsに用意されています。
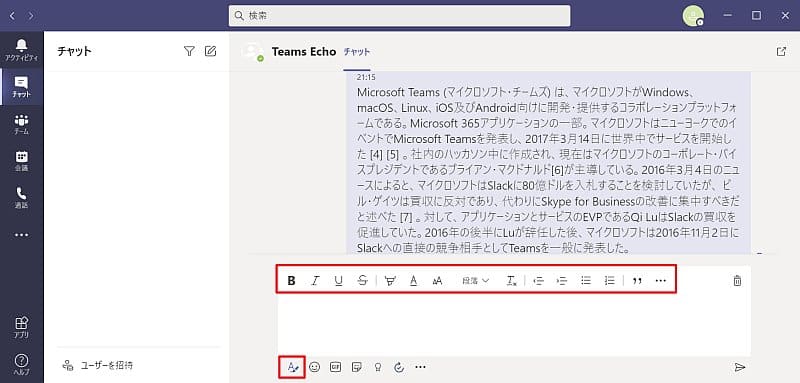
見出しをつけたり、強調したい箇所は太字にしたり、リスト内容を箇条書きにして、文章を構造化することで、単なるテキストよりも格段に読みやすくなります。
TeamsチャットはMarkdown記法が可能
ただ、文字装飾するためにチャットメニューをいちいちクリックし、キーボードとマウスを交互に使うのは手間がかかります。
実は、TeamsチャットではMarkdown(マークダウン)記法を使ってテキスト入力が可能です。
Markdownというのは簡易なマークアップ言語で、単なるテキストではなく、HTMLのような装飾したテキスト表示が可能になります。
- 太字
- 斜体
- 取り消し線
- 見出し
- 箇条書き
- 段落番号
- リンク
- 引用
- コードブロック
Markdown記法を使えば、キーボード入力だけで文字の装飾・整形がTeamsチャットでできます。
TeamsチャットでのMarkdown記法を解説
実際にTeamsチャットでのMarkdown記法の入力方法を解説します。
今回、Teamsチャットで利用できる9種類の文字装飾のマークダウンの書き方を紹介します。
1.太字(ボールド体)
太字のボールド体はアスタリスク「*」で挟む形で記述します。
書き方:*太字のボールド体*
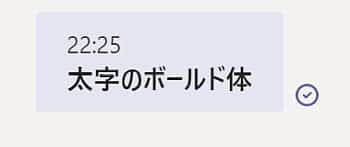
2.斜体(イタリック体)
斜体のイタリック体は、アンダーバー「_」で挟む形で記述します。
書き方:_斜体のイタリック体_
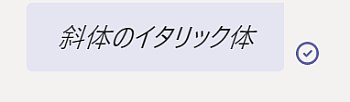
3.取り消し線(打ち消し線)
文字の中央に横線を引く取り消し線は、チルダ「~」で挟む形で記述します。
書き方:~取り消し線~

4.見出し(ヘッダー)
少し文字サイズが大きい見出しは、文字の前にシャープ「#」を2個続けて書きます。
書き方:##見出し
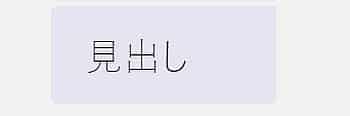
##を押すと、入力ボックスの文字が見出し文字のサイズに大きくなることが確認できます。
5.箇条書き(番号なしリスト)
●で表現される番号なしリストの箇条書きは、アスタリスクとスペース「* 」を入力すると箇条書き入力モードになります。
書き方:* いぬ
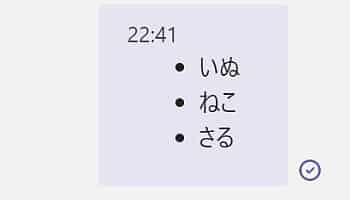
1度入力すると、箇条書きモードになり、エンターを押すと、次の●に移動します。
●で何も入力せずにエンターキーを押すと、箇条書きモードが解除されます。
6.段落番号(番号ありリスト)
1.,2.…で表現される番号ありのリストの段落番号は、「1. 」(ピリオドのあとスペース入力)で段落番号入力モードになります。
書き方:1. いちご
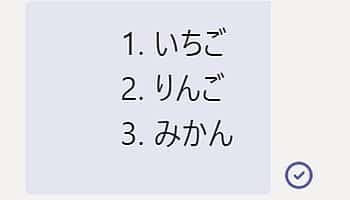
1度入力すると、段落番号モードになり、エンターを押すと、次の番号に移動します。
箇条書き同様に、何も入力せずにエンターキーを押すと、段落番号モードが解除されます。
7.リンク
リンクは[表示テキスト](リンクURL)と書くことで記述できます。
書き方:[参照記事](https://auto-worker.com)
と書くと、マークダウンでリンクが設定可能](https://auto-worker.com/blog/wp-content/uploads/2021/03/20210305_auto_009.jpg)
8.引用ブロック
他の人のメッセージを引用するような引用ブロックは半角の「>」を入力すると引用入力のモードになります。
書き方:>引用したい文章
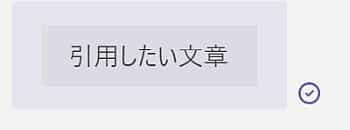
なお、引用ブロックの入力モードは、エンターキーを2回連続で押すと抜けることができます。
9.コードブロック
スクリプトやプログラミングなどのコードブロック、バッククオート「`」で挟むと1行のコードブロックになります。
書き方:`引用したい文章`
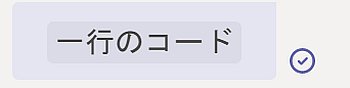
複数行に渡るコードブロックを使いたい場合は下記のように記述します。
“`
スクリプト
“`
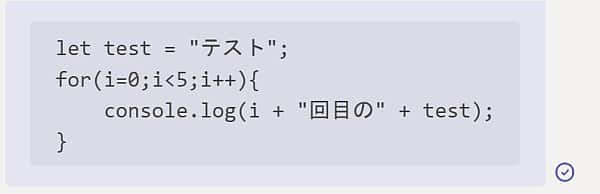
TeamsチャットでMarkdown記法を使う際の注意点
TeamsのメッセージでMarkdownを利用する際の注意点ですが、それは「誤送信」です。
Markdown記法はデフォルトのTeamsチャットの入力モードでも使用できますが、通常の入力モードは、Enterキーでメッセージが送信されます。
ただ、Markdownで箇条書きを書いたりしていると、エンターキーを押すと次の箇条書きになるため、エンターキーを多用します。
その結果、エンターキーを押しすぎてしまい、作成途中のメッセージが誤送信されるケースがあります。
誤送信を防ぐために、書式モード(作業ボックス)を有効にした状態でMarkdownを書くのがオススメです。
書式モードの場合はEnterキー=改行のため、誤送信を防止できます。
まとめ・終わりに
今回、Teamsで利用可能なMarkdown記法を紹介しました。
Markdown記法を使えば、キーボードだけで太字や見出し、箇条書き、引用、コードブロックといった文字装飾が可能です。
Teamsチャットの書式モードでも文字装飾は可能ですが、マークダウンだとマウス操作不要なので作業効率が高まります。
マークダウンの使い始めの頃はとっつきにくいですが、一度覚えると、分かりやすい文章を書くスピードが格段にアップするので、ぜひTeamsでも活用しましょう。
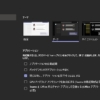
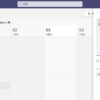
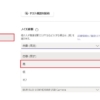
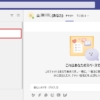
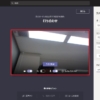

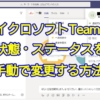
















ディスカッション
コメント一覧
まだ、コメントがありません