Teamsのビデオ会議で参加者のカメラ画像・画面をピン留めで固定する方法
マイクロソフトのTeamsでビデオ会議を行っていると、特定の参加者のカメラ画像をピン留めで固定したいケースがあります。
参加者の表情や雰囲気を確認するのに便利な、Teamsビデオ会議の特定のカメラ画像をピン留めして表示を固定化する方法を解説します。
Teamsのビデオ会議は話者に応じて表示が変化
Teamsのビデオ会議では、今話している発言者を識別してくれます。
カメラを有効にしていると、今、まさに会話しているユーザーのカメラ画像の表示をフォーカスし、大きく表示してくれます。
この機能によって、話している人がどんな様子・雰囲気で話しているのか大きめのカメラを通して確認できます。
画面共有時は共有画面にフォーカス
また、Teamsのビデオ会議参加者が、画面共有を行うと、参加者のカメラ画像は縮小されます。
画面共有を行ったユーザーのデスクトップまたはウィンドウがフォーカスされ、最も大きく表示されるようになります。
特定参加者のカメラ画像を固定するためにピン留め
ただ、Teamsのビデオ会議をしていて、そうした話し手や画面共有に影響されずに、カメラ画像を固定して大きく表示したいケースもあります。
例えば、営業のためのテレビ会議をTeamsで行っている際に、営業先の意思決定者の様子を観察したいといった場合です。
こうしたときには、デフォルトのままだと同じ会社で説明しているメンバーのカメラまたは説明資料の画面共有がフォーカスされます。
こちらの説明に対し、相手がどのような表情・雰囲気か反応を確認したいため、大きい画面で表示したいです。
そんな場合に特定参加者のカメラ画像を固定するピン留め機能がTeamsのビデオ会議には用意されています。
ピン留めを行うことで、選択した参加者のカメラ画像を一番大きく表示することができます。
Teamsビデオ会議でピン留めする方法
Teamsビデオ会議でピン留めする方法は非常に簡単です。
今回、Teamsのデスクトップアプリでビデオ会議した場合のピン留め方法を解説します。
Teamsのビデオ会議の画面で、固定表示したい参加者の画面で右クリック「ピン留めする」を選択します。
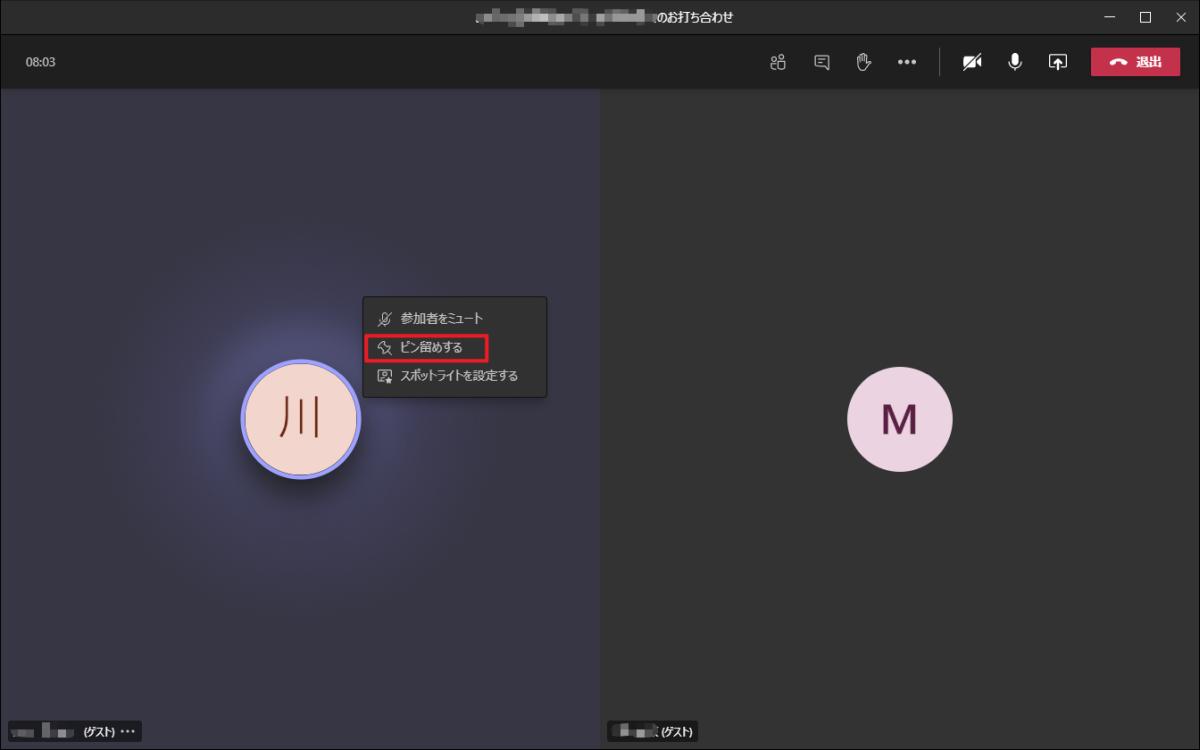
すると、選択した参加者のカメラ画面がピン留めされ、ウィンドウの中で大きく表示されるようになります。
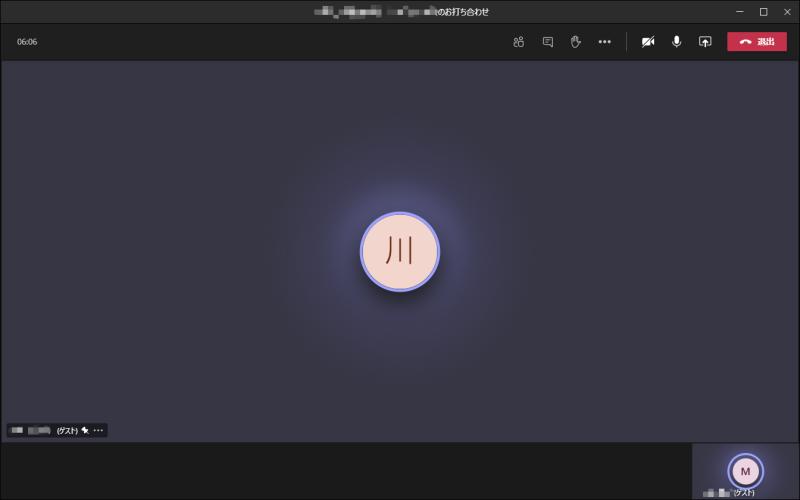
ピン留めを行えば、たとえ参加者の誰かが画面共有しても、共有画面よりもピン留めが優先されます。
Teamsビデオ会議のピン留めを解除する場合は?
Teamsビデオ会議でピン留めを解除したい場合も、ピン留めするときと同じ手順で行います。
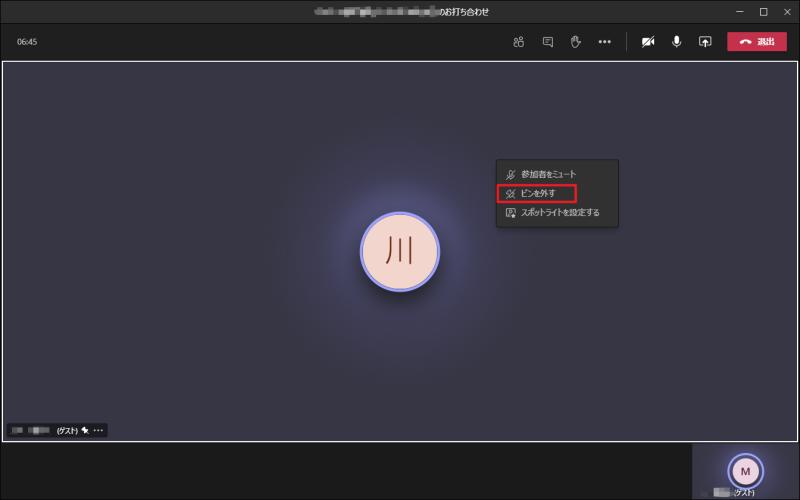
ピン留めして大きく表示されている参加者画像を右クリックし、「ピンを外す」を選択します。
この操作で、ピン留めの解除が可能です。
通常の画面表示に戻り、画面共有が行われている場合は共有画面がフォーカスされます。
なお、ピン留めは参加者1人までしかできないため、他のユーザーをピン留めしても、その前に設定したピン留めが解除されます。
まとめ・終わりに
今回、Teamsビデオ会議のピン留め機能で参加者のカメラ画像を固定化する方法を紹介しました。
Teamsビデオ会議に参加時に、参加者のカメラ画像で右クリック「ピン留めする」を選ぶと、その参加者の画像を大きく表示できます。
ピン留めは画面共有の影響も受けずに、そのユーザーだけで会議ウィンドウで大きく表示しておくことが可能です。
相手の反応を確認したい場合などで、ピン留めを使うと便利なケースも多いので、ぜひ活用してみてください。
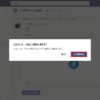
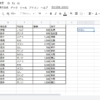
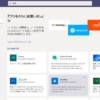

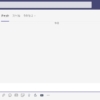

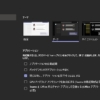
















ディスカッション
コメント一覧
まだ、コメントがありません