サーチコンソールのcsvデータのエクセル文字化けを解消する方法(Windows版)
Googleの検索順位や検索でのクリック数を解析できる、サーチコンソールという機能があります。
サーチコンソールでは検索ワードごとのクリック数や表示回数、検索順位のデータをcsvファイルにエクスポートが可能です。
しかし、Windowsのエクセルでcsvファイルを開くと文字化けしてしまうため、文字化けを防ぐ方法を紹介します。
GoogleサーチコンソールはSEOに有効
サーチコンソールは、検索エンジンのGoogleが提供するSEOに不可欠のツールです。
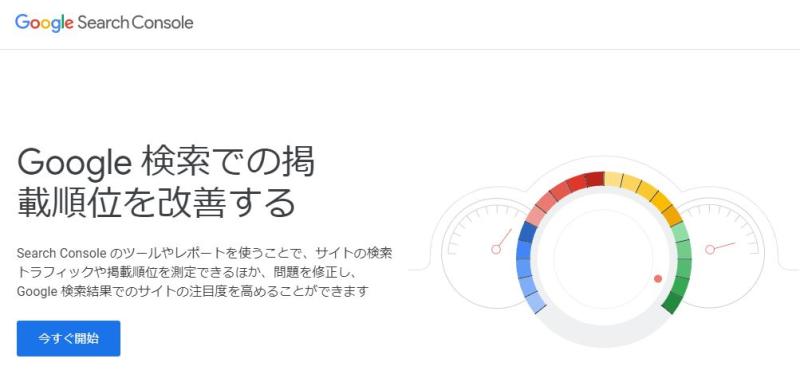
Google検索に表示させるようにURL検査する機能に加え、以下のようなレポートを表示してくれます。
- どのような検索ワードでサイトを訪問しているか
- 検索ワードの表示回数
- 検索ワードでのクリック数とCTR
- 検索ワードごとの順位
サイト運営者にとって、どのページがどういった検索ワードでヒットして訪問されているか知ることができる有効なツールです。
かつてはGoogle アナリティクスでも検索ワードの流入を知ることができましたが、Webサイトのhttps化が進んだ結果、検索ワードが非公開になりました。
そのため、現在では、サーチコンソールで検索ワードや最適化を行う必要があります。
サーチコンソールに表示される検索結果のレポートを見て、
- どういったコンテンツを用意するか
- どのコンテンツをブラッシュアップするか
などの判断を下し、PDCAを回すことでサイトのグロースが可能になります。
Googleサーチコンソールを確認する手順
Googleサーチコンソールはスマホやタブレットのアプリはありません。
そのため、パソコンもしくはスマホのブラウザから、サーチコンソールにアクセスします。
※大きいディスプレイで見たほうがよいので、パソコンからのアクセスが推奨です。
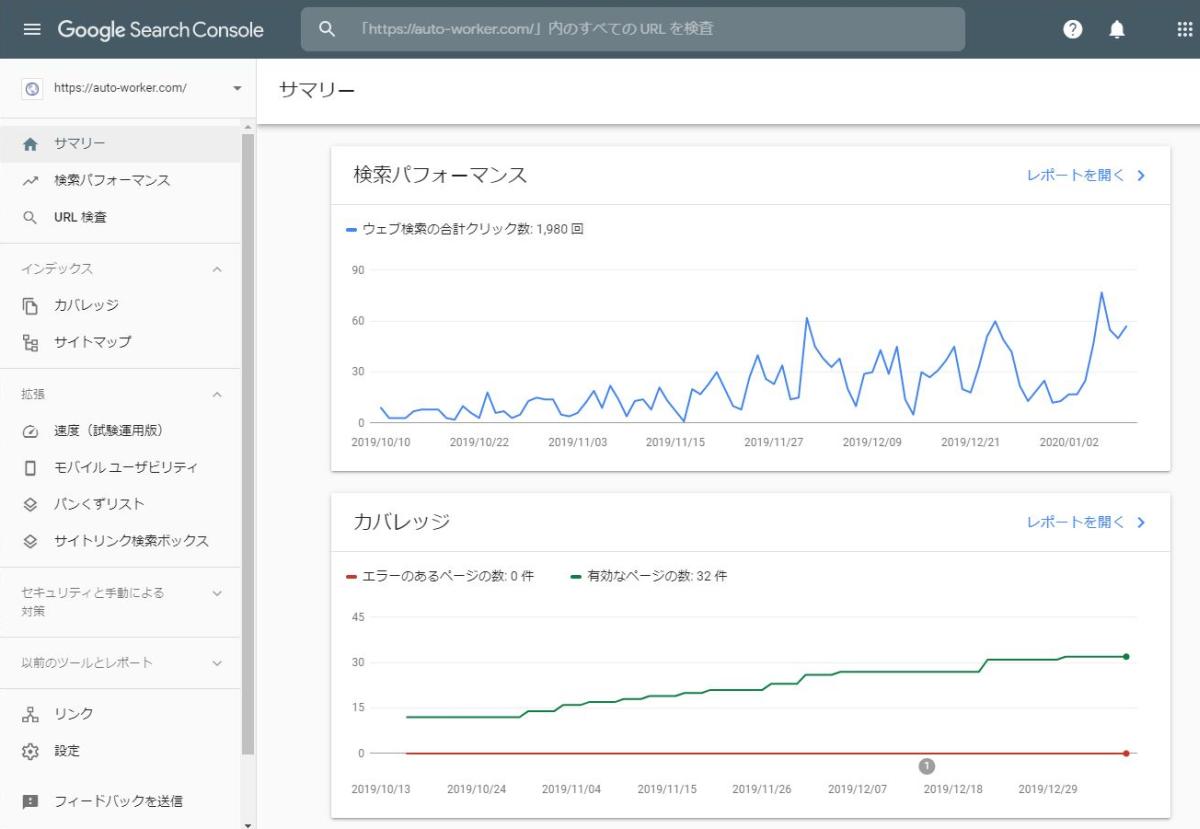
サマリーレポート画面では、検索による表示回数やクリック数の推移のグラフや、Google検索対象ページ数のグラフが表示されています。
左メニューにある「検索パフォーマンス」をクリックすると、Google検索におけるレポートが表示されます。
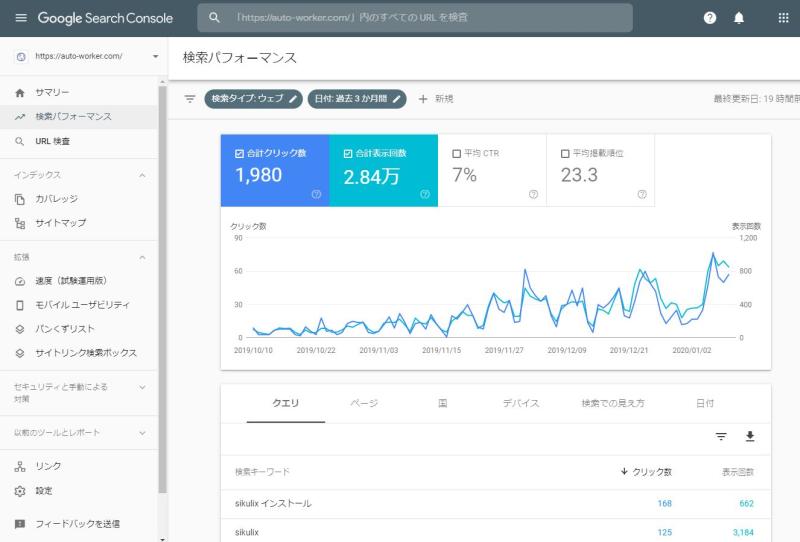
デフォルトで過去3ヶ月間にGoogle検索で表示された回数や検索からのクリック数のグラフが表示されています。
2つ目に各検索キーワードにおけるクリック数や表示回数が表形式で表示されます。
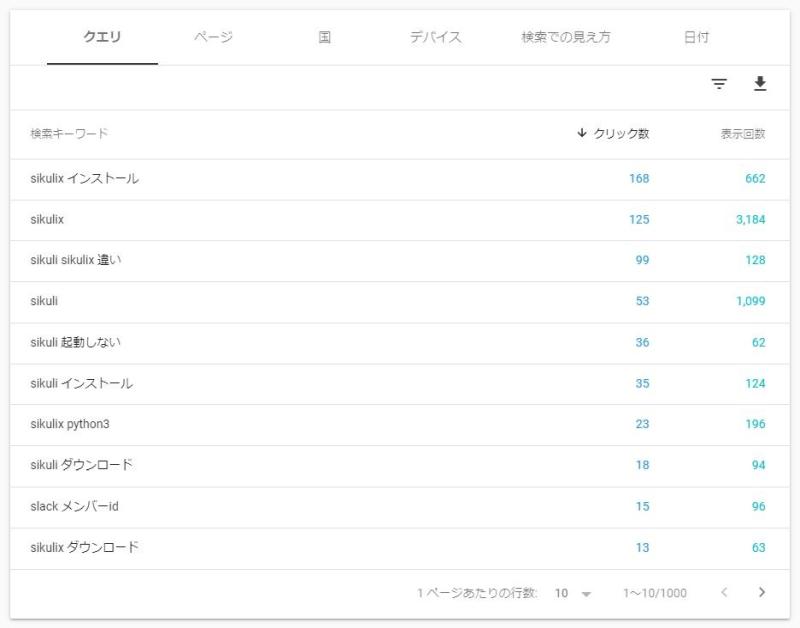
自分のサイトはどういった検索ワードで流入しているか、知ることができます。
さらに分析を進めることで、どういったSEO対策を行うとよいか、施策が浮かぶようになります。
データ加工用にcsvファイルにエクスポート可能
さらに、Googleサーチコンソール管理画面で見るだけでなく、データを加工できるようにCSVファイルとしてエクスポートできます。
検索ワードごとのクリック数、表示回数が表示されている表にあるダウンロードアイコンがあります。
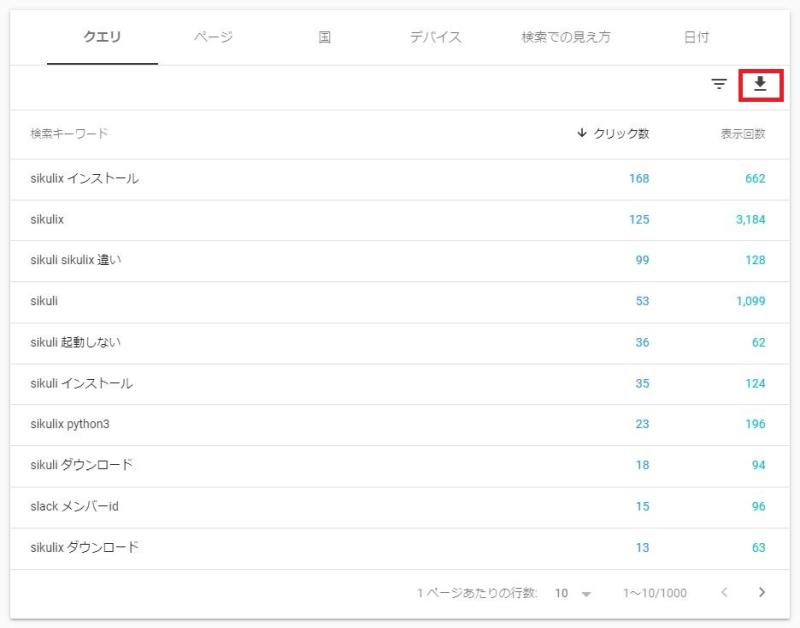
このダウンロードアイコンをクリックすると、
- CSVをダウンロード
- Googleスプレッドシート
どちらかの形式を選ぶことができるので、「CSVをダウンロード」をクリックします。
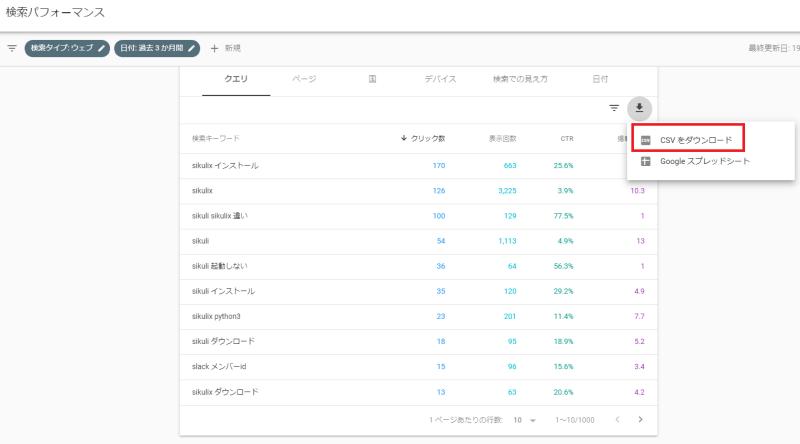
すると、サーチコンソールの検索レポートをCSVファイルとしてパソコンに保存されます。
Windowsのエクセルで開くと文字化け
ただ、エクスポートしたGoogleサーチコンソールのCSVデータを閲覧する際には注意点があります。
というのは、Windowsの表計算ソフト「エクセル」で開くと、文字化けが発生します。
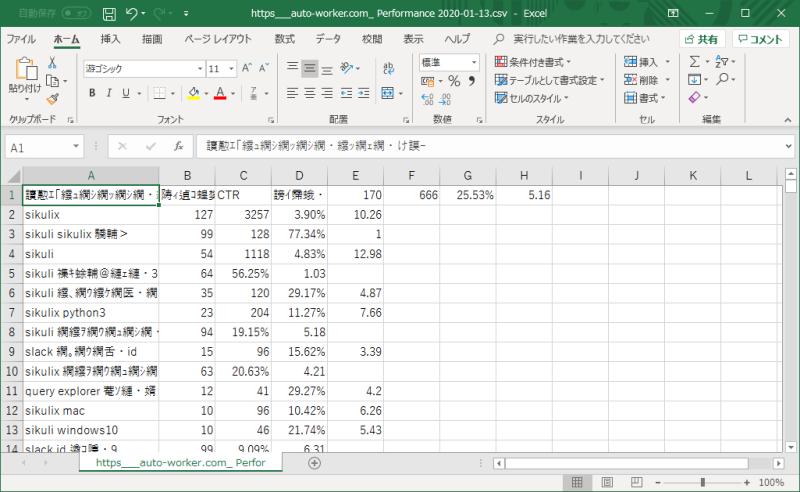
数値データだけは問題なく表示されていますが、投稿文については文字化けしてしまい、数値の項目名も読むことができません。
日本語の検索キーワードがどういったものか、確認が難しい状態です。
エクセルで文字化けを解消する方法
そこで、Windowsのエクセルで文字化けを解消する方法を解説したいと思います。
1.保存したGoogleサーチコンソールのCSVファイルを右クリック「プログラムから開く」でメモ帳を選択します。
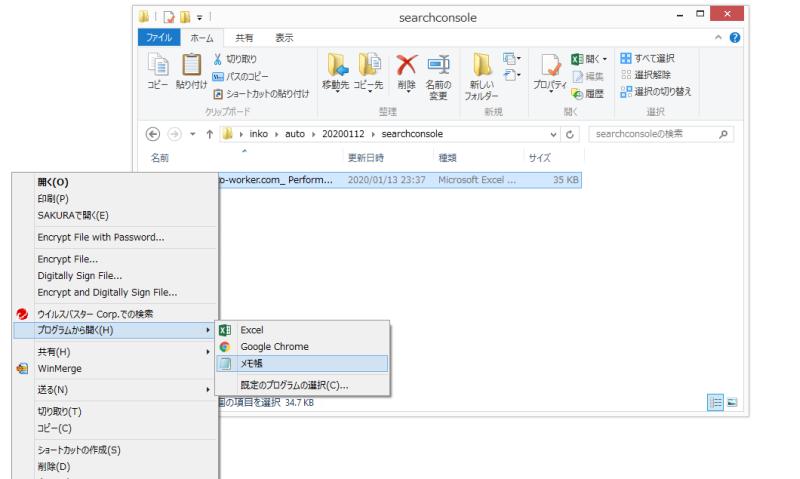
2.メモ帳で開くと、きちんと日本語が文字化けすることなく表示されています。
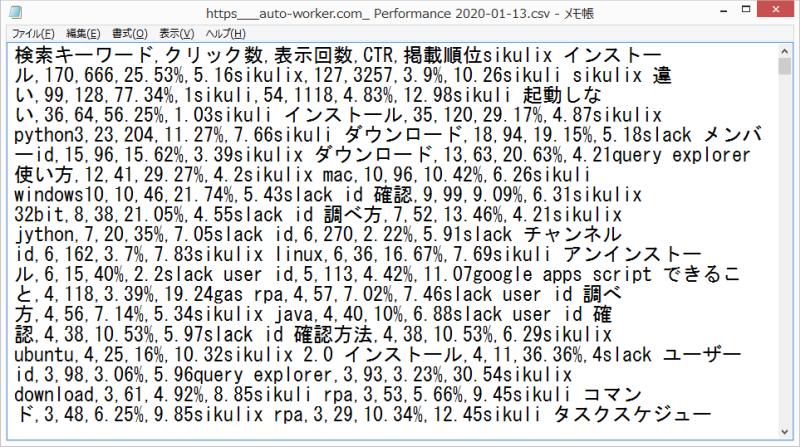
この状態でメニュー「ファイル」から「名前を付けて保存」を行います。
3.文字コードが「UTF-8」になっている箇所を「ANSI」に変更し、保存ボタンを押します。
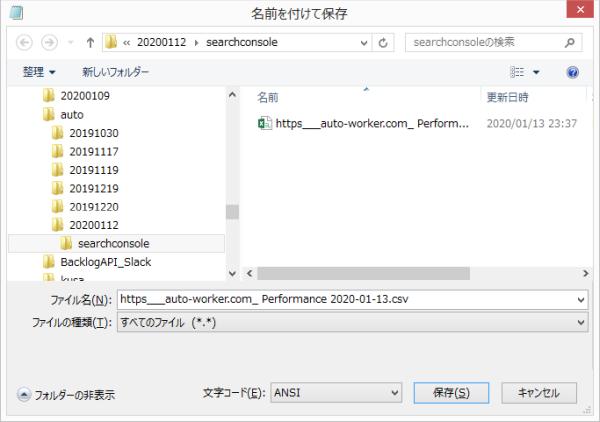
4.この時、以下のような警告メッセージが表示されますが、OKをクリックします。
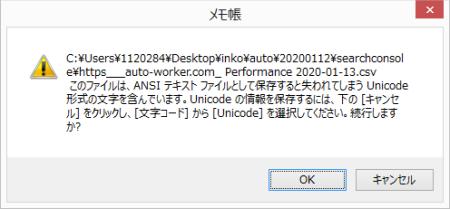
※UTF-8でしか表示できない一部の特殊文字が変換によって失われますが、分析には問題はありません。
上記の4StepでGoogleサーチコンソールからエクスポートしたCSVファイルの文字化け解消対応が完了です。
再度エクセルでCSVファイルを開くと、文字化けすることなく日本語で表示されるようになっています。
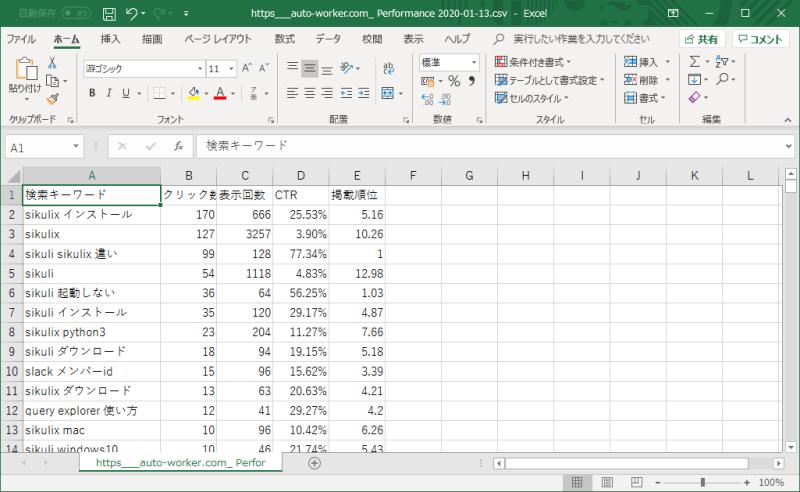
文字コードがUTF-8だったcsvファイルは、デフォルトのエクセルでは対応していません。
そこで、メモ帳で文字コードを変換することで、エクセルで文字化けを解消することができました。
これでGoogleサーチコンソールからエクスポートした、検索パフォーマンスデータのCSVファイルの集計分析を行うことができます。
まとめ・終わりに
今回、SEOツール「Googleサーチコンソール」からエクスポートしたCSVファイルを、Windowsのエクセルで文字化けせずに開く方法を紹介しました。
ダウンロードしたCSVファイルをそのまま開くと、文字コードがUTF-8のため、文字化けして表示されます。
一度CSVファイルをメモ帳で開き、文字コードを「ANSI」として保存し直すことで、正常にエクセルで表示することができます。
もし、GoogleサーチコンソールのCSVファイルがエクセルで文字化けしてしまう場合は、解説した文字化け解消手順を試してみてください。

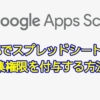

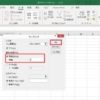


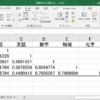
















ディスカッション
コメント一覧
まだ、コメントがありません