Twitterアナリティクスのcsvデータの文字化けを解消する方法(Windows版)
ツイートのインプレッションやエンゲージメントを分析するTwitterアナリティクスという機能があります。
Twitterアナリティクスでは分析データをcsvファイルにエクスポートが可能です。
しかし、Windowsのエクセルで開くと文字化けしてしまうため、文字化けを防ぐ方法を紹介します。
Twitterアナリティクス機能でツイートの効果を検証
Twitterでは、保有するアカウントで投稿したツイートの反応を確認できるアナリティクス機能が用意されています。
- インプレッション数(ユーザーに投稿が表示された回数)
- エンゲージメント数(いいねやリツイート、リンククリックなど行った数)
- いいね数
- リツイート数
- リンククリック数
投稿したツイートごとに上記のような数値を確認することができます。
Twitterアナリティクスはどういった投稿が多くの反応を受けたか分析し、改善につなげるPDCAを回すために重要な機能です。
Twitterアナリティクスを確認する手順
スマホやタブレットのアプリからは確認できませんが、パソコンのブラウザでTwitterにアクセスすると表示させることができます。
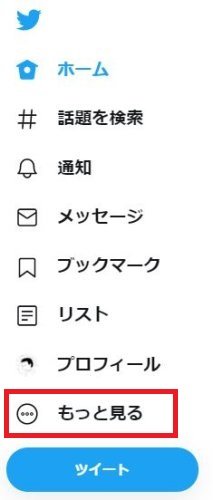
Twitter画面の左側メニューに表示される「もっと見る」を選択します。
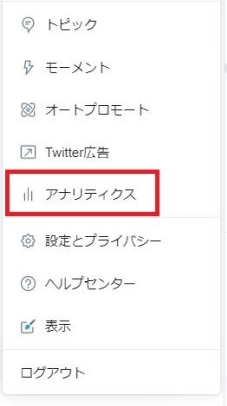
さらに表示されたメニュー項目から「アナリティクス」を選択します。
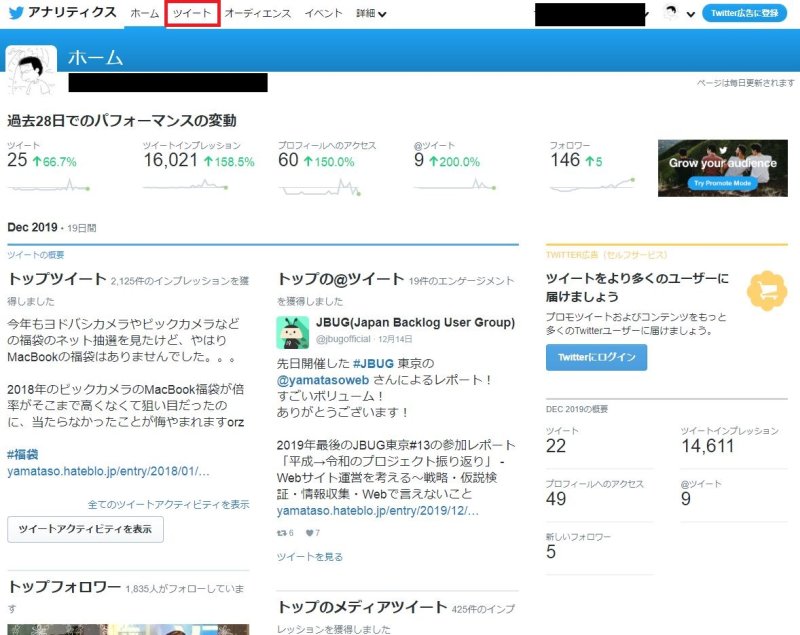
アナリティクスのホーム画面されます。過去28日のパフォーマンスや毎月ごとのインプレッション数が多いツイートを確認できます。
さらに、上部にある「ツイート」という文字をクリックすると、個々の投稿ツイートの分析データを閲覧できます。
データ加工用にcsvファイルにエクスポート可能
さらに、Twitterアナリティクス管理画面で見るだけでなく、データを加工できるようにCSVファイルとしてエクスポートできます。
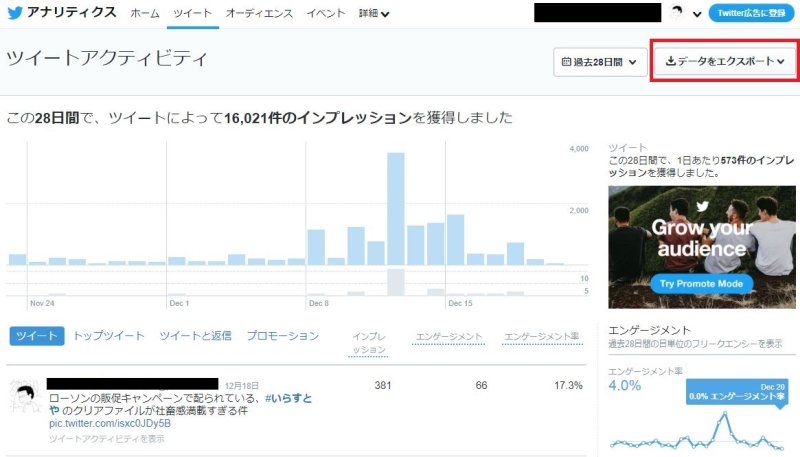
画面右上にある「データをエクスポート」ボタンをクリックすると、アナリティクスデータをエクスポートできます。
その際には以下の2つの次元でレポート数値を出力できます。
- By Tweet(ツイート別)
- By Day(日別)
基本的には「By Tweet」を選択しておけば、管理画面で表示しているツイートごとの数値が確認できます。
ダウンロードしたアナリティクスデータはCSVファイルとしてパソコンに保存されます。
Windowsのエクセルで開くと文字化け
ただ、エクスポートしたTwitterアナリティクスのCSVデータを閲覧する際には注意点があります。
というのは、Windowsの表計算ソフト「エクセル」で開くと、文字化けが発生します。

数値データだけは問題なく表示されていますが、投稿文については文字化けしてしまい、数値の項目名も読むことができません。
これでは、どのツイート文がユーザーにいいね・リツイートされたか分析することが難しい状態です。
エクセルで文字化けを解消する方法
そこで、Windowsのエクセルで文字化けを解消する方法を解説したいと思います。
1.保存したTwitterアナリティクスのCSVファイルを右クリック「プログラムから開く」でメモ帳を選択します。
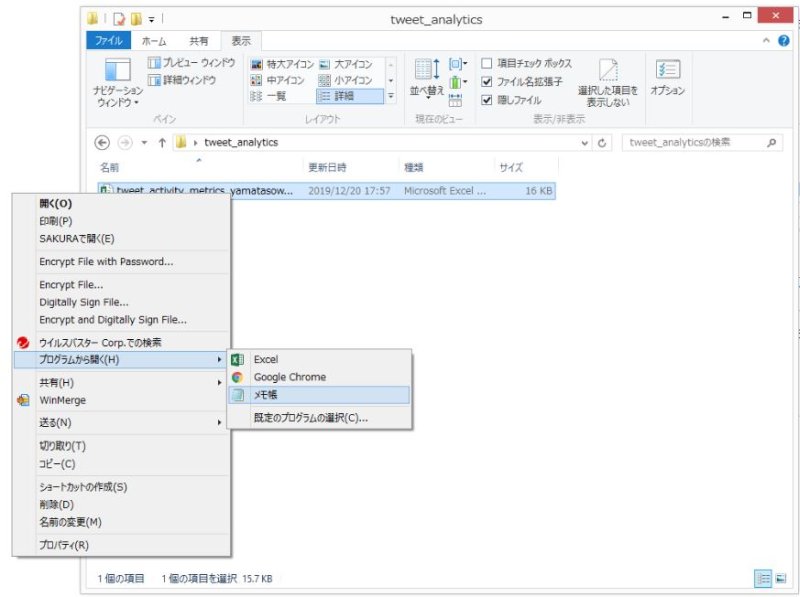
2.メモ帳で開くと、きちんと日本語が文字化けすることなく表示されています。

この状態でメニュー「ファイル」から「名前を付けて保存」を行います。
3.文字コードが「UTF-8」になっている箇所を「ANSI」に変更し、保存ボタンを押します。
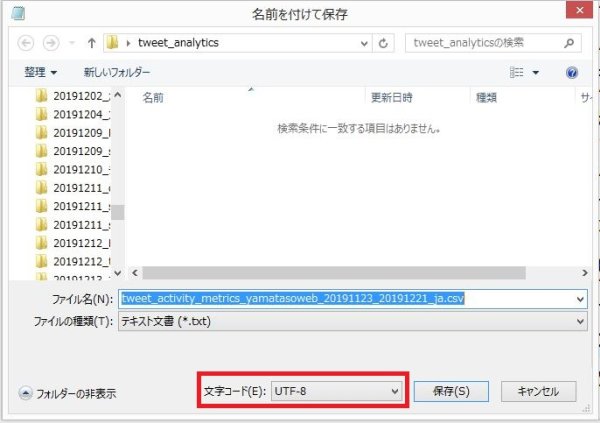
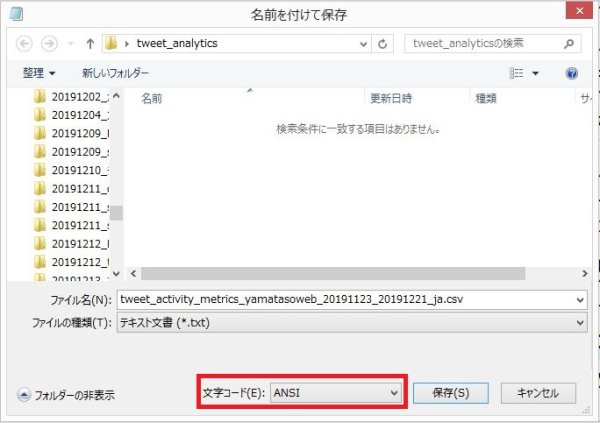
4.この時、以下のような警告メッセージが表示されますが、OKをクリックします。

※UTF-8でしか表示できない一部の特殊文字が変換によって失われますが、分析には問題はありません。
上記の4StepでTwitterアナリティクスからエクスポートしたCSVファイルの文字化け解消対応が完了です。
再度エクセルでCSVファイルを開くと、文字化けすることなく日本語で表示されるようになっています。
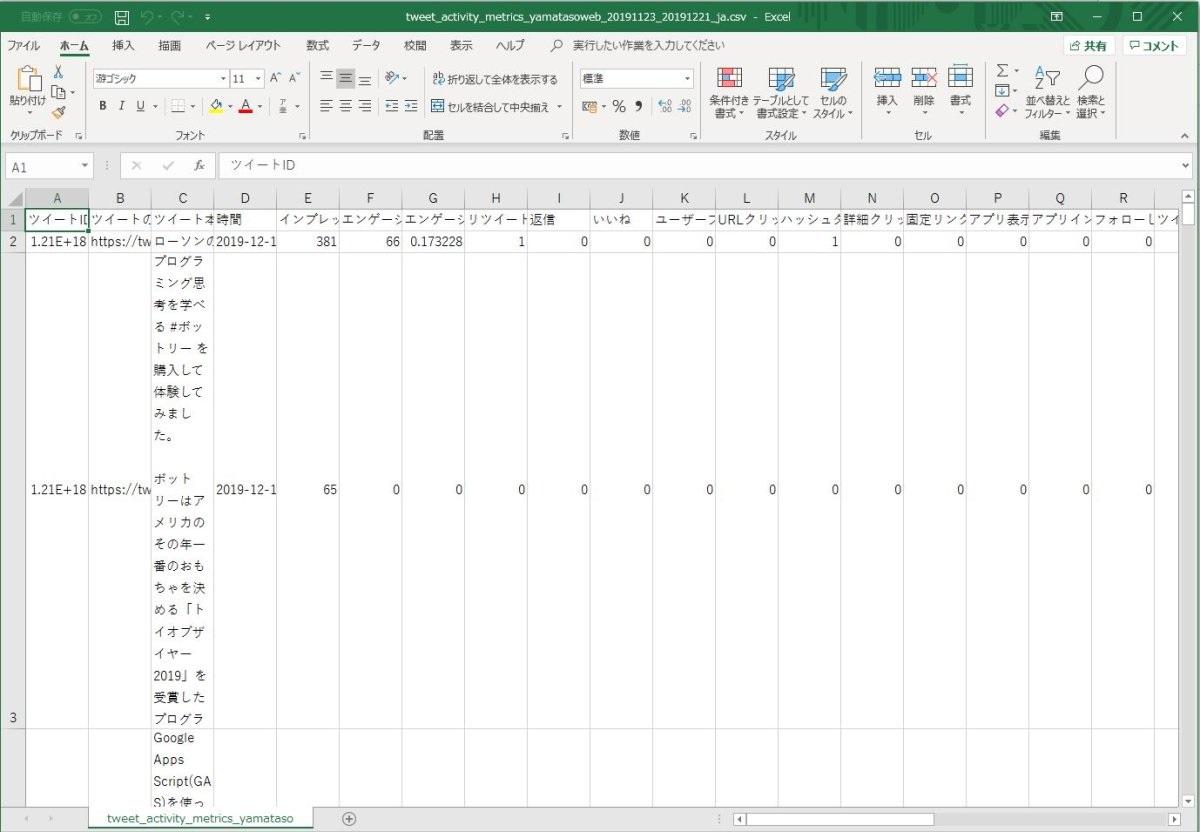
これでTwitterアナリティクスのCSVファイルから集計を分析を行うことができます。
まとめ・終わりに
今回、Twitterアナリティクス機能からエクスポートしたCSVファイルをエクセルで文字化けせずに開く方法を紹介しました。
ダウンロードしたCSVファイルをそのまま開くと、文字コードがUTF-8のため、文字化けして表示され、日本語は訳がわかりません。
一度CSVファイルをメモ帳で開き、文字コードを「ANSI」として保存し直すことで、正常にエクセルで表示することができます。
もし、TwitterアナリティクスのCSVファイルがエクセルで文字化けしてしまう場合は、解説した文字化け解消手順を試してみてください。

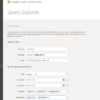
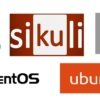
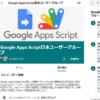

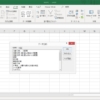
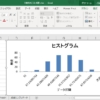
















ディスカッション
コメント一覧
まだ、コメントがありません