Teams共有されたワード・エクセル・パワポをOffice専用アプリで開く設定方法
Teamsの会議チャットなどで共有されたワードやエクセル、パワーポイントのファイルを選択すると、Teamsデスクトップアプリで開こうとします。
Teams内で共有されたOffice関連ファイルを開く場合に、各専用のデスクトップアプリケーションで開くように設定変更する方法を解説します。
Teamsで共有されたOfficeはTeamsで表示
オンラインコミュニケーションツールではあるマイクロソフトのTeamsは、様々な会社や組織で利用されています。
Teamsのビデオ会議やチャットなどでのやり取りしていると、マイクロソフトのワードやエクセル、パワーポイントといったOfficeファイルを共有する機会が多いです。
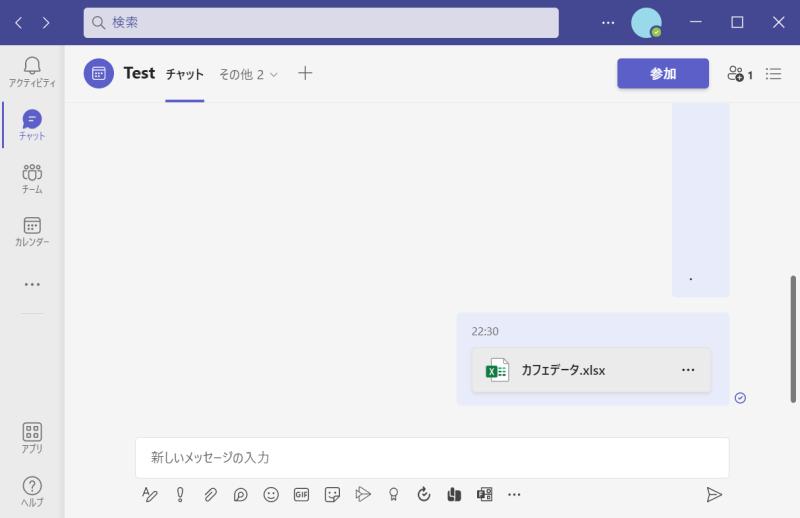
例えば、データ集計を依頼を受けた場合は上記のようにエクセルで集計結果をまとめ、Teamsチャットで共有します。
その他にもプレゼンやオンライン営業などで発表するパワーポイントを作成し、レビューすることもあります。
Teamsで各種マイクロソフトのOfficeファイルを共有すると、Teamsデスクトップアプリだと、そのままOfficeファイルの中身を閲覧できるようになっています。
さっと確認したいときにわざわざ各Officeアプリケーションが開かずにTeamsで完結できるのは便利です。
Teamsアプリでワード、エクセル、パワポが見づらい
ただ、Teamsのデスクトップアプリで、ワードやエクセル、パワーポイントを開いた場合に不便なポイントもあります。
それは、「Teamsデスクトップアプリで各オフィスファイルを開くと見づらい」点です。
Teamsのデスクトップアプリを使用して、チャットに投稿されたエクセルファイルをクリックすると、以下のように表示されます。
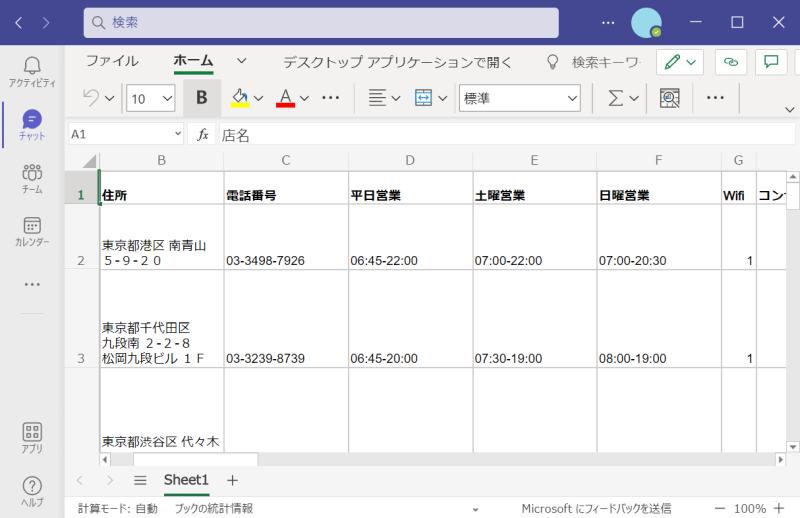
Teamsデスクトップの左端や上部が残ったまま、エクセルが表示されています。
ただ、パソコンにインストールしている各Office専用アプリケーションに比べ、非常に見えづらいです。
パソコンにワードやエクセル、パワーポイントをインストールしている場合、専用アプリで表示・編集するので、Teamsでの操作も慣れていません。
その結果、Teamsだと視認性や操作性が落ちてしまい、きちんとチェックできかねる状態になります。
TeamsのOfficeファイルを専用アプリでも開ける
ただ、Teamsの会議チャットなどで共有されたOfficeファイルは、各専用アプリケーションでも開くことはできます。
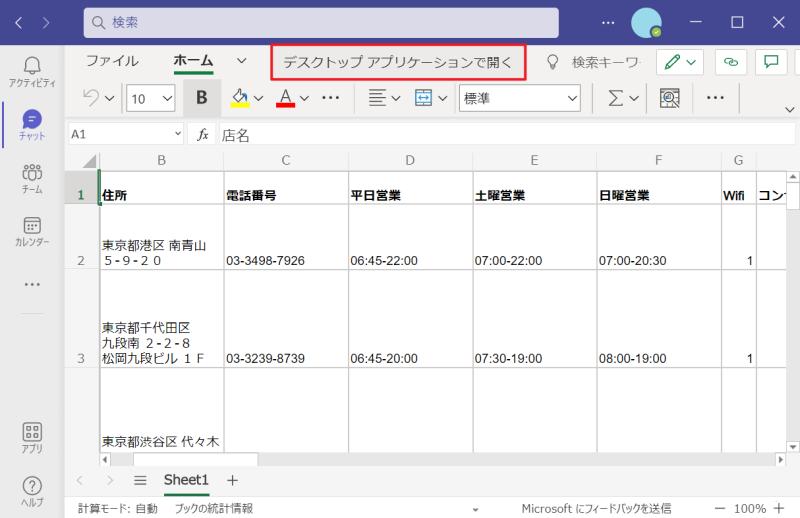
Teamsでエクセルやワード、パワーポイントを開いた場合に上部に表示される「デスクトップアプリケーションで開く」をクリックすると、各Officeアプリが起動して表示されます。
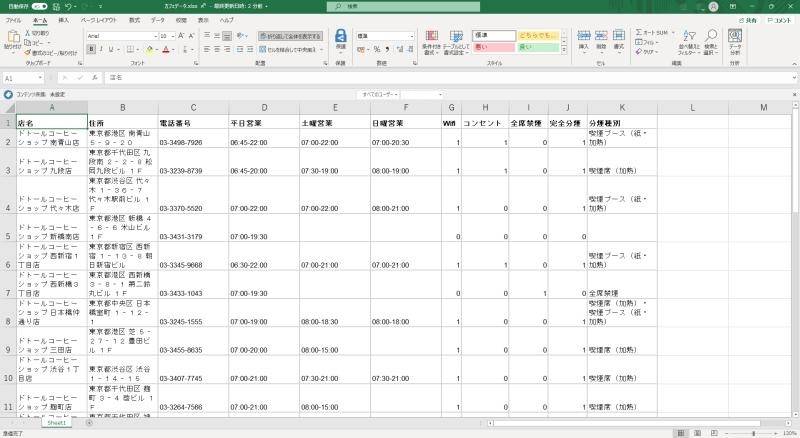
また、Officeファイルをクリックする前に、ファイルの右端に表示される「…」をクリックし、「次の方法で開く>Excelデスクトップアプリ」を選択しても、エクセルアプリで表示が可能です。
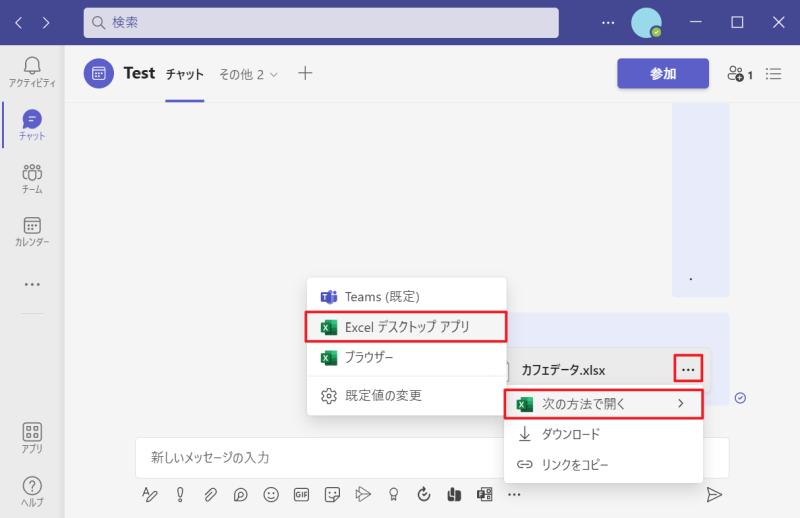
※ワードやパワーポイントの場合は、それぞれのOfficeデスクトップアプリケーションを選択
この方法であれば、TeamsでOfficeを開く前に、Officeアプリで開くことができます。
各Officeファイルを専用アプリで起動するTeams設定
ただ、いちいちOfficeファイルを開く際に、上記のやり方では面倒です。
クリックすると、Teamsデスクトップアプリではなく、Office専用のデスクトップアプリで開けるように設定したいです。
Teamsの設定を変更することで、Officeファイルをクリックした際にOfficeデスクトップアプリで起動できるようにできます。
ワードやエクセル、パワーポイントの各Officeファイルを専用のデスクトップアプリケーションで起動するようにするTeams設定方法を解説します。
1.Teamsデスクトップアプリの上部にあるメニュー「…」をクリックし、「設定」をクリックします。
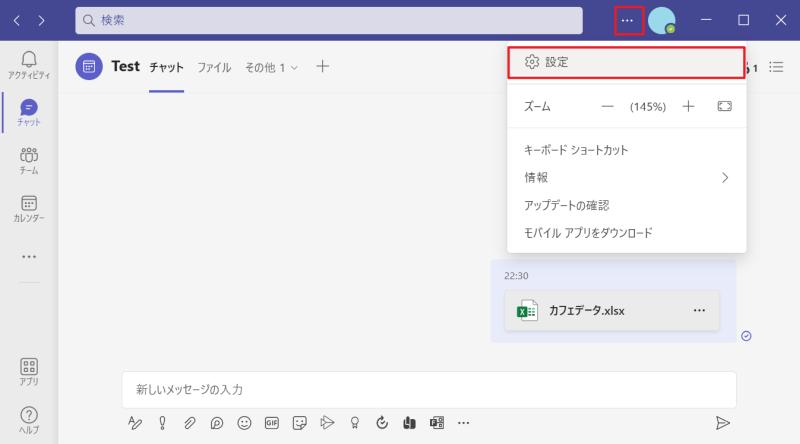
2.Teamsの設定画面が表示されるので、「ファイル」を選択します。
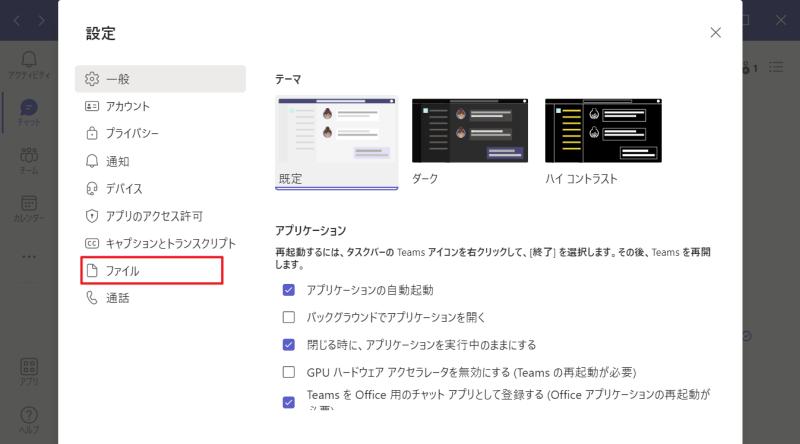
3.「ファイルを開く設定」で「Word、PowerPoint、Excelファイルを常に以下で開く」のリストから「デスクトップアプリ」を選択します。
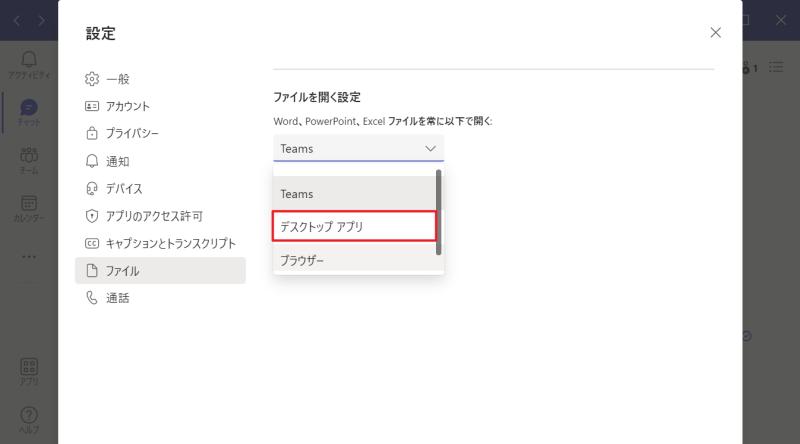
4.「ファイルを開く設定」が「デスクトップアプリ」になったら設定完了なので、☓マークを押して設定画面を終了します。
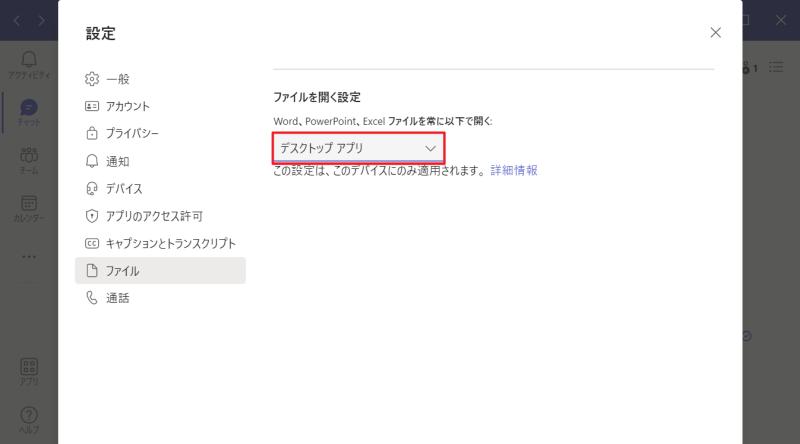
以上の4Stepで、ワード、パワーポイント、エクセルのファイルをTeamsで開く際に、各Officeのデスクトップアプリケーションで開けるようになりました。
エクセルをクリックでエクセルアプリが起動
前述したTeams設定での「Word、PowerPoint、Excelファイルを常に以下で開く」を「デスクトップアプリ」に変更後、Teamsチャットで共有されたエクセルファイルを再度クリックしてみます。
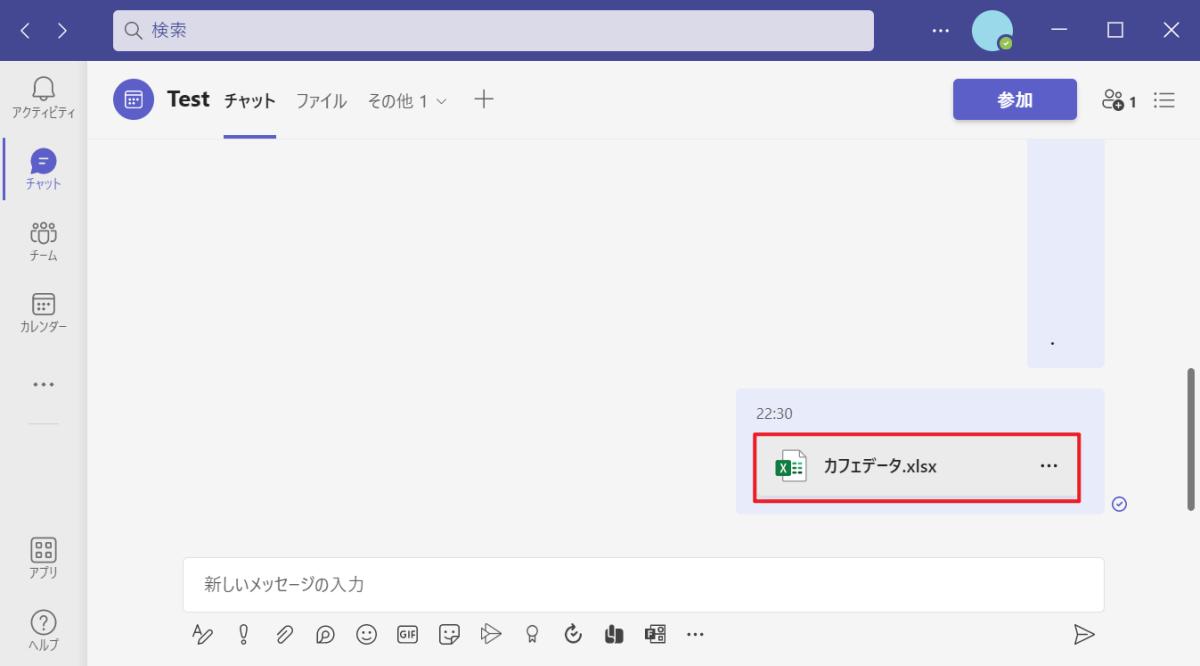
Teams設定を変更する前はTeamsデスクトップアプリでそのままエクセルが表示されましたが、設定変更後、Excelデスクトップアプリケーションで起動されます。
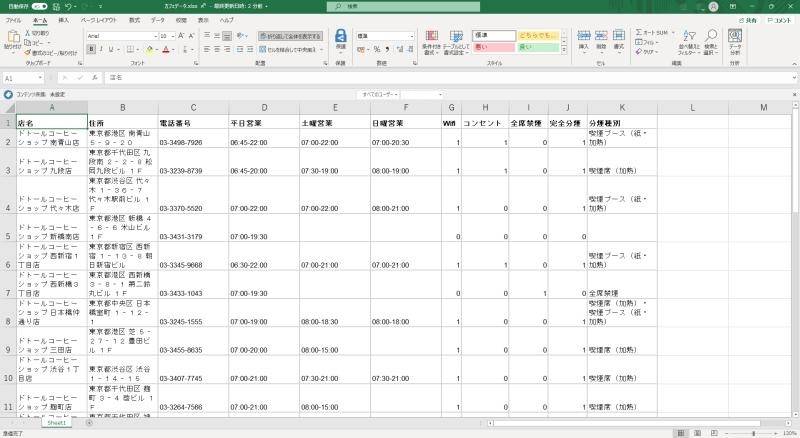
次回以降も設定が有効のままなので、Teamsデスクトップアプリで開かれることはなくなります。
もし、Teams上で開きたい場合は、「…」から「次の方法で開く→Teams」を選択しましょう。
まとめ・終わりに
今回、Teamsデスクトップアプリの会議チャットなどで共有されたOfficeファイル(ワード・エクセル・パワポ)をOffice専用アプリケーションで開くようにする設定方法を紹介しました。
Teamsのデスクトップアプリでも、ワードやエクセル、パワーポイントのファイルを閲覧できるようになっています。
しかし、TeamsデスクトップアプリはあくまでTeams機能がメインで、Office関連のビューアー機能はそこまで充実してません。
ただ、デフォルトはOfficeファイルをクリックすると、Teamsで開くように設定されています。
Teamsでの各Officeが見づらい場合にはOfficeアプリで開くよう設定すれば、開くアプリケーションの変更が可能です。
ワードやエクセル、パワーポイントを確認するのには、できるだけ使い慣れた環境でチェックするのがオススメです。
Teamsではなく各Office専用のアプリケーションで開けるように設定しておきましょう。
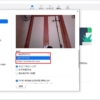

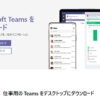
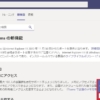
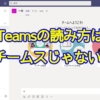
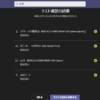
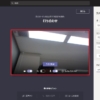
















ディスカッション
コメント一覧
まだ、コメントがありません