Zoomのビデオ設定で内蔵カメラから他のUSBカメラなどに切り替える方法
Zoomビデオ会議をパソコンから参加する場合、端末内蔵のカメラではなく、USB接続したカメラの映像を使いたい場合があります。
Zoom会議でデフォルトのカメラ設定から他のカメラにビデオ設定を切り替える方法を解説します。
Zoomビデオ会議は内臓カメラがデフォルト
リモートワークが普及する中で、ビデオ会議など多人数でオンライン会議ができるツールが普及しました。
オンラインビデオ会議ツールとして、最も使われているのがZoomです。
Zoomのビデオ会議を利用すれば、自宅や外出先でも会議に参加することができます。
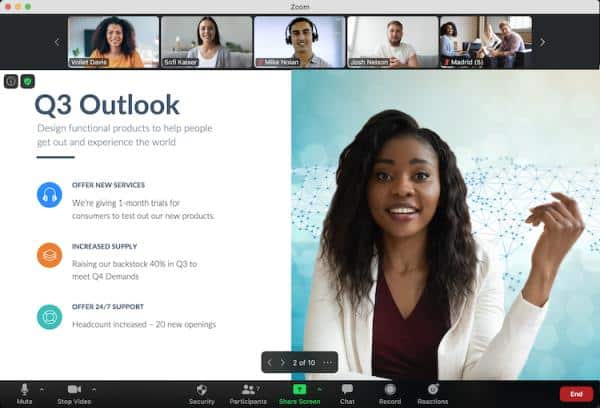
カメラを有効にすると、参加者の顔も見ることができるので、表情をうかがうことも可能です。
最近ではほぼすべてのノートパソコンにカメラが内蔵されるようになっていて、その内蔵カメラでZoomビデオ会議で自分を映すことができます。
端末内蔵でないUSBカメラを利用したい
ただ、Zoomビデオ会議に参加していると、内蔵カメラではなく、別のカメラを利用したい場合もあります。
ノートパソコンに内臓されているカメラは主にディスプレイ上部にカメラモジュールが設置されています。
ノートパソコンのヒンジを調整することで、上下には調整しやすいですが、左右の調整は少し難しいです。
特に別途モニターを用意したデュアルディスプレイで作業している場合、端末とは別の大きなディスプレイに視線がいくので、横向きになってしまいます。
また、内蔵カメラだとディスプレイを見ているため視線が下に向き、あまりよい印象を与えられません。
そんな中、USBカメラには自然な視線の映像になるような工夫が凝らされたものもあります。
このようなケースでパソコンに内蔵されたカメラではなく、USB接続したカメラが利用したいです。
Zoom設定でカメラの切り替えが可能
Zoomビデオ会議では、そうしたカメラの切り替えもできるようになっています。
ビデオ会議用のカメラの切り替え方法としては、以下の2パターンがあります。
- Zoom会議開始前にカメラを切り替え
- Zoom会議開始後にカメラを切り替え
それぞれのパターンでZoomビデオ用カメラを切り替える手順を説明します。
※いずれもZoomデスクトップアプリでの設定方法です。
①Zoomビデオ会議開始前にカメラを切り替える方法
まず、Zoomビデオ会議開始前にカメラを切り替える方法について解説します。
1.Zoomデスクトップアプリにサインインして表示された画面で、設定の歯車アイコンをクリックします。
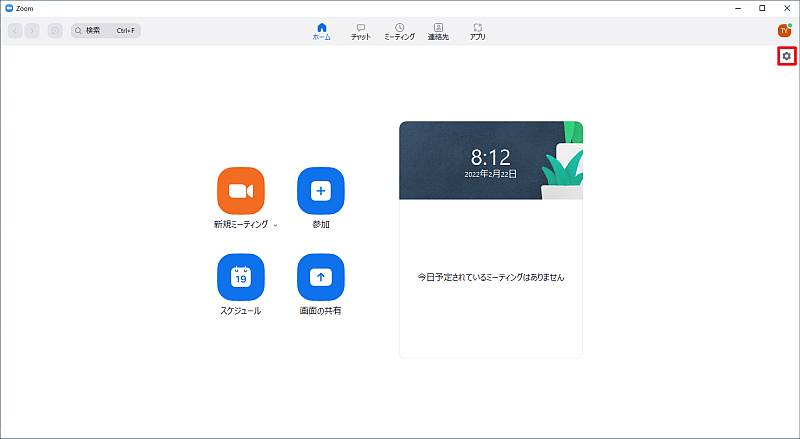
2.設定ウィンドウが表示されて左側にメニューが並ぶので、「ビデオ」を選択します。
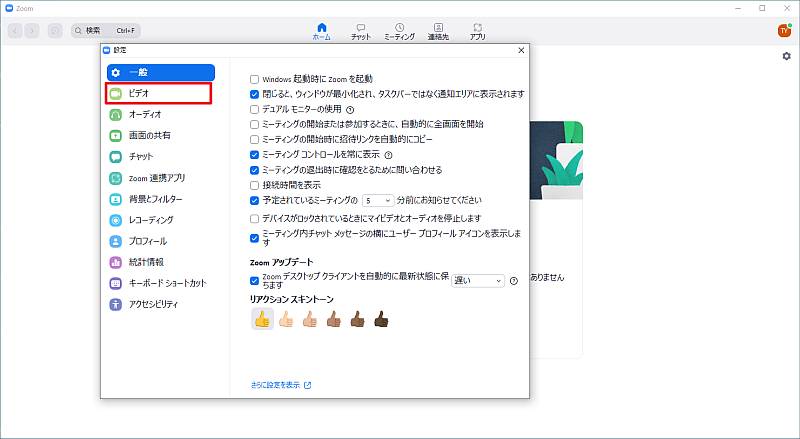
3.カメラ項目で現在設定されているカメラが表示されるので、その中から切り替えたいカメラを選択します。
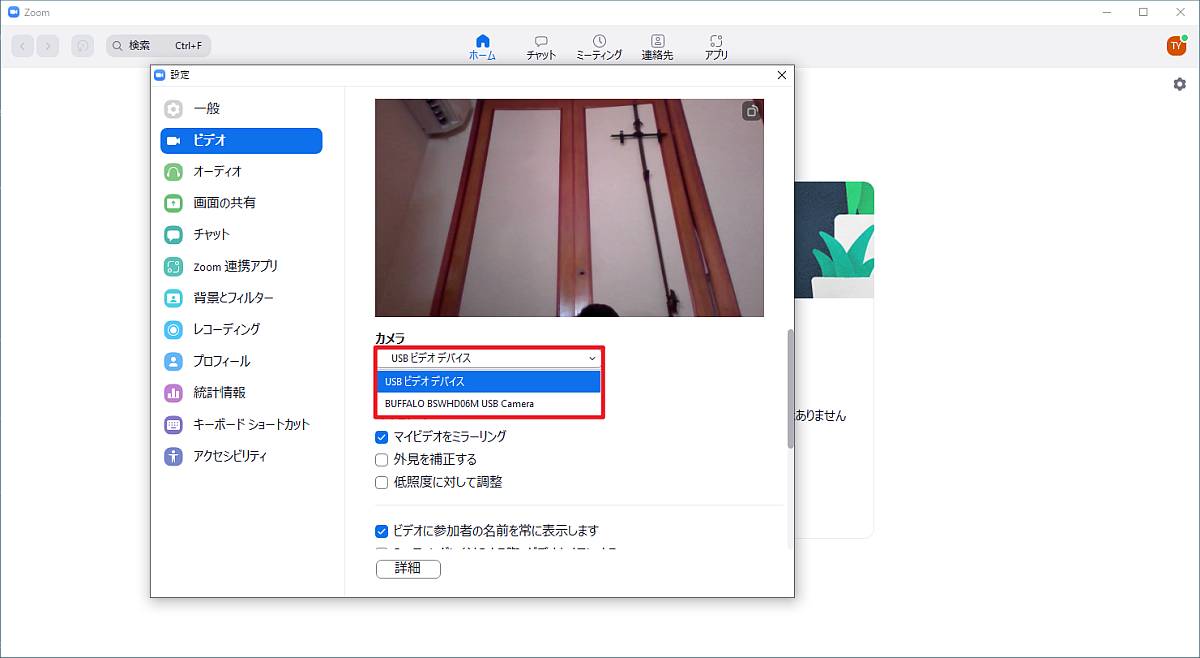
4.カメラの映像が切り替わったことを確認したら、設定ウィンドウの×マークを押して、設定画面を閉じます。
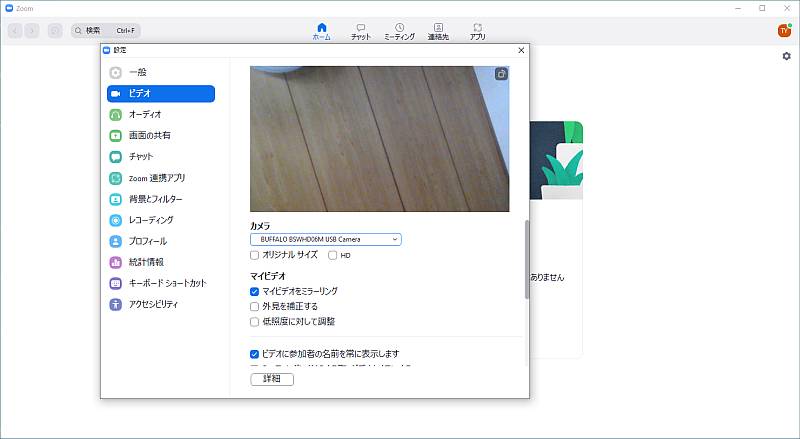
以上の手順でZoomデスクトップアプリでのカメラ設定の切り替えが完了です。
Zoom会議開始前にカメラを切り替えた後、Zoom会議に参加すると、切り替え後のカメラの映像が表示されています。
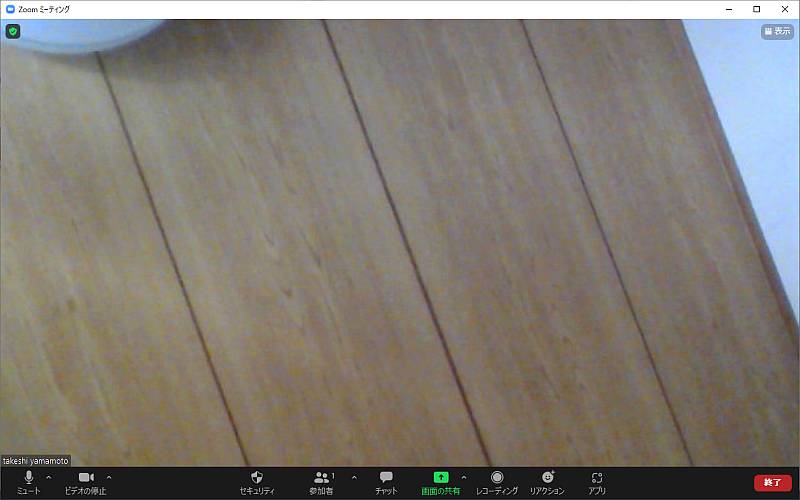
事前にZoomビデオ会議のカメラを切り替えておくことで、他の参加者にカメラの切り替えを見られることもなく、スムーズに切り替え後のカメラ映像を表示できます。
Zoom会議開始後のカメラ切り替え方法
続いて、Zoom会議が開始された後にビデオのカメラを切り替える方法を解説します。
Zoomビデオ会議に参加してからでも、途中でカメラを切り替えることは可能です。
1.左下にあるビデオアイコンのところにある矢印アイコンをクリックします。
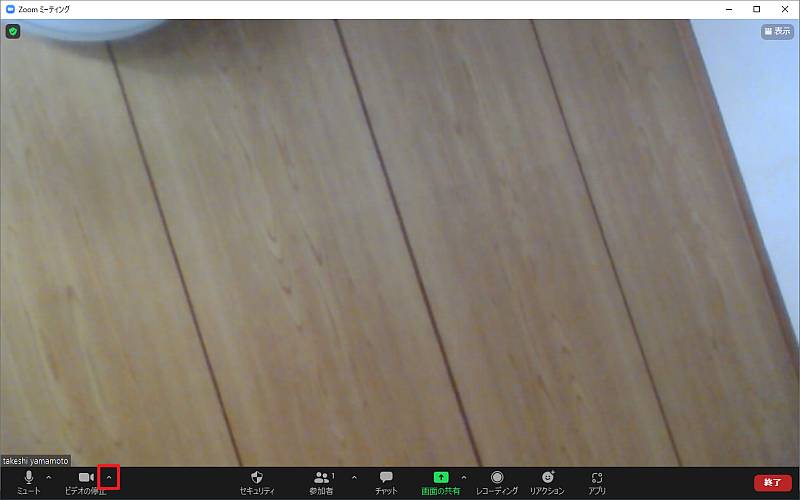
2.するとカメラ設定「カメラを選択」が表示され、現在使用中のカメラにチェックが入っているので、他のカメラを選択します。
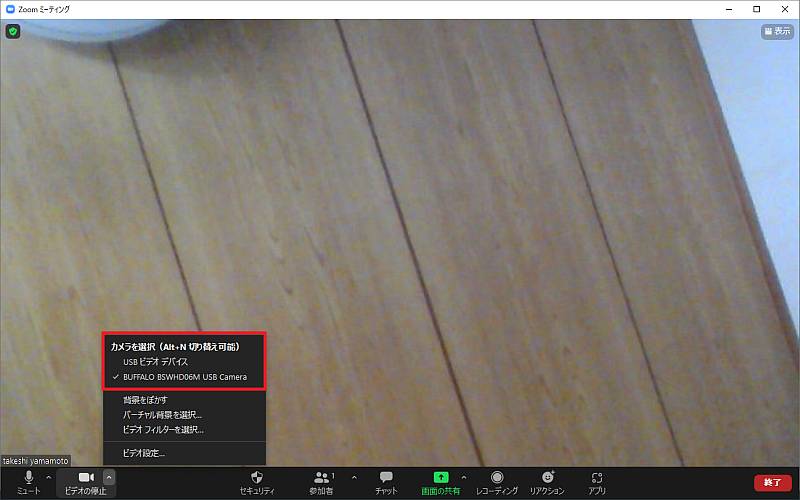
以上の2StepでZoomビデオ会議中でもカメラを切り替えることができます。
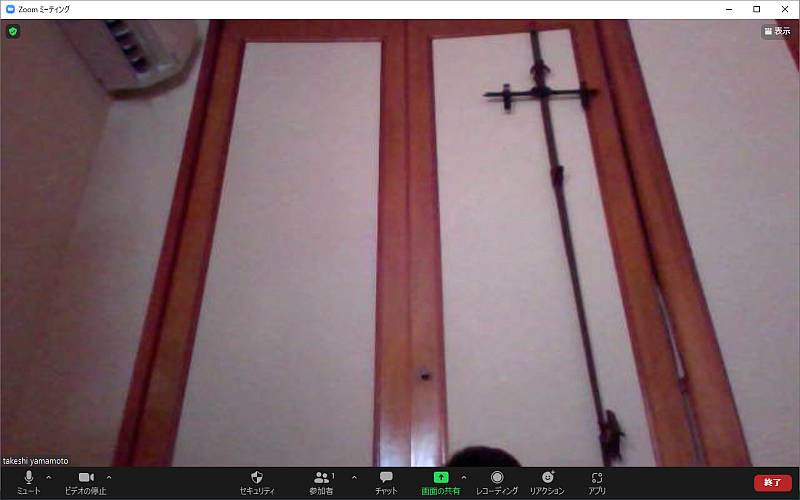
ノートパソコンに内蔵されているカメラにビデオ映像が切り替わりました。
ショートカットキーで一発カメラ切り替えも
先ほど紹介したZoomビデオ会議が開始された後にカメラを切り替える方法は、マウス操作によるものでした。
実はマウス操作に加え、キーボードによるショートカットキーでカメラ切り替えも可能です。
キーボードの「Alt + N」を同時押しすることでカメラが切り替えられます。
ショートカットキーだとマウス操作よりも高速にカメラの切り替えができるので、頻繁にカメラを変更する必要がある場合に覚えておくと便利です。
Zoomのカメラ切り替えができない場合の対処方法
簡単に切り替えできるはずのZoomカメラ設定で、カメラが切り替わらないことがあります。
その理由として最も多いのがZoomに参加する端末にカメラが認識されていない場合です。
USB接続タイプのカメラでは、USB端子を抜き差ししてカメラが認識されるようになるか試してみましょう。
USBの抜き差しでダメだった場合は、デバイスマネージャーがインストールされているか確認し、端末再起動してみてください。
まとめ・終わりに
今回、Zoomビデオ会議で使用するカメラ設定を切り替える方法を紹介しました。
ノートパソコンでZoom会議に参加した場合、通常は端末に内蔵されているカメラが選択されています。
しかし、要件によってはUSB接続のカメラに切り替えたい場合があります。
Zoom会議では会議参加前にカメラ設定を変更できますし、ビデオ会議開始後でもカメラを簡単に切り替えることができます。
カメラが切り替えられない場合はカメラが端末に認識されていない恐れがあるので、USB接続の抜き差しや端末再起動を行いましょう。
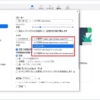
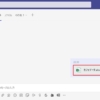
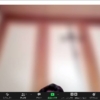

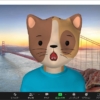
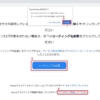
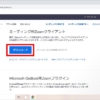
















ディスカッション
コメント一覧
まだ、コメントがありません