ZoomデスクトップアプリをWindows端末立ち上げ時に自動起動する設定手順
Zoomをオンライン会議のメインツールで利用している職場では、いちいちZoomデスクトップアプリをWindows端末を起動したあとに手動で立ち上げるのは面倒です。
そこで、Zoomデスクトップアプリを端末を起動する際に自動起動する設定方法を解説します。
Zoomは利用者が多いオンライン会議ツール
Zoomはパソコンやスマホを使ってリモート会議ができるビデオ会議ツールです。
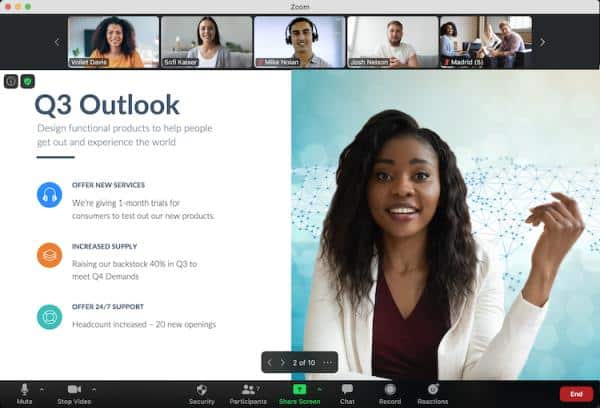
もともとビデオ会議ツールとして最も有名なツールでしたが、2020年にリモートワークが普及したことで、Zoomの利用者が急増しました。
会社や組織でZoomを契約し、社内のオンライン会議や社外の人の打ち合わせに利用している人も多く存在しています。
Zoomメインの場合、起動が面倒
Zoomをオンライン会議用ツールとしてメインで使っている場合、Zoomのデスクトップアプリを端末にインストールします。
※Zoomデスクトップアプリのインストール方法は下記記事で解説しています。
Zoomデスクトップアプリを入れることで、ブラウザのみでの利用よりも快適にビデオ会議に参加可能です。
ただ、毎日、Windowsなどのパソコン端末を立ち上げたあと、Zoomのデスクトップアプリを起動するのは手間がかかります。
デスクトップ画面にZoomアプリのショートカットを用意しておいて、ダブルクリックを毎日実行しなければなりません。
Zoomでのオンライン会議をメインで活用している場合、端末を起動したら、Zoomデスクトップアプリも自動起動できれば便利です。
端末起動時にZoomデスクトップアプリを自動起動する設定
Windowsパソコン端末を立ち上げた際に、Zoomデスクトップアプリを自動起動するように、設定することができます。
Zoomデスクトップアプリの設定から、端末起動時のアプリ自動起動を設定する手順を解説します。
1.Zoomデスクトップアプリを起動し、「サインイン」をクリックします。
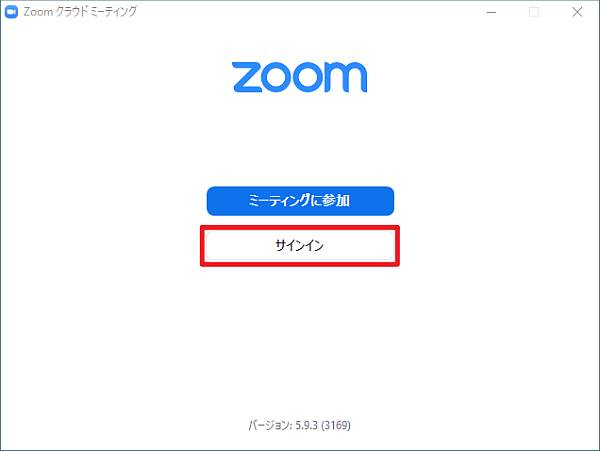
2.IDとなるメールアドレスとパスワードを入力し、サインインします。
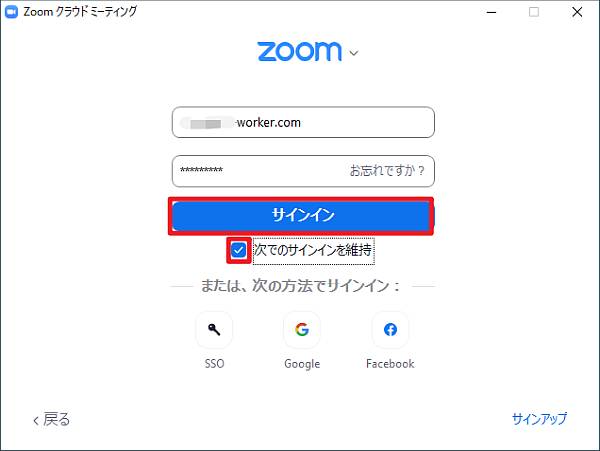
※次回以降入力不要にするよう「次でのサインインを維持」にチェックを入れておきます。
3.Zoomデスクトップアプリの右上にある歯車アイコンをクリックし、設定画面を開きます。
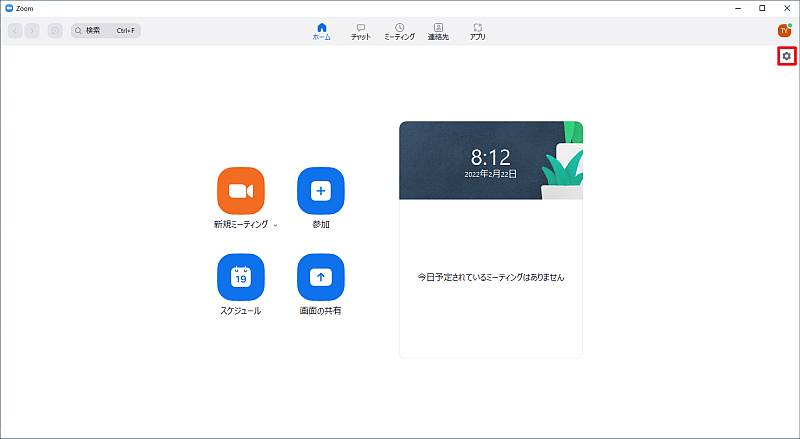
4.設定画面の「一般」から「Windows起動時にZoomを起動」にチェックを入れて、設定画面の☓で閉じます。
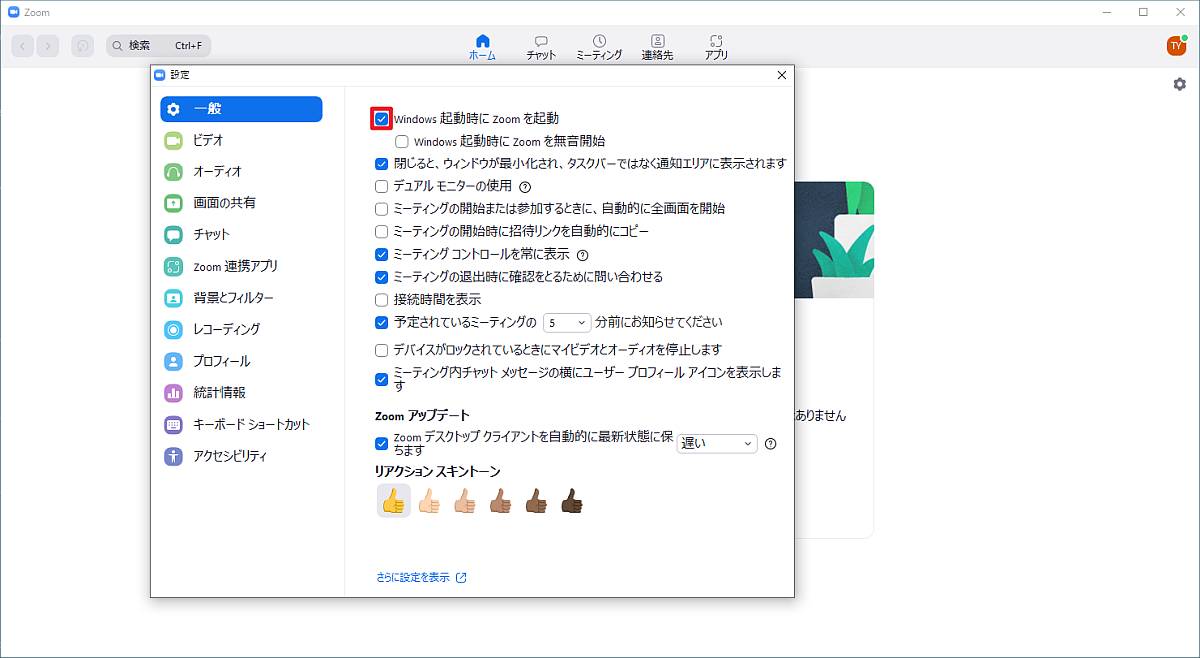
以上の4StepでWindowsの端末を起動した際に、Zoomデスクトップアプリも自動起動する設定が完了です。
Zoomデスクトップアプリの自動起動設定後、Window端末の再起動を行いました。
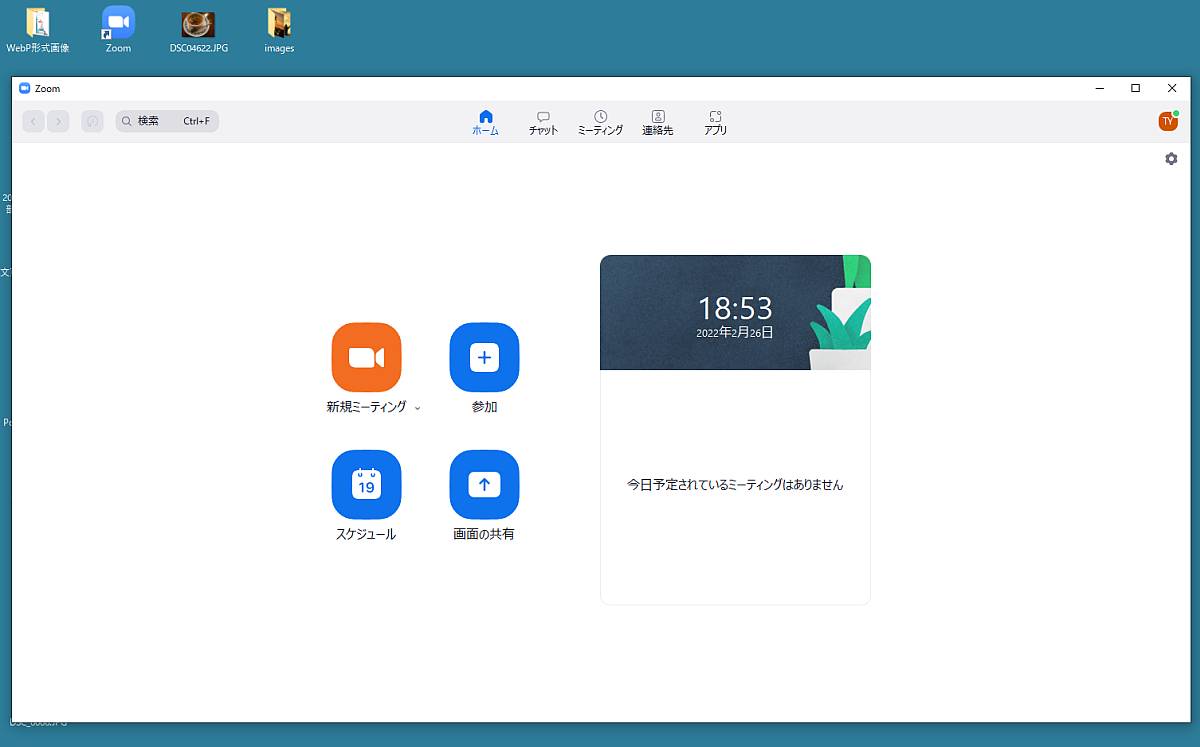
Windowsが起動したあと、きちんとZoomデスクトップアプリが起動するようになっています。
毎日端末起動とシャットダウンを実行している人には、自動起動によって手間を軽減できます。
「Windows起動時にZoomを無音開始」とは?
Zoomデスクトップアプリの自動起動設定のところに、「Window起動時にZoomを無音開始」という設定項目がありました。
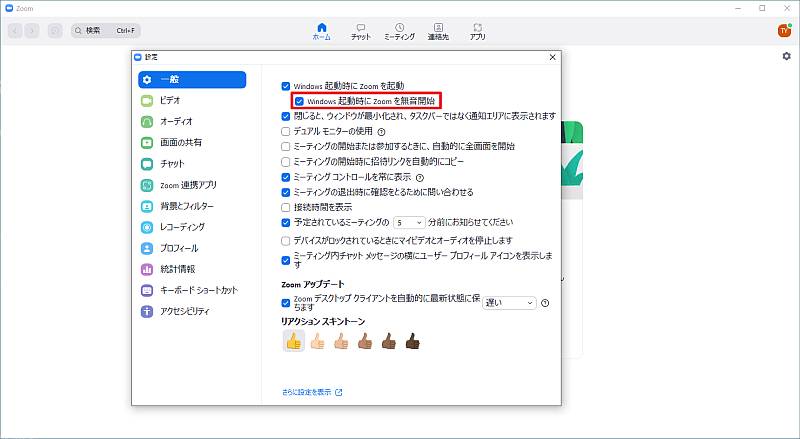
この設定を有効にすると、どういった事象が起こるのでしょうか。
実際に「Window起動時にZoomを無音開始」にチェックを入れ、Window端末を再起動してみました。
すると、今回はWindowOSが立ち上がったあとも、Zoomデスクトップアプリの画面が表示されませんでした。
ただ、WindowOSの右下にあるインジケーターで起動しているアプリを確認したところ、Zoomが起動していました。
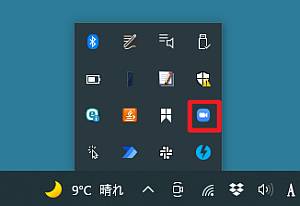
「Window起動時にZoomを無音開始」を有効にすると、Zoomデスクトップアプリは起動するものの、ウィンドウは表示されなくなる仕様と判明しました。
まとめ・終わりに
今回、Windows端末を起動した際にZoomデスクトップアプリも自動起動にする設定方法を紹介しました。
Zoomをメインのオンライン会議ツールで利用している場合、パソコン端末を起動したあとに毎回Zoomデスクトップアプリを起動するのは面倒です。
Zoomデスクトップアプリの設定画面から、ZoomデスクトップアプリがWindows起動時に自動で立ち上がるように設定できます。
1回ごとのZoomデスクトップアプリの起動はショートカットのダブルクリックなのでそこまで負担ではありません。
しかし、毎日繰り返すとそこにかかる手間は年単位ではそこそこの時間にカウントされます。
Zoomをビデオ会議でメインで利用し、利用頻度も多い方はぜひ、Zoomデスクトップアプリの自動起動を設定しておきましょう。
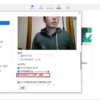

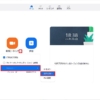
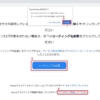
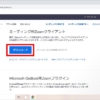


















ディスカッション
コメント一覧
まだ、コメントがありません