Zoomデスクトップアプリ版のインストール手順を詳しく解説!【Windows PC】
この記事では、Zoomのインストールをまだ行っていない方に向けて、Windows PCでのインストール方法を詳しく解説します。
Zoomデスクトップアプリ版をインストールすることによって、オンライン会議をより快適に参加できるようになるでしょう。
Zoomは最も有名なビデオ会議ツール
Zoomはパソコンやスマホを使ってリモート会議ができるビデオ会議ツールです。
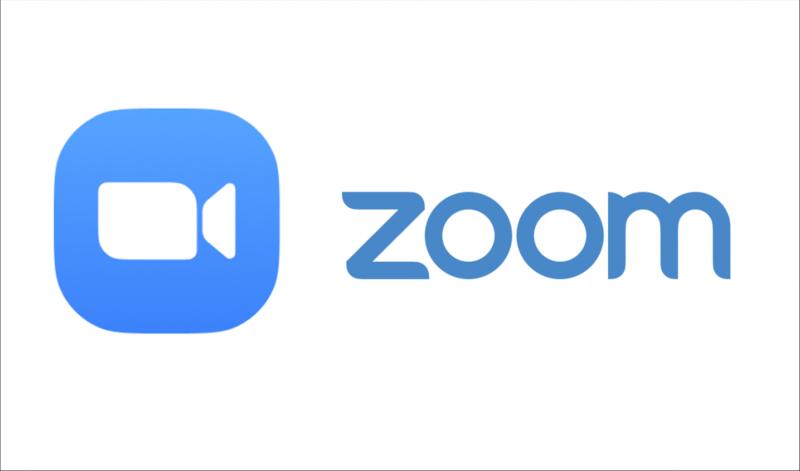
2020年に発生した新型コロナウィルスの流行によって、リモートワークが普及したことで、Zoomの利用者が急増しました。
今ではマイクロソフトがTeams、グーグルがGoogle Meetというビデオ会議サービスを提供していますが、Zoom利用者が最も多いです。
Zoomデスクトップアプリのメリット
Zoomはブラウザ版とデスクトップアプリ版のいずれからでもミーティングに参加することができます。
Zoomのデスクトップアプリ版は、ブラウザ版と比べて以下のようなメリットがあります。
- 通信料を抑えることができる
- 動作や表示速度が速い
- プッシュ通知機能が使える
- ワンクリックですぐにZoomを起動できる
パソコン用のデスクトップアプリだと、ビデオ会議のネットワーク容量も圧縮されるので、通信負担が少なくて済みます。
多くの人が在宅勤務やリモートワークするようになり、マンションなどの集合住宅では全体のネットワーク使用量が急増し、ネットワークが不調になるケースも多いです。
以上のことから、Zoomはデスクトップアプリ版を使用した方が、より快適にミーティングに参加することができます。
Zoomのデスクトップアプリ版のインストールはすぐにできるため、デスクトップアプリ版を使用をおすすめします。
Windows版Zoomデスクトップアプリのインストール手順
Zoomデスクトップアプリのインストーラーは、Zoom公式サイトにて無料で配布されています。
インストールの手順はシンプルなため、すぐに完了することができます。
また、Zoomミーティングへの参加は情報を入力する必要がないため、インストール後すぐにZoomミーティングへ参加することもできます。
1. Zoom公式サイト「Download Center」にアクセスし、一番上の「ミーティング用Zoomクライアント」にある「ダウンロード」をクリックし、インストーラーのダウンロードを開始します。
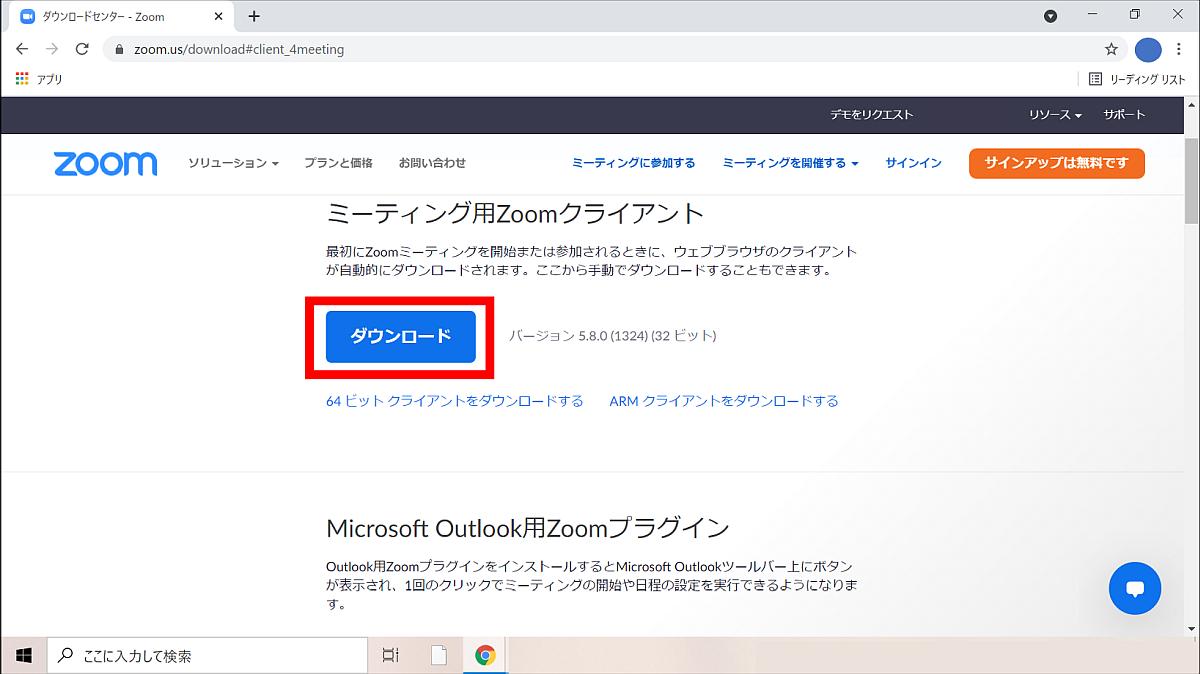
2. ダウンロードしたインストーラーをクリックすると、インストーラーが起動され、インストールが開始されます。
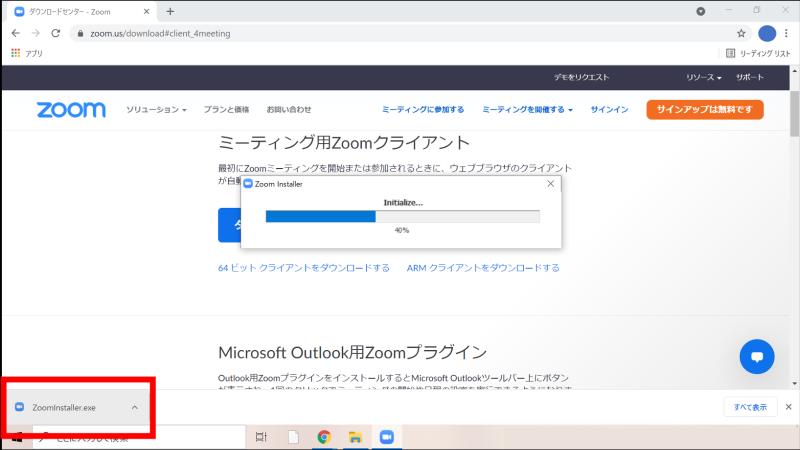
※インストールの時間はほとんどかからず、すぐにインストールが完了します。
3. インストールが完了すると、自動的にZoomデスクトップアプリが起動されます。
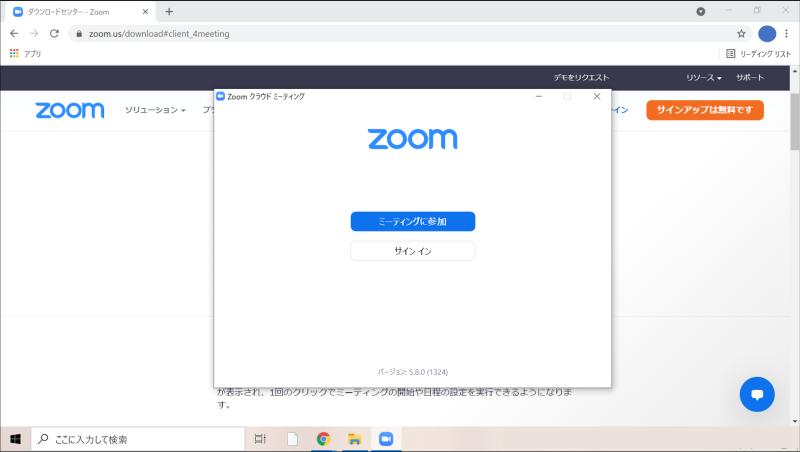
以上の3Stepで、WindowsパソコンでのZoomのデスクトップアプリのインストールが完了です。
ミーティングへの参加は、サインインせずに行うことが可能です。
インストールしたZoomデスクトップアプリをデスクトップに表示する
Zoomの使用機会が多い場合は、デスクトップにZoomデスクトップアプリのショートカットを表示するか、タスクバーにピン留めすると便利です。
Zoomデスクトップアプリをデスクトップとタスクバーそれぞれに表示する手順を解説します。
Zoomデスクトップアプリのショートカットをデスクトップに表示する方法
1. 左下の検索欄に「Zoom」と入力し、インストールしたZoomデスクトップアプリが表示されるので、右側のメニューバー「>」をクリックします。
2.メニューが表示されるため、ここから「ファイルの場所を開く」を選択します。
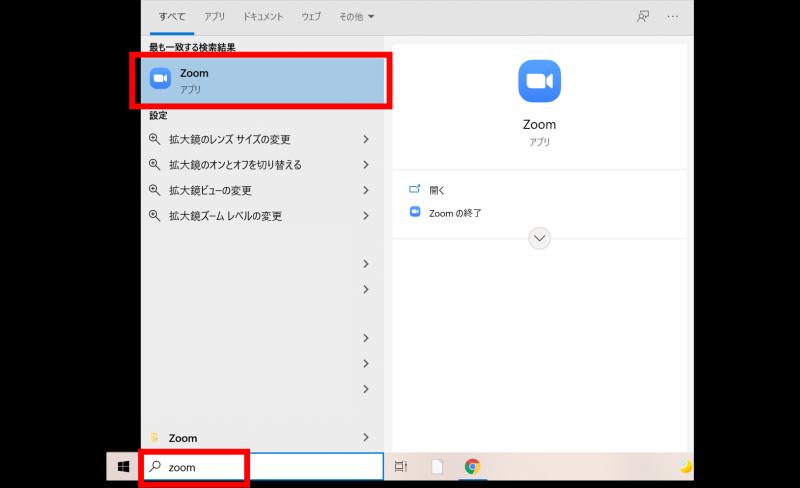
3.Zoomデスクトップアプリのアイコンを右クリックし、「タスクバーにピン留めする」をクリックしましょう。

これでZoomデスクトップアプリを終了しても、タスクバーにZoomデスクトップアプリのアイコンが表示されたままになります。
Zoomデスクトップアプリのショートカットをデスクトップに表示する方法
1. 左下の検索欄に「Zoom」と入力し、インストールしたZoomデスクトップアプリが表示されるので、右側のメニューバー「>」をクリックします。
2.メニューが表示されるため、ここから「ファイルの場所を開く」を選択します。
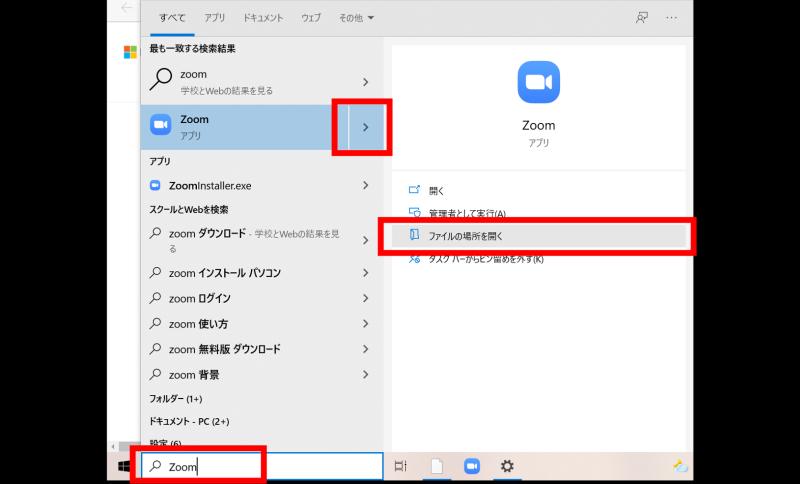
3. エクスプローラーが開かれ、Zoomデスクトップアプリの場所が確認できます。
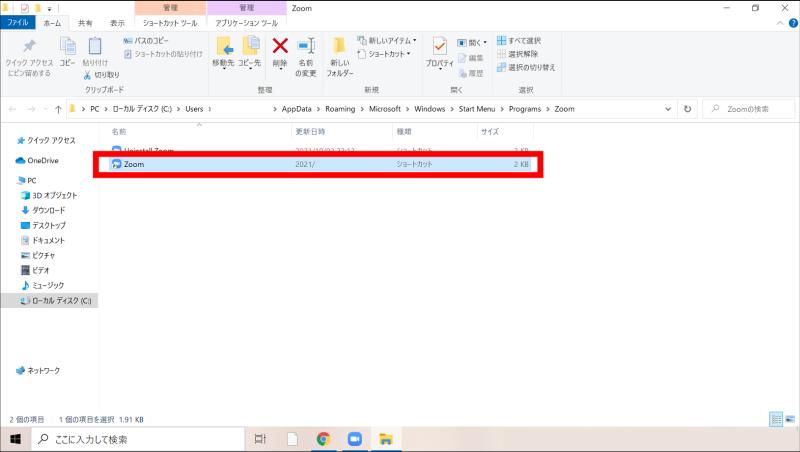
Zoomデスクトップアプリのインストールと同時にショートカットも作成されているため、Zoomデスクトップアプリのショートカットをデスクトップにドラッグします。
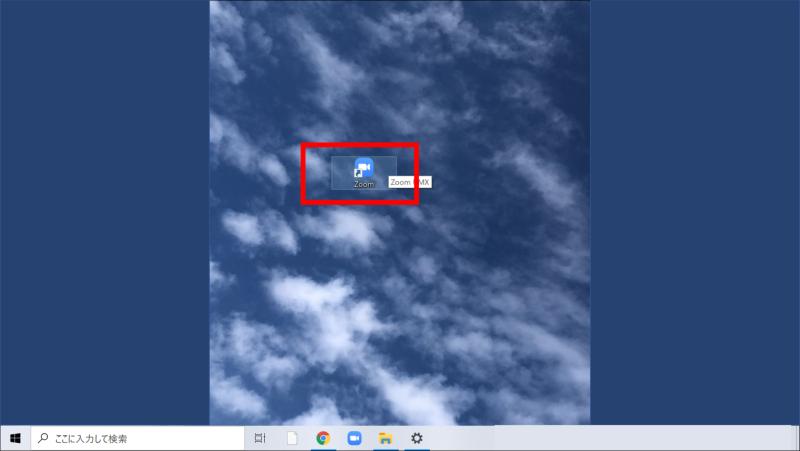
これでデスクトップにZoomデスクトップアプリのショートカットが表示されました。
Zoomデスクトップアプリがインストールできない場合
Zoomデスクトップアプリがインストールできない場合、使用しているPCのオペレーティングシステムがサポートされていない可能性があります。
Zoom公式サイト「Windows、macOS、および Linux のシステム要件 – Zoom ヘルプセンター」より、Zoomデスクトップアプリの使用をサポートしているOSは、Windowsパソコンでは以下3種類です。
- Windows 7
- Windows 8または8.1
- Windows 10
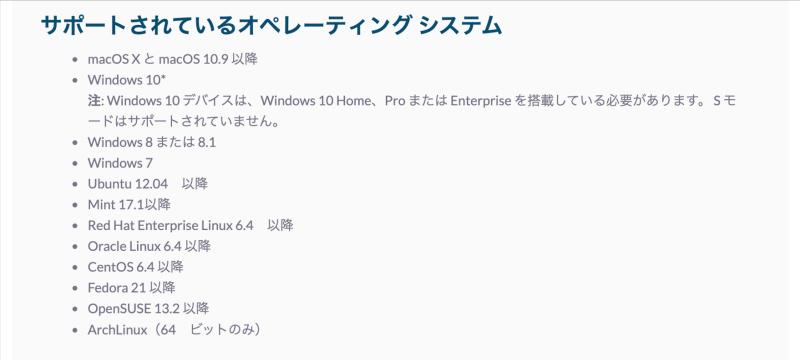
以下に使用しているPCのOSを確認する手順を解説します。
1. デスクトップ画面左下のWindowsの「スタート(旗のアイコン)」をクリックし、設定をクリックします。
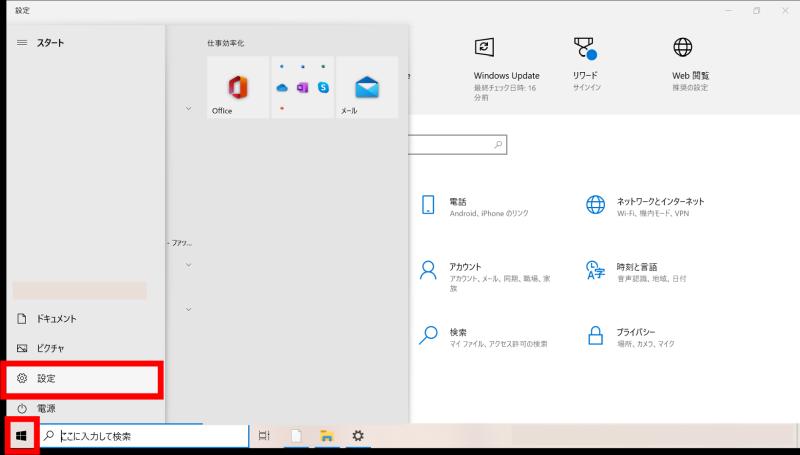
2.左上の「システム」をクリックします。
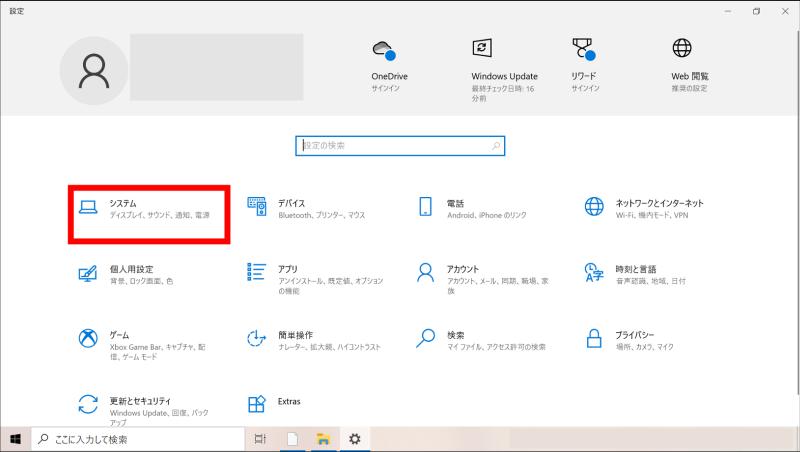
3.左側にあるリストの一番下の「詳細情報」をクリックします。
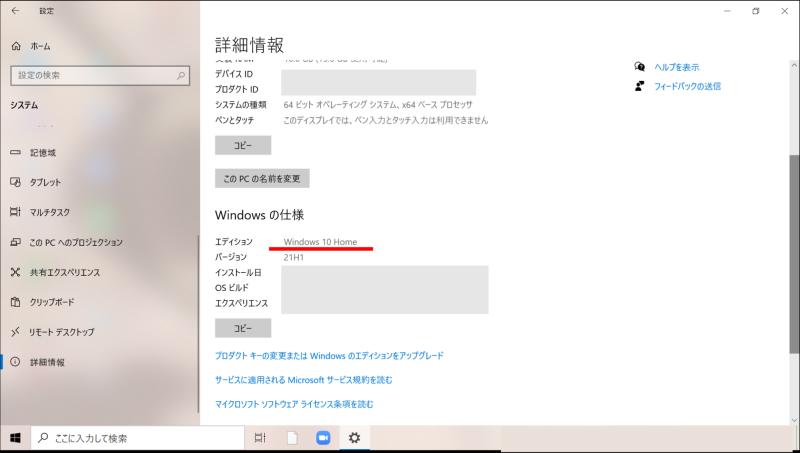
下にスクロールすると「Windowsの仕様」が表示されているので、PCのエディションを確認しましょう。
サポートされていないOSの場合は、PCをアップデートしましょう。
インストールしたZoomデスクトップアプリの使い方
Zoomデスクトップアプリのインストールができれば、すぐにミーティングに参加することができます。
ただし、自分から新規ミーティングを作成する場合はサインインする必要があります。
Zoomにサインインするためにはアカウント登録が必要です。
アカウント登録についてはこちらの記事をご覧ください。
以下にミーティングに参加する方法とミーティングを開催する方法を解説します。
Zoomミーティングに参加する場合
1. Zoomデスクトップアプリを起動し、「ミーティングに参加」をクリックします。
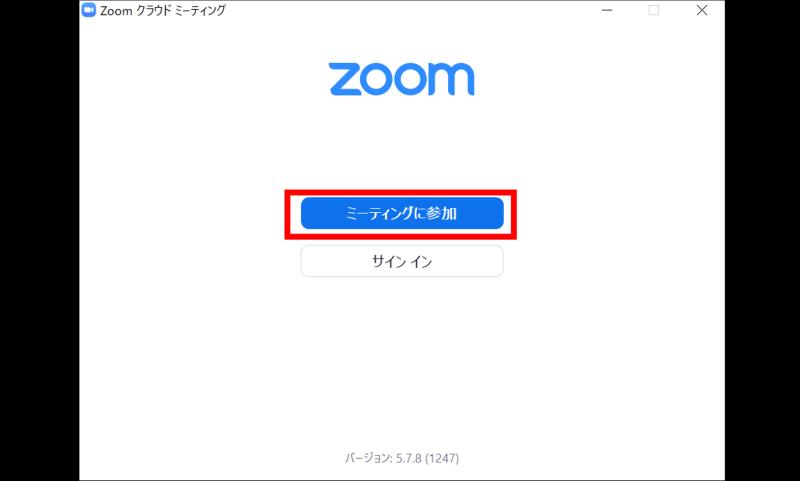
2. ミーティング主催者から送られたIDまたは会議室名を入力しましょう。
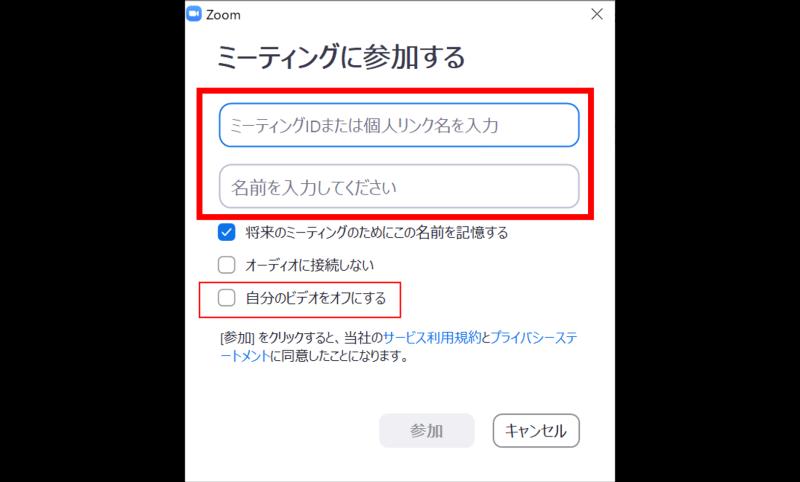
名前はZoomミーティングに参加した時に、自分の画面に表示される名前です。
ミーティングに参加した直後に自分の画面を表示したくない場合は、「自分のビデオをオフにする」にチェックを入れておきましょう。
パスワードが求められた場合は、主催者からパスワードを聞いたものを入力します。
これでミーティングに参加することができます。
Zoomミーティングを開催する場合
1. Zoomにサインインし、新規ミーティングをクリックします。
2. 新規ミーティングをクリックすると、すぐに会議を開くことができます。
参加者を集める場合は「参加者」のアイコンをクリックして、招待しましょう。

なお、Zoomの無料版は1対1のミーティングであれば時間無制限で会議を開催することができます。
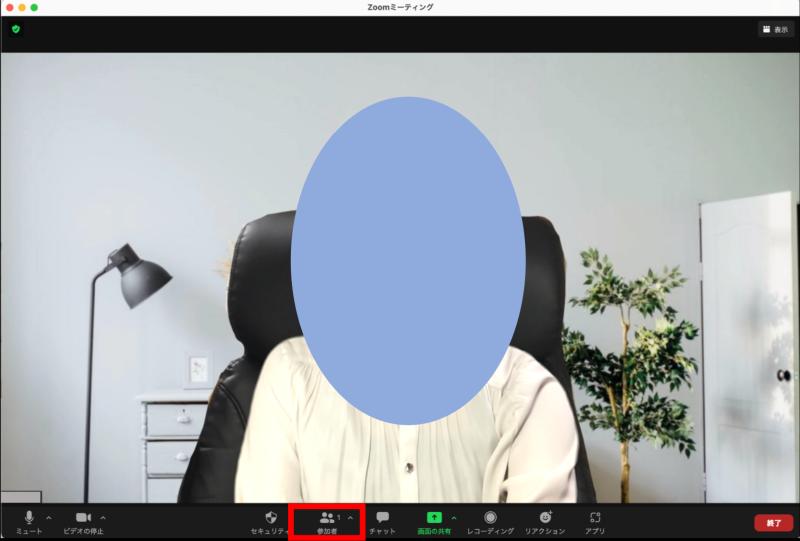
3人以上の場合は時間制限があり、40分まで会議の開催が可能です。
まとめ・終わりに
今回はWindows PCでのZoomデスクトップアプリのインストール方法を紹介しました。
Zoomデスクトップアプリのインストールは手順が少なく、インストール後すぐに会議に参加することができます。
インストールしたZoomデスクトップアプリは、デスクトップにショートカットを置くか、タスクバーにピン留めすることで、PCを起動後すぐに使用することができるためとても便利です。
Zoomデスクトップアプリがインストールできない場合は、使用しているPCをアップデートしてみましょう。
オンラインでの会議や面接が増えてきた現代だからこそ、Zoomデスクトップアプリをインストールしてより快適にミーティングに参加しましょう。


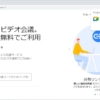

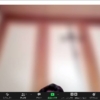
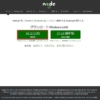
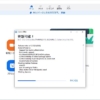

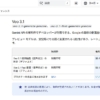














ディスカッション
コメント一覧
まだ、コメントがありません