Zoomのバーチャル背景の設定方法と設定できない時の対処法を解説!
リモートワークの普及で、最近では会議や面接などをZoomで参加する機会が増えてきました。
Zoomは自宅からミーティングに参加できるためとても便利ですが、部屋の背景が丸見えになるのはプライバシーを守るためにも避けたいです。
そこで、Zoomの「バーチャル背景」機能を利用して、ミーティングに参加する方法を解説します。
Zoomは在宅勤務やリモートワークの必須ツール
在宅勤務で打ち合わせを行うためには、テレビ会議やビデオ会議のツールが必須になります。
Zoomはパソコンやスマホを使ってリモート会議ができるビデオ会議ツールです。
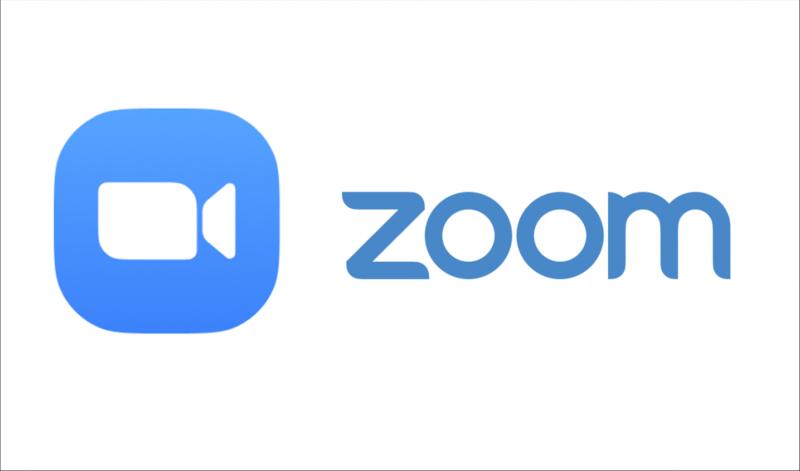
2020年以降、リモートワークが日本でも浸透した際に、ビデオ会議ツールでZoomのシェアが急拡大しました。
プライバシー保護にZoomのバーチャル背景がオススメ
ただ、在宅勤務でZoomを使ったビデオ会議を行っていると自分の背景で自室が写り込んでしまうのが気になります。
家族で暮らしている場合に、リビングなどで在宅勤務を行っていると、家族がカメラに写ってしまうこともあります。
また、一人暮らしの場合でも部屋の中にある持ち物がカメラに写ってしまい、個人的な私物や趣味が垣間見えてしまいます。
そうした利用者のプライバシーを保護するために、Zoomには他のビデオ会議ツール同様にバーチャル背景機能が用意されています。
バーチャル背景は、Zoomアプリがカメラに写った映像から人物と背景を識別し、背景部分を予め設定した画像を表示して見えなくする機能です。
これによってZoomビデオ会議中の背景の映りこみを防止することができます。
Zoomのバーチャル背景は高い精度
かつてのZoomのバーチャル背景は、一部背景の色によっては上手くバーチャル背景が適用されない場合がありました。
そのため、色々な私物がある背景では使えず、壁などに面する形でZoomのビデオ会議しないと利用できませんでした。
また、自分が動くと付近の背景が見えてしまうなど、精度は高くありませんでした。
しかし、リモートワークや在宅勤務でZoomによるビデオ会議が急増したこともあり、そうしたバーチャル背景の性能も格段にアップしました。
今ではちょっとした動きではバーチャル背景が外れることは少なくなっており、プライバシーを保護できるようになっています。
Zoomのバーチャル背景は自由に画像を設定できる
Zoomのバーチャル背景は、あらかじめ背景がいくつか用意されています。
用意されている画像からバーチャル背景を設定することもできますし、自分で用意した好きな画像を使うことも可能です。
また、バーチャル背景はPC・スマホのどちらからでも設定可能です。
Zoomミーティング参加前にバーチャル背景を設定する方法
今回は、Windows PCでバーチャル背景を設定する方法を解説します。
Windowsパソコンにデスクトップアプリ上で、Zoomのバーチャル背景を一度設定しておくと、バーチャル背景の設定が保存されるので便利です。
※Zoomのホーム画面を開くには、Zoomのデスクトップアプリをインストールする必要があります。
1.Zoomにサインインし、ホーム画面にて右上の「設定」アイコンをクリックします。
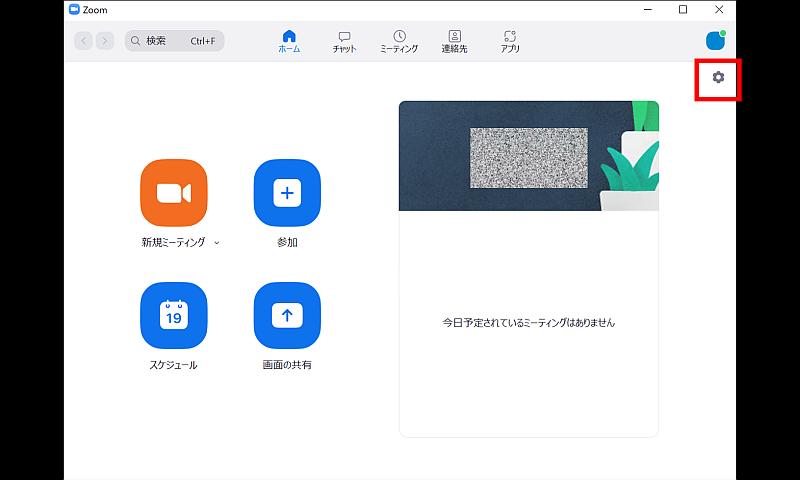
2.「背景とフィルター」をクリックします。
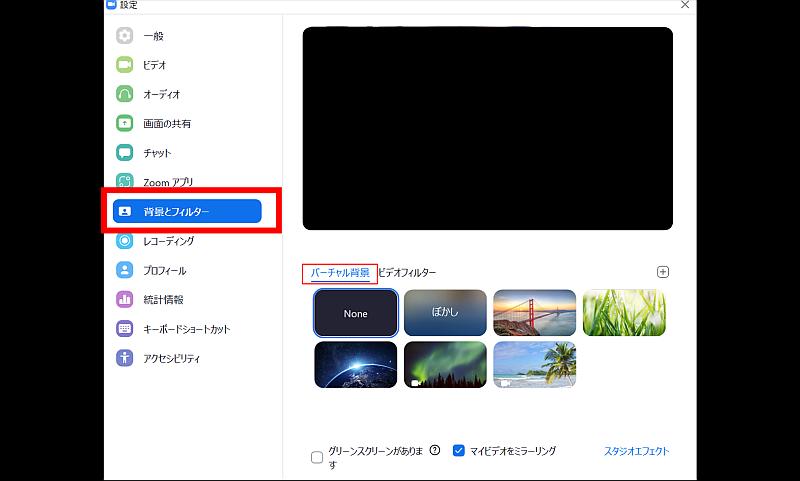
3.「バーチャル背景」から、背景にしたい画像をクリックします。
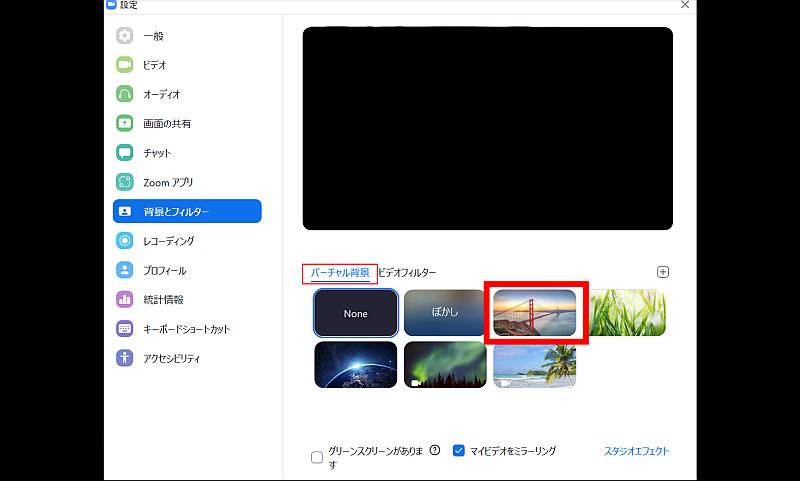
以上の手順でZoomのビデオ会議のバーチャル背景を設定することができました。
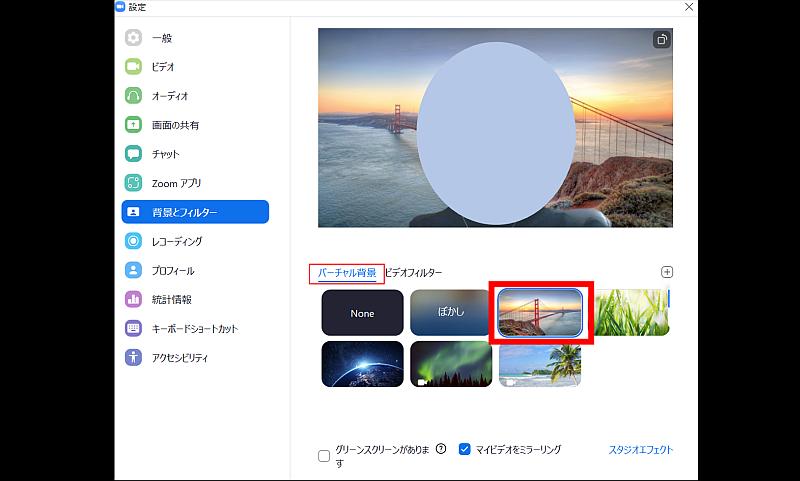
カメラに写っている自分以外の背景の部分が選択した画像が表示されるようになっています。
Zoomミーティング参加中にバーチャル背景を設定する方法
続いて、Zoomミーティング開始前ではなく、ビデオ会議中にバーチャル背景を設定する方法も紹介します。
1.左下の「ビデオの停止」アイコンの右上「^」をクリックします。
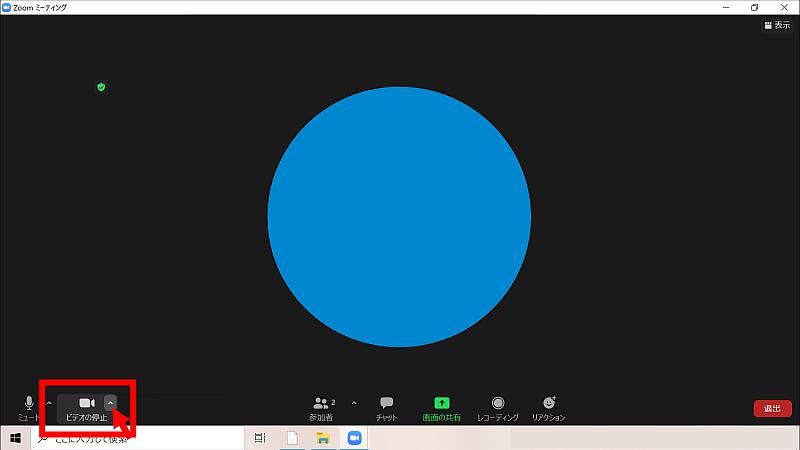
2.「バーチャル背景を選択」をクリックします。
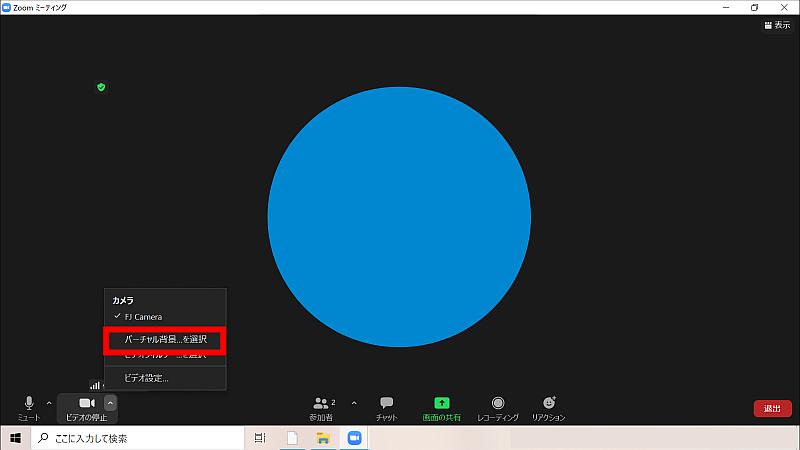
3.「バーチャル背景」から、背景にしたい画像をクリックすると、背景を変えることができます。
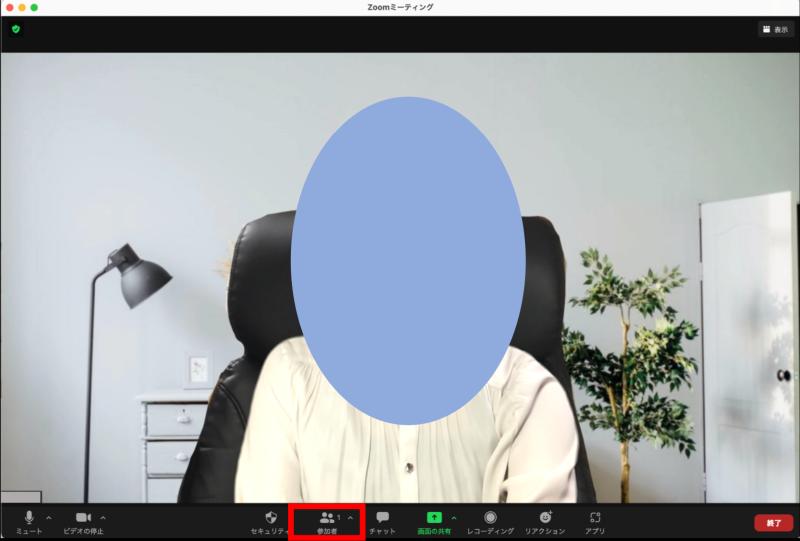
この手順でZoomのビデオ会議の途中でも、バーチャル背景を切り替えることが可能です。
任意の画像をアップロードし、バーチャル背景に設定する方法
Zoomのバーチャル背景は、あらかじめ背景がいくつか用意されていますが、ご自身の好きな画像を使うことも可能です。
「Zoom 背景 ダウンロード」などで検索すると、Zoomの背景に適した画像が多くヒットします。
なお、用いる画像は著作権の関係上、フリー素材を使用することをおすすめします。
様々なキャラクターやコンテンツの画像は、バーチャル背景用の素材として提供されているものを活用しましょう。
今回はダウンロードした画像やご自身で撮影した画像をZoomのバーチャル背景に設定する方法を解説します。
1.設定画面の「背景とフィルター」から、バーチャル背景項目右上の「+」をクリックし、「画像を追加」をクリックします。
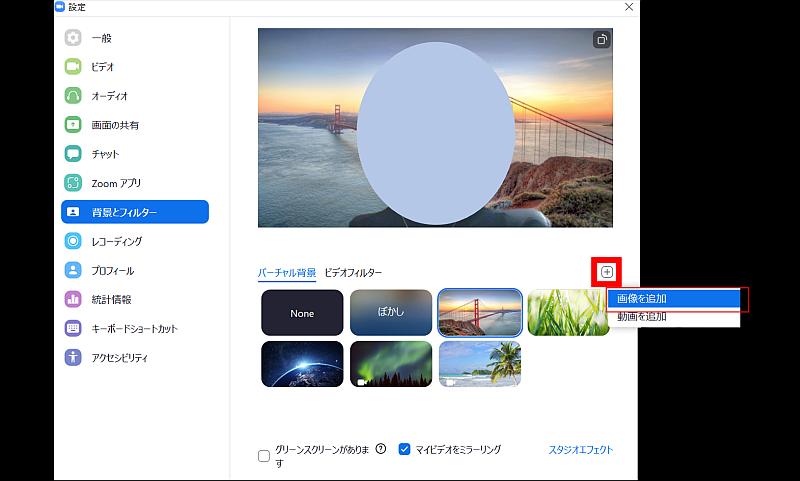
2.ファイル選択画面が表示されるので、ダウンロードしたフリー素材や、自分で撮影した画像を追加します。
※今回はフリー画像サイト「photo AC」にてダウンロードした画像を選択しました。
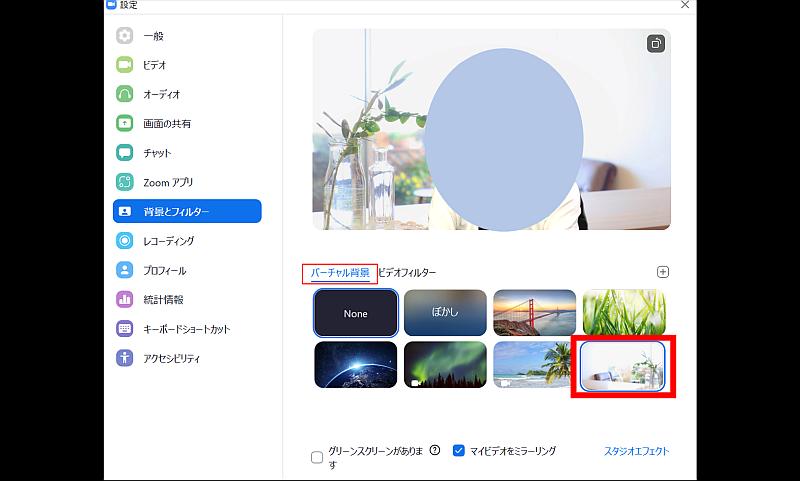
3.バーチャル背景に追加した画像が表示されるので、追加した背景をクリックし、背景を変更します。
このようにZoomにあらかじめ用意されているバーチャル背景以外にも自分の好きな画像を仮想背景に設定できます。
バーチャル背景を変えることで気分を変えたり、ビデオ会議の参加者とのアイスブレイクにもなるので、ぜひ試してみて下さい。
Zoomのブラウザ利用でバーチャル背景は設定可能?
Zoomのバーチャル背景はWebブラウザ版でも設定することができます。
1.WebブラウザからZoomを開きます。(今回はChromeブラウザでZoomを開いています。)
2.下部のメニューに表示されている設定アイコンをクリックします。
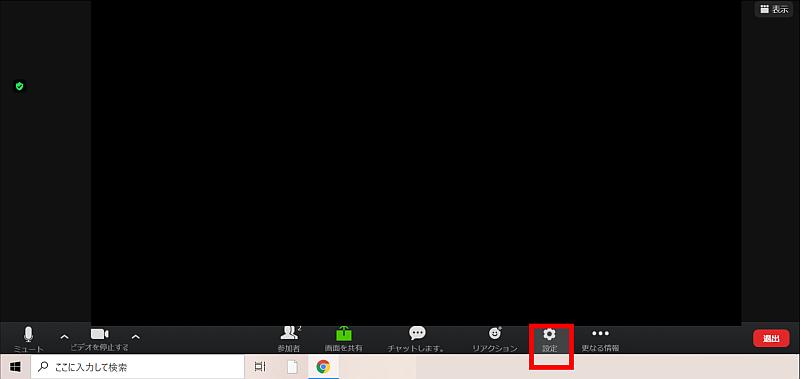
3.設定から背景を選択し、バーチャル背景を選択します。
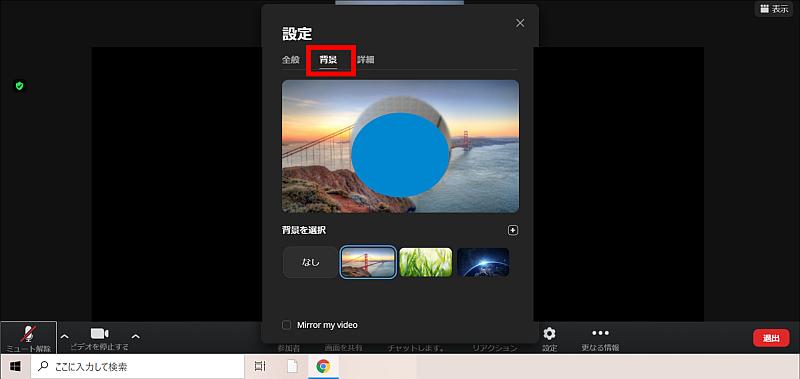
これで背景を変更することができました。
画像を見てわかる通り、Webブラウザ版はデスクトップアプリ版とは違い、人を認識して人を縁取って背景が設定されるのではなく、あらかじめ決められた枠の中に人が入るように設定されます。
人が背景に馴染むようにバーチャル背景を設定したい場合は、デスクトップアプリ版をインストールし、利用しましょう。
Zoomの背景をぼかすには?
Zoomの背景は、バーチャル背景の中から「ぼかし」を選択すると、背景をぼかすことができます。
バーチャル背景だと利用する背景画像によっては、不自然な表示になってしまうことがあります。
組織や人によってはバーチャル背景を好まない人もいることがあるため、そうした場合は「背景ぼかし」を使うのがオススメです。
Zoomビデオ会議での背景ぼかしの方法は以下の記事で解説しています。
Zoomのバーチャル背景が設定できない原因と対処法
上記の方法で簡単にZoomのバーチャル背景を設定することができますが、バーチャル背景を設定できない場合があります。
Zoomのバーチャル背景が設定できない原因は以下の5つがあげられます。
- サインインしていない
- バーチャル背景が有効になっていない
- Zoomのバージョンが古い
- PCのスペックが不十分
- 背景と同化している
それぞれの原因を解決する方法を、詳しく説明していきます。
1.サインインしていない
Zoomミーティングはサインインしていなくても参加することができますが、バーチャル背景の設定はアカウントにサインインしている必要があります。
まずは、ご自身のアカウントにサインインできているか確認してみましょう。
Zoomアカウントへのサインインはアカウントを登録している必要があります。
Zoomアカウントは無料で作成できますので、まだの方はこちらの記事を参考にアカウントを作成してください。
2.バーチャル背景が有効になっていない
サインインしてもバーチャル背景を設定できない場合、Zoomの詳細設定でバーチャル背景の使用が許可されていない可能性があります。
Zoomの詳細設定の確認方法を詳しく解説します。
Zoomにサインインし、右上の設定アイコンをクリックして「設定」を開きます。
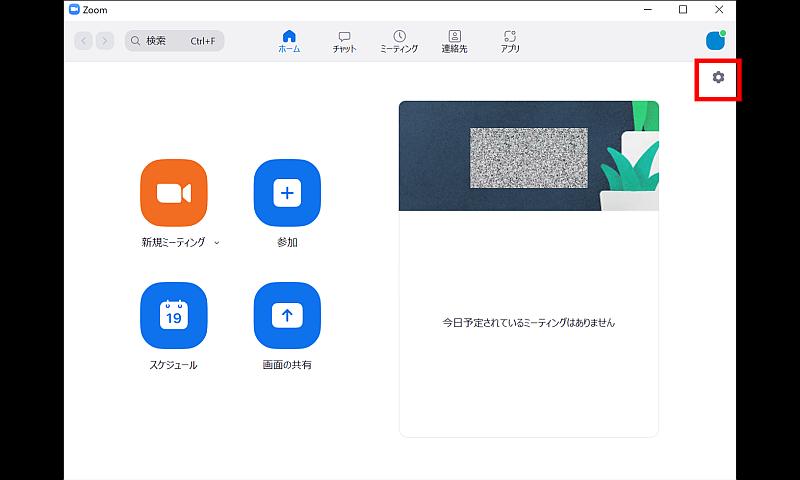
「一般」から一番下の「さらに設定を表示する」をクリックします。
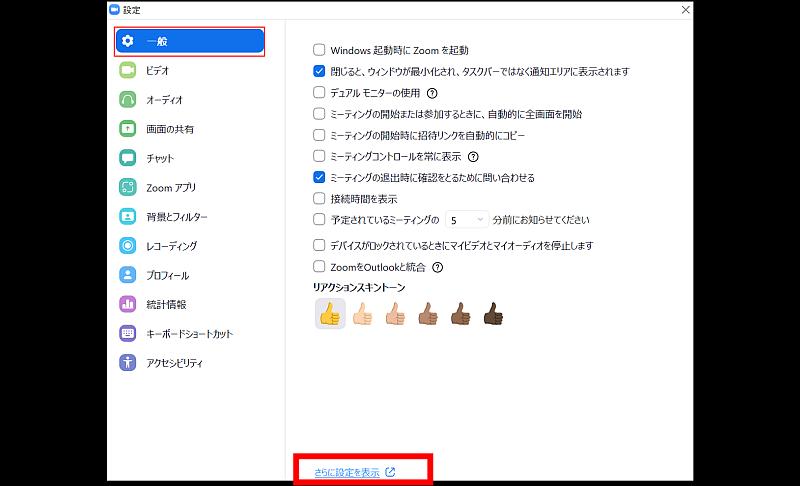
ブラウザからZoomの「マイ設定」のページに移ります。
サインインのページが表示された場合は登録したアカウントのメールアドレスとパスワードを入力してサインインしましょう。
ページの左側のリストが「設定」に選択されており、右側上のタブが「ミーティング」に選択されていることを確認します。
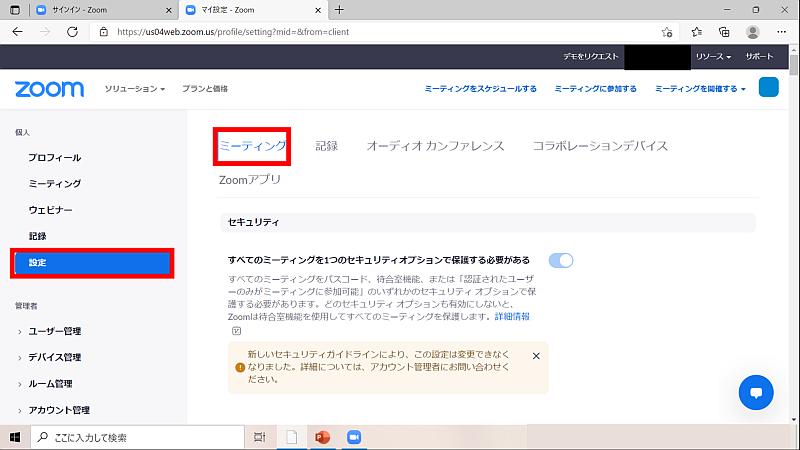
下にスクロースし、「ミーティングにて(詳細)」の項目から「イメージバーチャル背景」のトグルがオンになっていることを確認します。
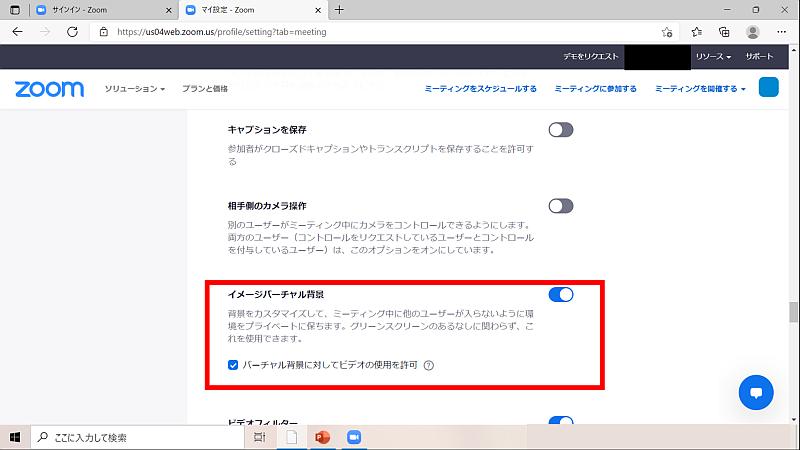
「イメージバーチャル背景」がオフになっている場合、これがバーチャル背景に設定できない原因となっています。
オンにした後、Zoomにてバーチャル背景が設定できるようになったか確認してみましょう。
3.Zoomのバージョンが古い
Zoomのバーチャル背景は、撮影用グリーンバックなしの場合はバージョン「5.2.0」以降、撮影用グリーンバックありの場合はバージョン「3.5」以降でないと設定できません。
部屋でZoomを使用する場合はグリーンバックを用意していないことがほとんどなので、少なくともZoomのバージョンは「5.2.0」以降のバージョンとなるように設定しましょう。
以下にZoomのバージョンの確認方法とアップデートの方法を解説します。
Zoomのバージョンの確認方法
Zoomのバージョンは、サインイン前の画面下にて確認することができます。
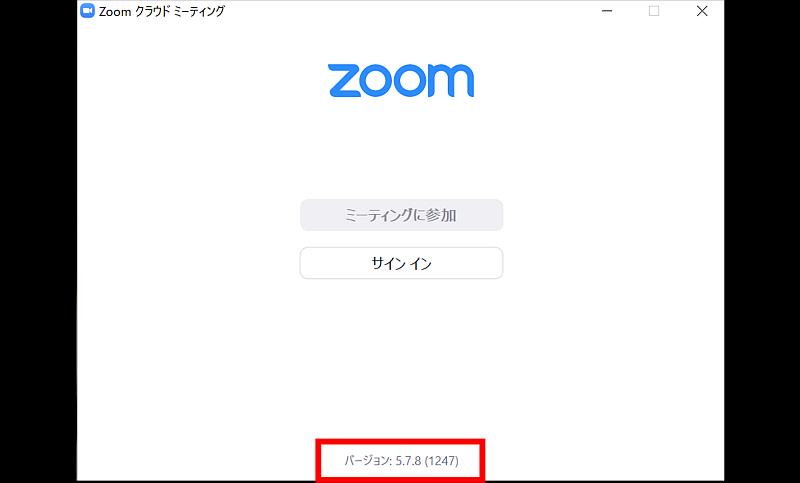
サインインしている場合は、「設定」→「統計情報」からバージョンを確認することができます。
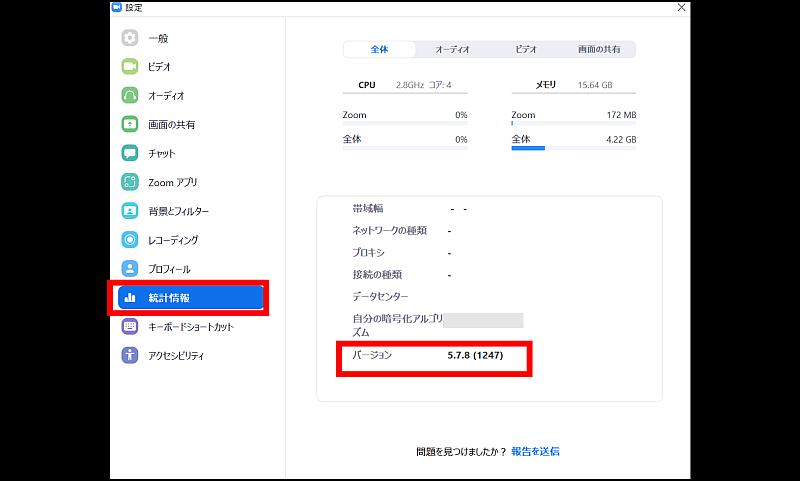
Zoomのバージョンが「5.2.0」よりも古い場合は、アップデートをしましょう。
Zoomアップデート方法
Zoomにサインインし、右上のアカウントのアイコンをクリックします。
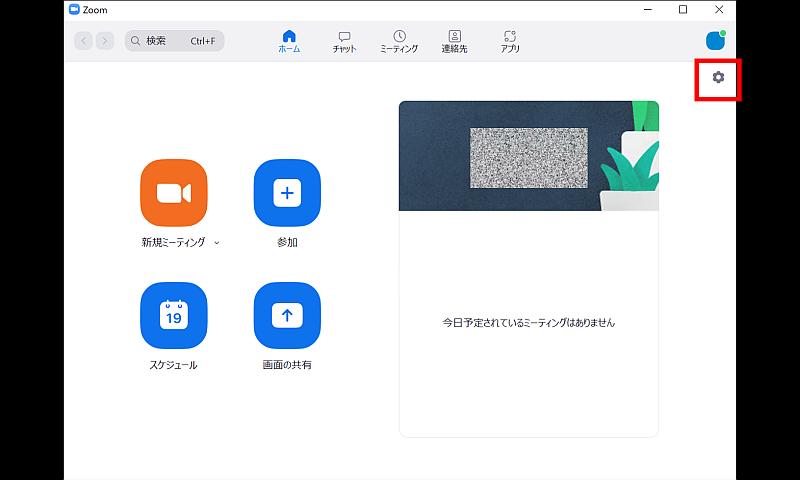
「アップデートを確認」をクリックし、「更新」しましょう。
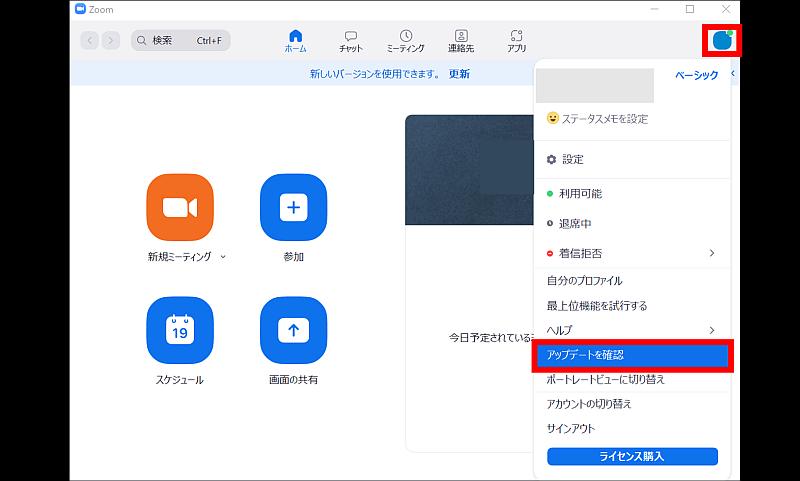
4.PCのスペックが不十分
Zoomのバージョンが最新でも「背景ぼかし」が設定できない場合は、PCのスペックが不十分である可能性があります。公式Zoomサイトのヘルプセンターにて、「バーチャル背景のシステム要件(URL)」を確認してみましょう。
なお、PCスペックの確認方法は以下の手順で確認できます。
デスクトップ画面左下の「スタート(旗のアイコン)」をクリックし、設定をクリックします。
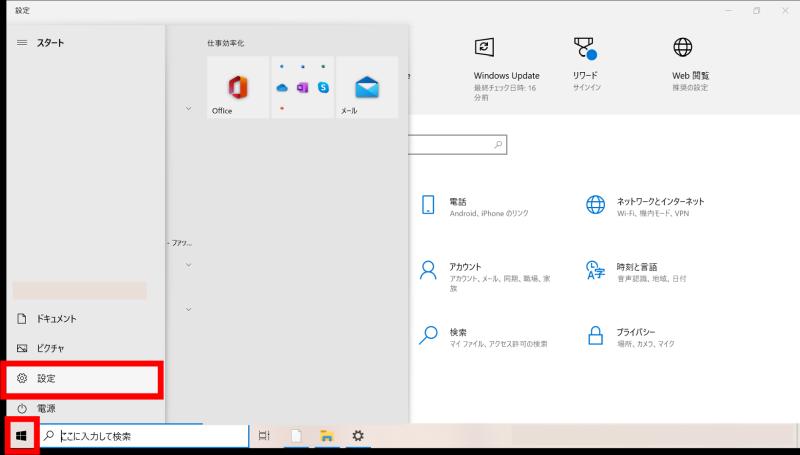
「システム」をクリックします。
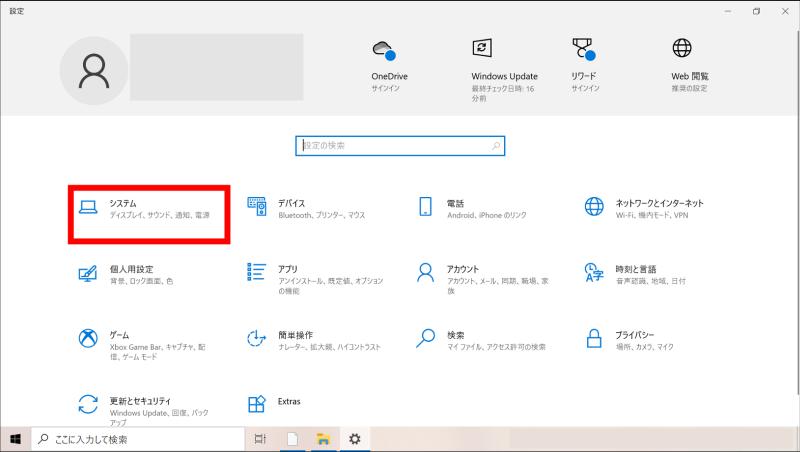
左側にあるリストの一番下の「詳細情報」をクリックします。
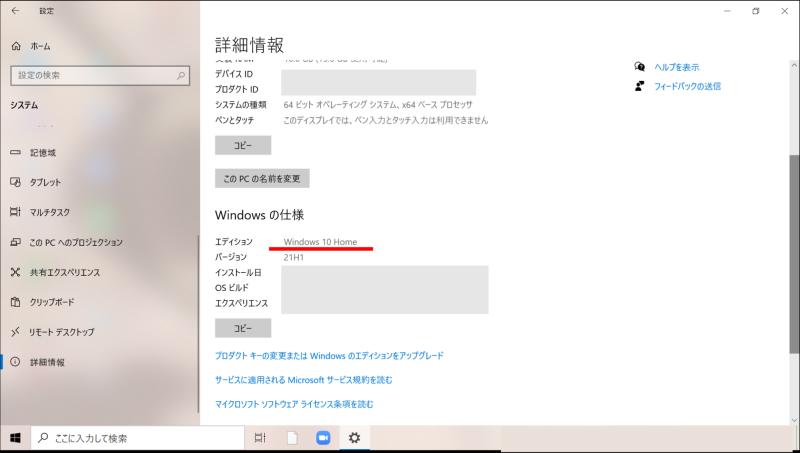
PCのスペックが表示されるので、プロセッサやWindowsの仕様を確認しましょう。
Zoomのバーチャル背景に必要なスペックにPCが対応していない場合、バーチャル背景を使用することは厳しいです。
5.背景と同化している
Zoomのバーチャル背景が設定できても、背景と同化してしまう場合があります。
この場合、まずはZoomのバージョンが最新になっているかを確認してください。
それでも背景と同化してしまう場合は、実際の背景と肌の色が同色である可能性が高いため、場所を移動して背景を変えるか、照明を明るくしましょう。
まとめ・終わりに
今回はZoomのバーチャル背景の設定方法を解説しました。
Zoomのバーチャル背景を使えば、好きな画像を背景にして会議や面接に参加することが可能です。
ただし、使用しているZoomのバージョンが古い場合や部屋が暗い場合は設定したバーチャル背景と同化してしまう可能性があるため、あらかじめZoomのバージョンを確認し、部屋を明るくすることをおすすめします。
Zoomのバーチャル背景を利用して、好きな背景を設定してミーティングに参加しましょう。

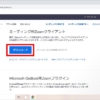
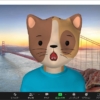

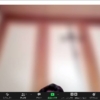
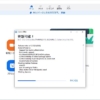


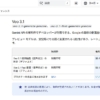














ディスカッション
コメント一覧
まだ、コメントがありません