Zoomビデオ会議でアバター機能が実装!アバター設定方法と使えない場合の解決策
ビデオ会議ツールのZoomに2022年3月下旬にアップデートが行われ、アバター機能がベータ版として実装されました。
11種類の動物アバターを選んでメタバースな会議が可能になりました。
そこで、Zoomのアバター機能の使い方と、利用できない対処方法を解説します。
Zoomアバター機能が2022年3月下旬リリース
2022年3月下旬にビデオ会議ツールのZoomにアップデートが行われました。
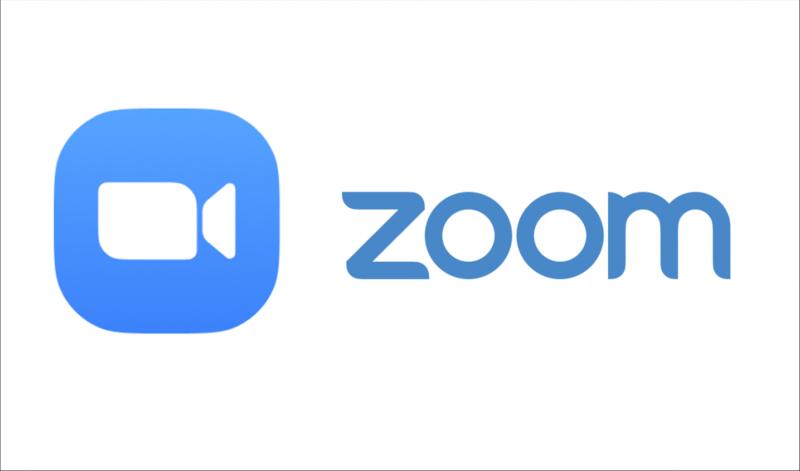
今回のZoomアップデートはニュースサイトにも取り上げられ、話題になりました。
なぜならば、Zoomにアバター機能が実装されたからです。
これまでZoomではカメラに映った自分の映像をきれいにしたり、眉毛や唇を補正する機能がありました。
その他にカメラに映った顔に動物の目や口、耳がついたり、マスクや帽子がスタンプのように表示されるビデオフィルター機能もありました。
ただ、今回β版としてリリースされたアバター機能は、自分の映像は一切映らず、アバターとしてZoom会議に参加できるようになりました。
Zoomアバター機能の動物キャラクターは全11種類
Zoomアバターでは利用できる動物キャrクターが全部で11種類ほど用意されています。
- ネコ
- ウシ(茶色)
- イヌ
- キツネ
- ウサギ
- シロクマ
- パンダ
- ハイイログマ
- アライグマ
- オオカミ
- ウシ(白色)
それぞれのアバターキャラクターの服装が①パーカー、②Tシャツの2種類があります。
そのため、合計22種類のアバターを選択して、Zoomビデオ会議に参加することができます。
Zoomアバターは無料版でも利用可能?
Zoomアバターですが、無料版でも利用可能か気になるところです。
アバター機能は有料版だけでなく、無料版のZoom利用ユーザーでも利用することができます。
そのため、Zoomを利用しているすべてのユーザーがアバター機能を使えます。
ただ、現時点でアバター機能を使えるプラットフォームはWindowsとMac、iOSのみ利用可能で、Androidは未対応です。
Zoomアバター機能の設定手順
実際にZoomビデオ会議でアバター機能を設定する手順を解説します。
アバター機能を利用して、Zoom会議に参加する場合、会議参加前に設定しておくのがおすすめなので、Zoomデスクトップアプリで事前設定する方法です。
1.Zoomデスクトップアプリのホーム画面の右上にある歯車アイコンをクリックし、設定画面を開きます。
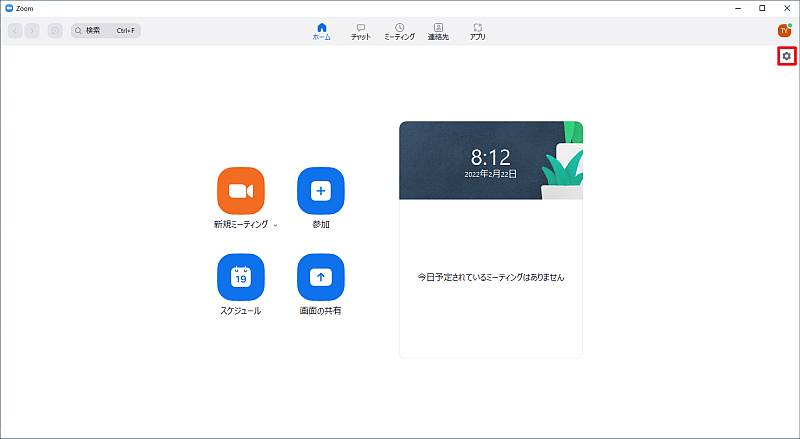
2.設定画面のメニュー「背景とエフェクト」をクリックし、「アバター(BETA)」を選択します。
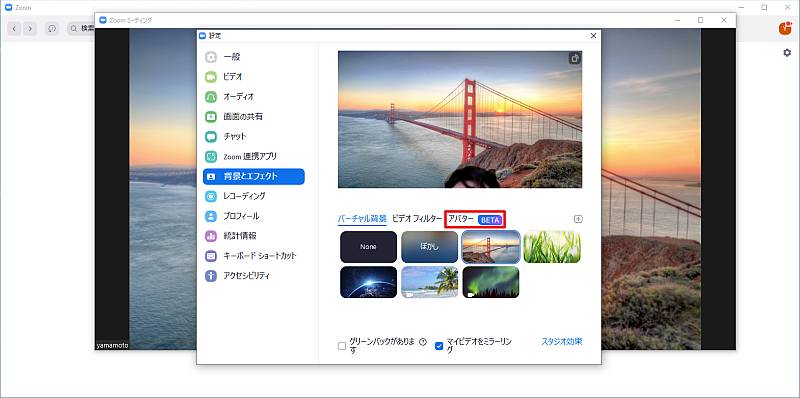
3.11種類の動物アバターとパーカー・Tシャツの合計22種類の中から好きなキャラクターを選択します。
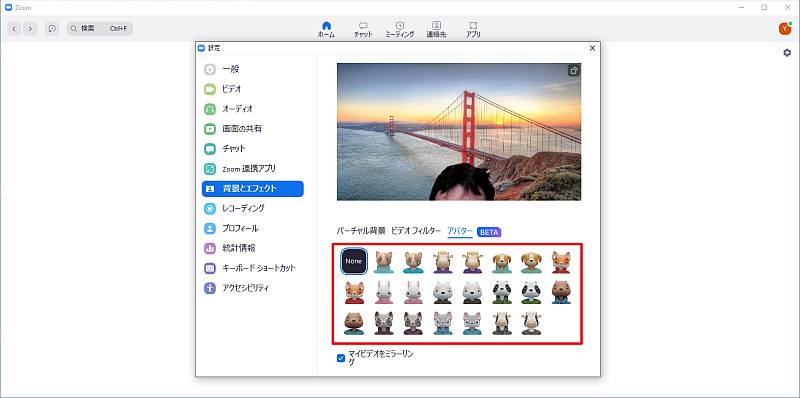
4.アバターを選択したあと、少し待つと選択したアバターにカメラ映像が変わるのを確認します。
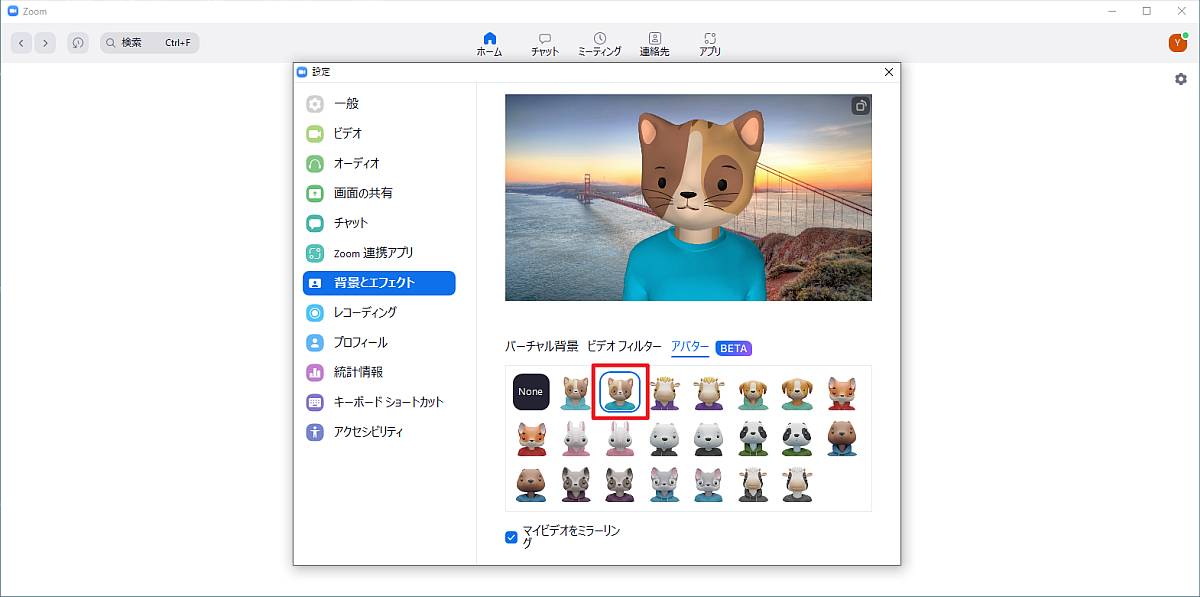
以上の手順でZoomビデオ会議にアバター機能を使って参加できるようになります。
Zoomのビデオ会議に参加すると、自分の映像が映ることなく、選んだアバターのキャラクターとして登場します。
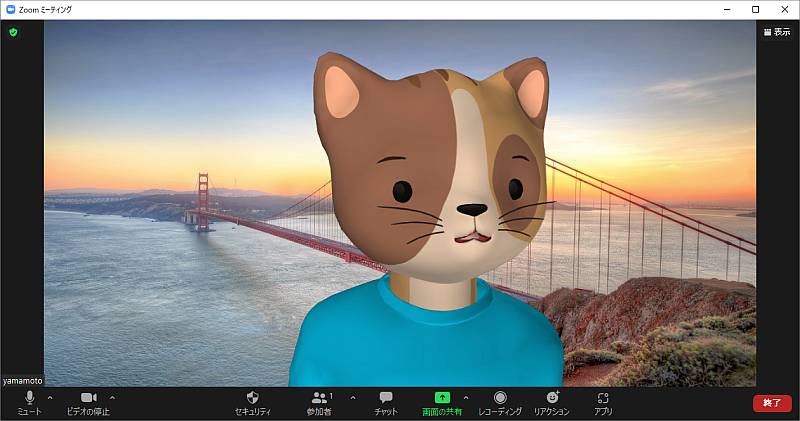
※アバター機能を選んだ場合、背景画像はバーチャル背景しか選択できないようになっています。
カメラの動きとZoomアバターが連動するメタバース会議
Zoomのアバター機能は自分の映像が単なるキャラクターの画像になるだけではありません。
Zoomのアバターたちは、カメラに映った自分の動きに連動します。
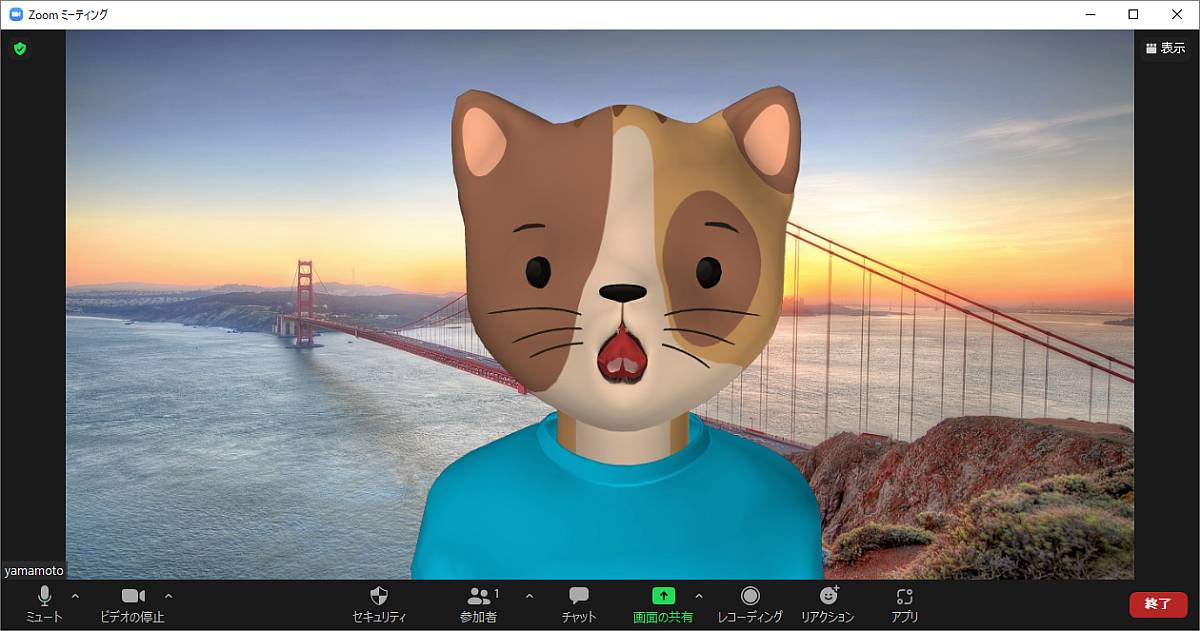
自分がZoom会議で発言している時は、アバターのキャラクターも話しているようになります。
さらに、顔の向きを変えた時も連動してアバターも向きを変えてくれます。
まるでVtuberになったかのような気分でZoom会議に参加可能です。
気分次第で、ネコのアバターからイヌのアバターにしたり、クマやパンダに変えることも自由です。
Zoom会議参加者が全員アバター機能を利用すれば、容姿について気にすることがないメタバースな会議が実現できます。
Zoomアバターが利用できない原因と対処方法
「Zoomアバターを利用しようとしたけど、利用できなかった。」
という声を聞くことがあります。
確かにZoomデスクトップアプリの状態では、アバター機能が表示されず、利用できないケースがあります。
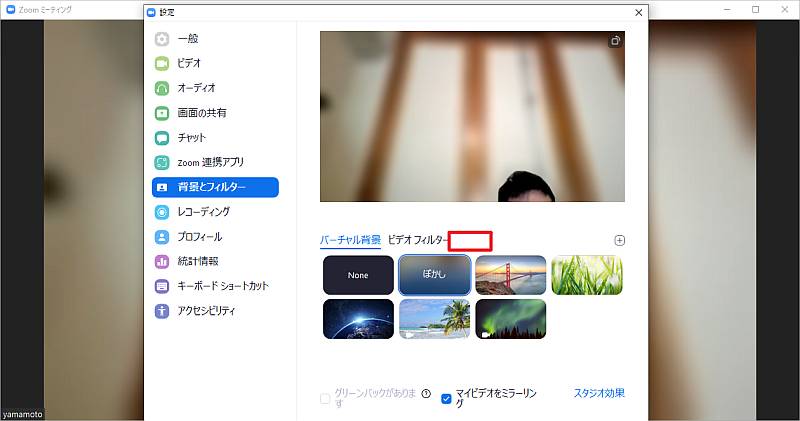
さきほどのZoomアバター機能の設定手順には「アバター(BETA)」が表示されていたのに、上記では表示がなく、アバター設定が不可能です。
Zoomアバター機能が利用できない主な原因は、「Zoomデスクトップアプリのバージョンが古い」ことが挙げられます。
Zoomアバター機能は最新バージョン(5.10.0)以上のZoomデスクトップアプリでしか利用できません。
そのため、Zoomアバターを利用できるようにするためにZoomアプリをアップデートする必要があります。
1.Zoomデスクトップアプリの右上にあるアカウントアイコンをクリックし、「アップデートを確認」を選択します。
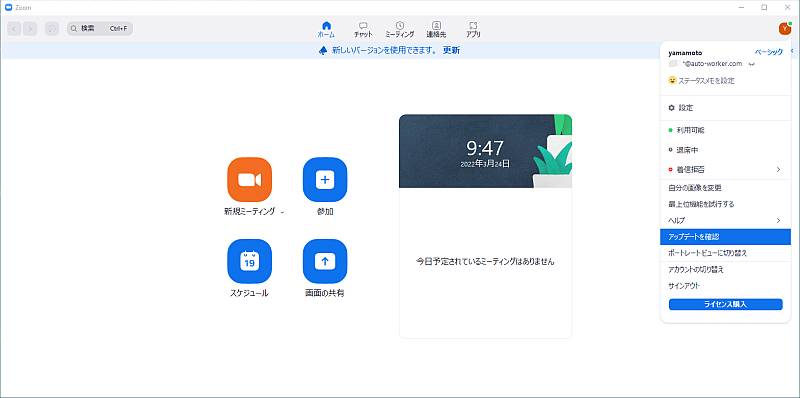
2.Zoomデスクトップアプリが「更新可能!」と表示され、新機能の英語の中に「Avatars(アバター機能)」が確認できます。
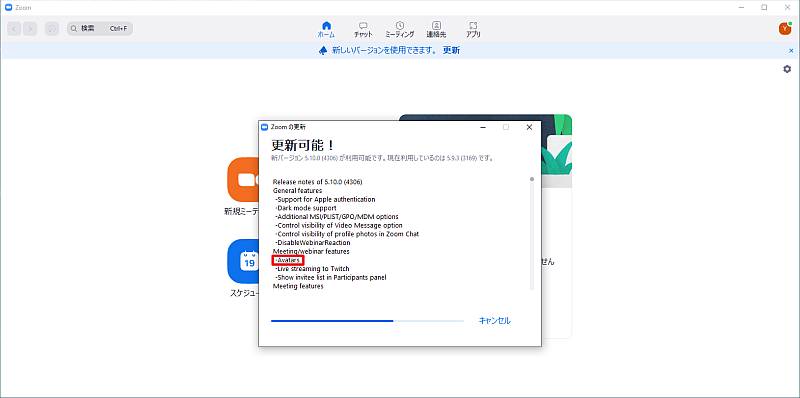
3.Zoomの最新バージョンがダウンロードできたら、「インストール」をクリックし、更新します。
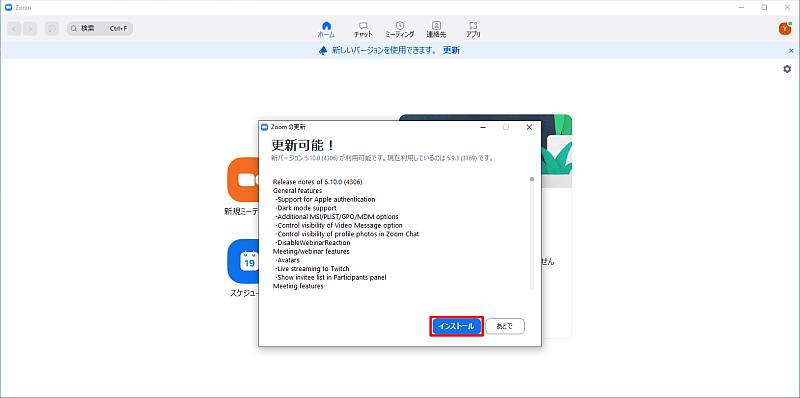
少し待つとインストールが完了し、Zoomデスクトップアプリに「クライアントが正常にアップデートされました。」と表示されます。

Zoomデスクトップアプリのバージョンを最新バージョンにすることでアバター機能が利用できるようになります。
Zoomの背景とエフェクトの設定でアバターが利用できない場合は、Zoomデスクトップアプリをバージョンアップしてください。
まとめ・終わりに
今回、Zoomビデオ会議に新しくアバター機能がベータ版として実装されたことを紹介しました。
全部で11種類の動物キャラクターがパーカーとTシャツの2種類の服装で、22種類からアバターを選択してZoomビデオ会議に参加できます。
Zoomのアバターは単なる画像ではなく、顔の向きや表情なども連動するようになっていて、カメラオフよりも感情が伝わりやすいです。
Zoom会議参加者が全員アバター機能を使えば、メタバースな会議が実現でき、より会議のやり取りを楽しむことができます。
Zoomアバター機能が使えない場合は、Zoomのデスクトップアプリを最新バージョン(5.10.0)以上にアップデートすると利用できるようになるので、アプリを最新版に更新しましょう。
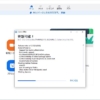
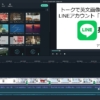
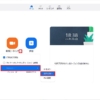
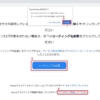

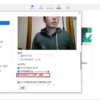
















ディスカッション
コメント一覧
まだ、コメントがありません