【レビュー】動画編集ソフトFilmoraは初心者に分かりやすい操作!カンタン動画作成
ワンダーシェアー(Wondershare)が提供している動画編集ソフト「Filmora」は、シンプルで分かりやすい操作でとても簡単に動画を作成することができます。
画面録画機能でパソコンの画面やWebカメラの映像を録画した動画の編集もできるので、個人開発サービスの紹介動画を作成してみました。
実際にFilmora11を使った感想・レビューと、おすすめのポイントを解説します。
動画編集ソフトFilmoraとは
Filmoraは、ワンダーシェアー(Wondershare)が開発・販売している動画編集ソフトです。
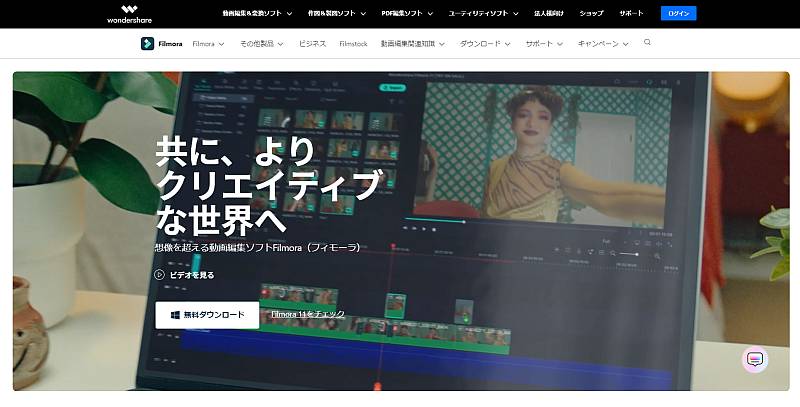
WindowsやMacなどのパソコンにインストールして動画編集を行います。
ワンダーシェアーは動画以外にもデザインや写真のソフトも開発していますが、その中でも動画編集のFilmoraは主力商品となっています。
Filmoraは動画初心者をターゲットに開発された動画編集ソフトです。
- 直感的なUIとシンプルな操作
- 内蔵されたタイトルやテロップテンプレート
こうした機能によって、動画編集のハードルを下げ、スマホの動画編集アプリのように、初心者でもプロ並みの動画を作成できることが特長と紹介されています。
Filmoraは①無料版、②サブスクリプション(有償版)、③永続ライセンス(有償版)の3パターンのラインナップです。
2種類の有償版のうち、買い切りの永続ライセンスは購入時点のバージョンのFilmoraをずっと利用することができます。
2022年3月時点ではFilmora11なので、このFilmora11を期間制限なく利用可能です。
有料版のもう一方、サブスクリプションモデルのFilmoraは年単位で更新が発生し、利用料がかかります。
その代わり、ソフトのバージョンが新しくなり、Filmora12が出れば、そちらに乗り換えることができます。
Filmoraの無料版・有料版の違いは何?
Filmoraにはサブスクリプションと買い切りの有料版以外に、無料版も用意されています。
実はFilmoraは無料版の動画編集ソフトとしても利用することができます。
無料版と有料版ではどういった点で機能に違いがあるのでしょうか?
実はFilmoraの動画編集としての機能としては無料版と有料版に違いはなく、無料版でも有料版と同等の機能がすべて利用できるとのことです。
ただし、Filmoraを使って動画編集したプロジェクトを動画ファイルとして出力する際に、無料版だとFilmoraのロゴの情報がウォーターマークとして表示されます。
そのため、無料版FilmoraではYoutubeやSNSなどに動画として公開するのには適していません。
ただし、無料版でFilmoraのすべての動画編集機能が利用できるので、しっかり操作性や機能に問題ないか、試すことができます。
その上で、動画編集ソフトとして自分にあっていれば、有料版にアップグレードするのがおすすめです。
2022年2月にバージョンアップしたFilmora11の新機能
Filmoraは2022年2月25日にFilmora X(10)からFilmora11にメジャーアップデートされています。
バージョン10→11にアップデートしたFilmora11には、以下のような新機能が実装されました。
- FXプラグイン:BorisFXとNewBlue FXのエフェクトが利用可能に
- Wondershare ドライブ:動画プロジェクトのテンプレートや作成動画が共有できる
- オートモンタージュ:BGMに合わせて、動画モンタージュ編集が自動で
- スピードランプ:動画キーフレーム単位でスピード調整し、緩急ある映像に
- マスク:動画キーフレーム単位でマスクの調整・最適化が可能に
- ストックメディア:利用料不要なロイヤリティーフリーの1000万の素材
- オーディオ同期:カメラの映像とマイクの音声を自動同期
オートモンタージュ機能を使えば、撮影動画とBGMの音楽からモンタージュ動画を自動生成してくれます。
スピードランプ設定で、動画の見どころのスピードを調節して、再生速度の緩急で盛り上がりの演出が可能です。
どれも強力な新機能ばかりで、Filmora11ではますますカンタンに本格的な動画編集ができるようになりました。
Filmoraのインストール方法
動画編集ソフト「Filmora」を使うためには端末にインストールする必要があります。
そこで、Windows10のパソコンでFilmoraをダウンロードしてインストールする方法を解説します。
1.ワンダーシェアーのFilmoraのページから「無料ダウンロード」ボタンをクリックします。
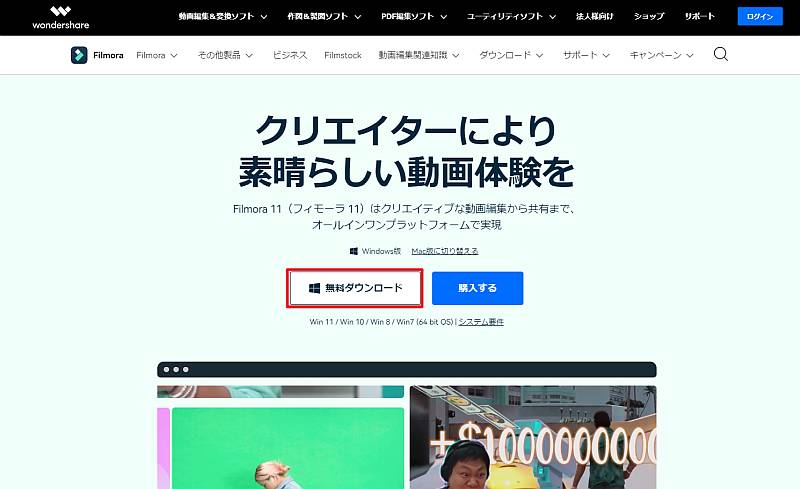
※Windowsパソコンでアクセスすると、自動的にWindows用のダウンロードボタンが表示されます。
2.ダウンロードページが表示され、Filmoraのインストーラがダウンロードされるので、ファイルをクリックします。
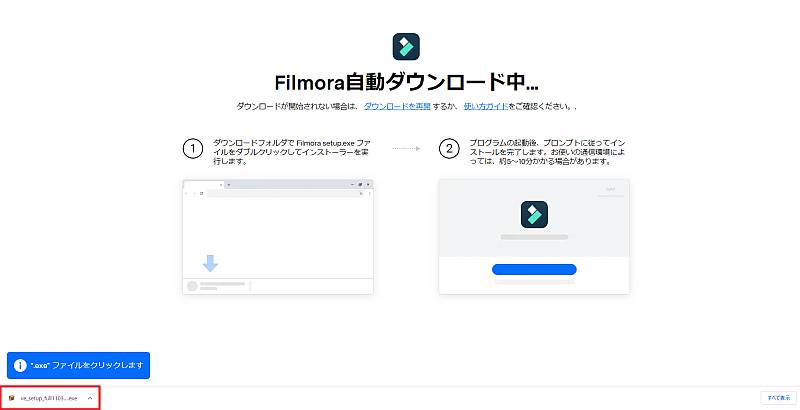
3.Filmoraのセットアップ画面が表示されるので、指示されたメッセージに従って、インストールを実行します。
以上の3StepでFilmoraのインストールが完了し、WindowsOSの場合、スタートメニューにアプリが追加され、デスクトップにはショートカットアイコンも追加されます。
Filmoraのログイン(アクティベーション)手順
Filmoraもダウンロード+インストールしたあと、有料版の場合はWondershare IDでログインしてアクティベーションします。
※事前に購入した際に取得したWondershare IDとパスワードを用意しておきます。
1.Filmoraのアプリケーション起動し、右上に表示されている「ログイン」ボタンをクリックします。
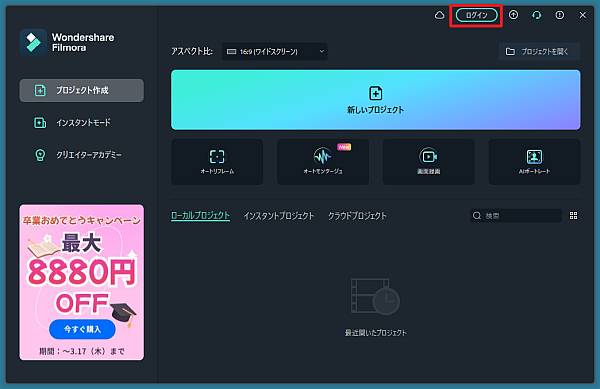
2.Wondershare IDでログインを求められるので、IDとして登録したメールアドレスを入力し、「次へ」をクリックします。
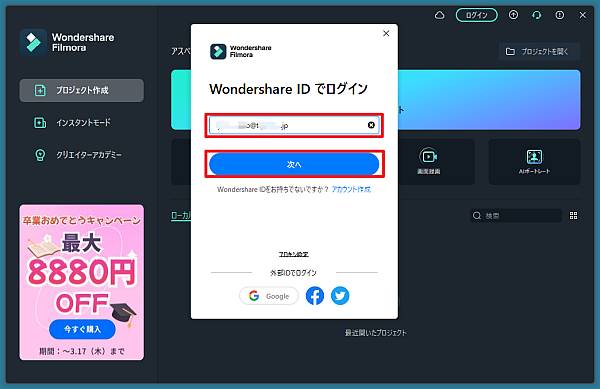
3.続いてWondershare IDのパスワードを入力し、「ログイン」をクリックします。
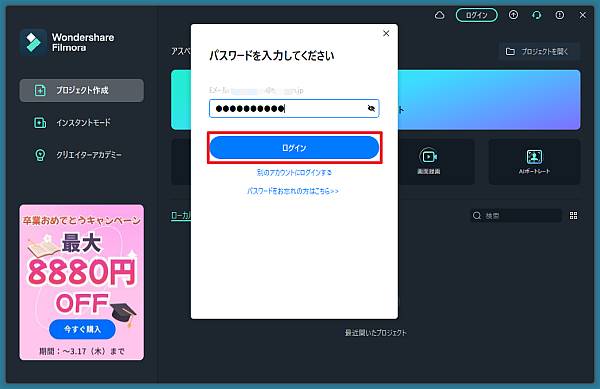
以上の3StepでFilmoraの有償版アクティベーションが完了です。
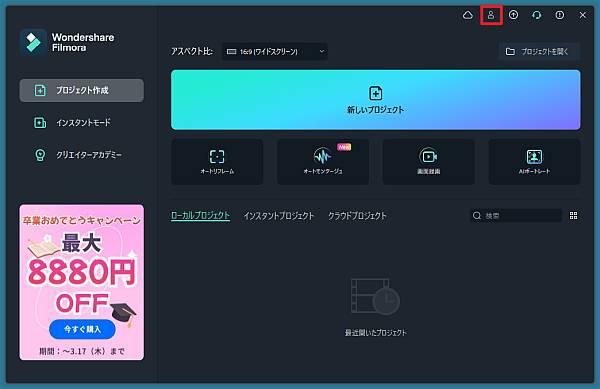
Filmoraの右上部分にあったログインボタンがなくなり、人型のアイコンに変化しています。
このように表示が切り替われば、Filmoraが有償版として動画編集が可能となります。
個人開発サービスの紹介動画を作りたい!
Filmoraでどんな動画を作ろうか考えた際に、個人開発したサービスの紹介動画が思い浮かびました。
2022年2月1日にGoogle Apps Script(GAS)で作成した高性能なOCR翻訳するLINEアカウントサービス「瞬間Deep和訳」をリリースしました。
個人開発したLINEアカウント「瞬間Deep和訳」は、このブログやQiita、さらにはLT発表会などでも告知を行っています。
しかし、さらなる告知をすすめるため、個人開発サービスの紹介動画をYoutubeにアップしたいと考えました。
紹介動画を用意しておけば、なにか発表する機会ができたときに動画を流して告知することもできます。
Filmora11で動画を作ってみた
実際に動画編集ソフト「Filmora11」を使って、個人開発サービスの紹介動画を作成してみました。
Filmoraにはパソコン画面の録画機能が用意されているので、ライトニングトークで使用した発表スライドを録画していきます。
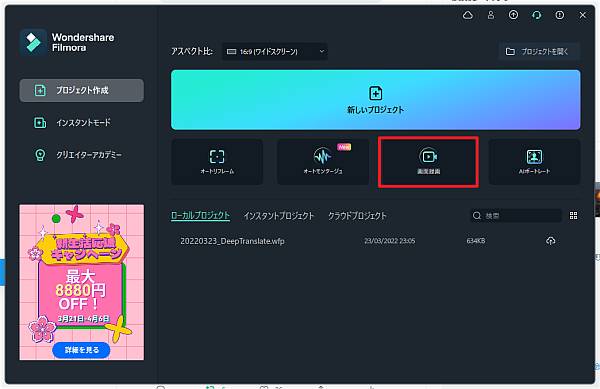
Filmora11のホーム画面にあるメニューから「画面録画」を選択します。
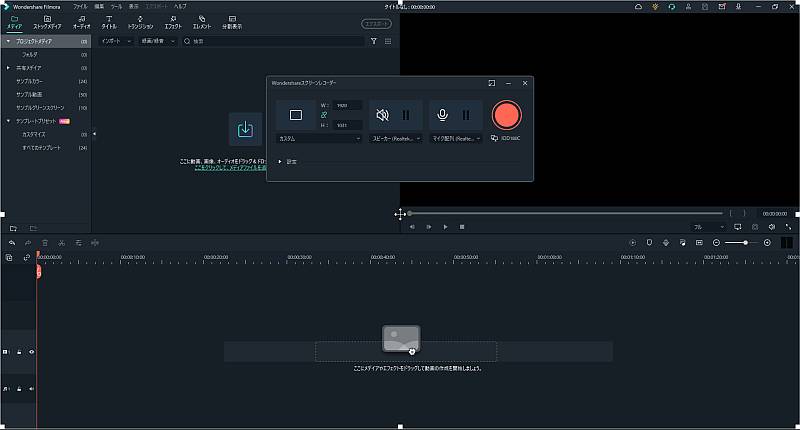
するとFilmoraの動画編集画面とスクリーンレコーダーが起動します。
発表用スライドを画面に出した状態で、録画ボタンを押すと、3秒経過後にレコーディングスタートするので、スライドとともにトークスクリプトを話します。
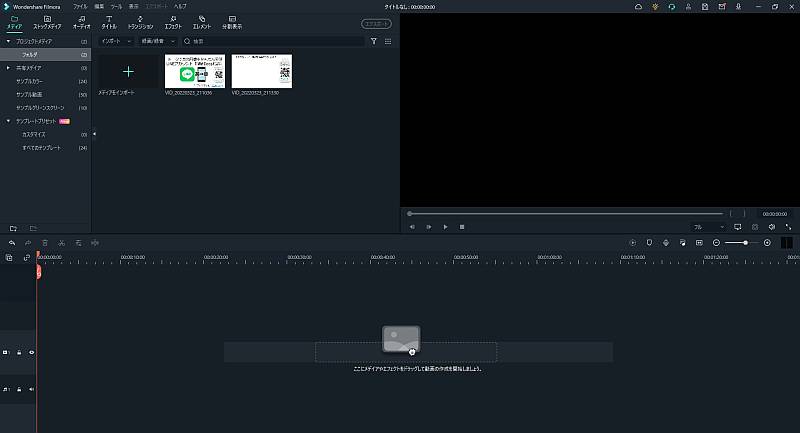
Filmoraはあとから動画をつなぎ合わせることができるため、スライドを一気にレコーディングしなくてもよくスライド1枚ずつ録画していきます。
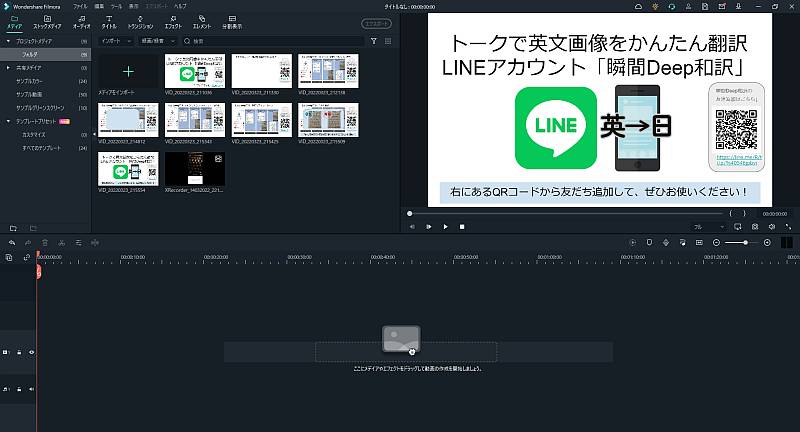
発表用スライドをそれぞれ画面録画し終え、スマホの実演動画も追加したところで動画編集で必要な素材準備が完了です。
あとは、左に用意した動画素材を順番に沿って、下の動画編集領域にドラッグアンドドロップします。

表示されている赤いハサミマークを使うことで、動画素材を分割し、不要な部分をカットしていきます。
動画素材と動画素材の合間に「トランジション」をはさむことで、次のスライドへの移動が本格的な動画っぽく表現できます。
トランジションの種類はとても豊富で、色々な効果の中から好きなトランジションを選んで、長さ調節してセットします。
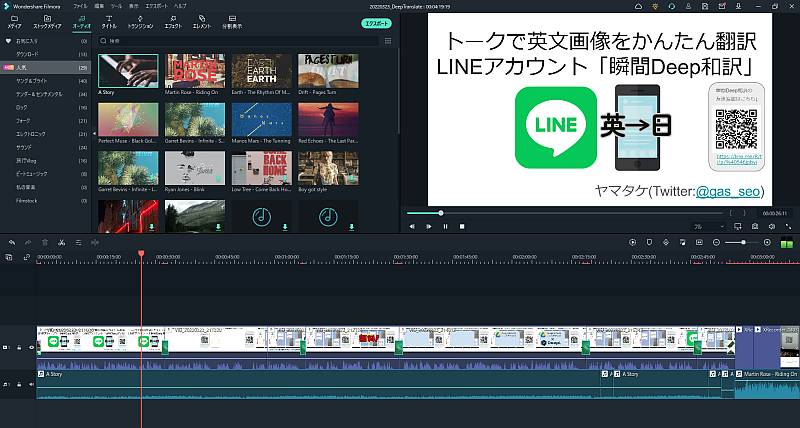
動画のシーンの編集が終わったら、Filmoraにはたくさんの音楽の中からBGMを選択します。
BGMとして動画と同じようにドラッグアンドドロップし、その後、長さを調節したり、繰り返し流したり、動画の音声が聞こえるようBGM音量の調節します。
一通り完了したところで、動画プロジェクトを保存し、メニューバーにある「エクスポート>ビデオを出力する」を選びます。
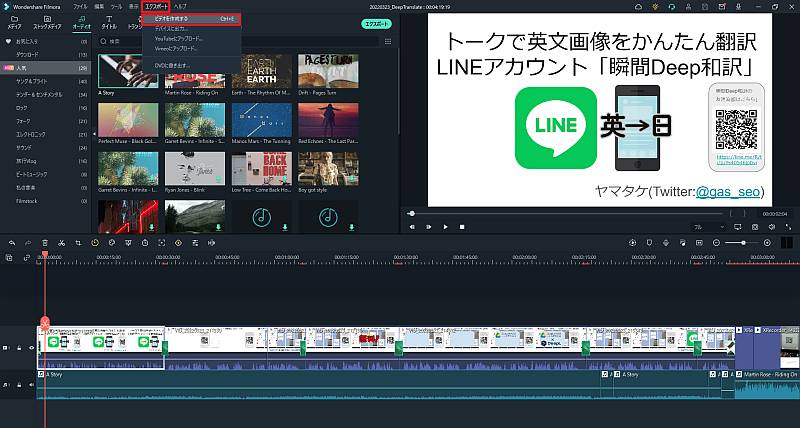
ローカル端末に保存するとして、動画形式と動画名、保存先を設定し、エクスポートをクリックします。
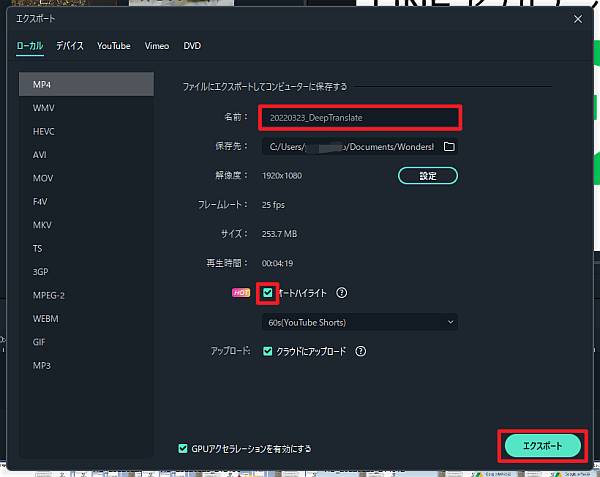
※オートハイライトにチェックすると、動画の注目シーンのみ切り出したショート動画を作ってくれます。
4分20秒ほどの動画でしたが、2分かからないぐらいでMP4形式のビデオファイルが出力されました。
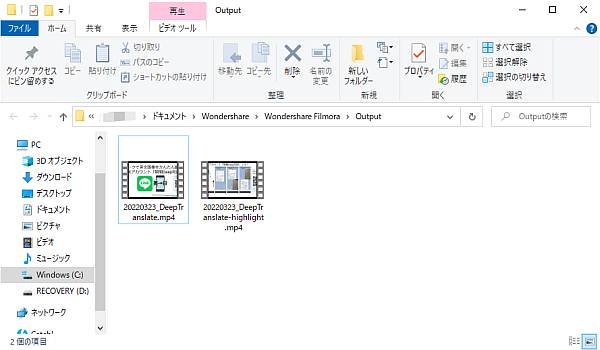
生成された動画をYoutubeチャンネルを作成して、公開したのが下記の動画です。
Googleスライドに説明の音声のみの動画ですが、冒頭のトランジションやBGMなどもあり、LT発表よりも質が高い動画に仕上げることができました。
実際にFilmora11を使った感想・レビュー
動画編集ソフトのFilmora11を初めて使ってみた感想は、「思った以上に動画編集がカンタンにできた!」でした。
動画編集ソフトといえば高機能・多機能な反面、使いこなすにはコツや経験が必要と思っていました。
しかし、Filmoraは直感的なUIとシンプルな操作性のため、一度操作すれば、すぐに使い方をマスターでき、サクサク動画を作ることができました。
上記の動画を作るのにも撮影には取り直しで時間がかかったものの、動画編集は1時間程度で作れました。
Filmora11で動画初心者の人におすすめなのが、操作解説動画「クリエイターアカデミー」が充実している点です。
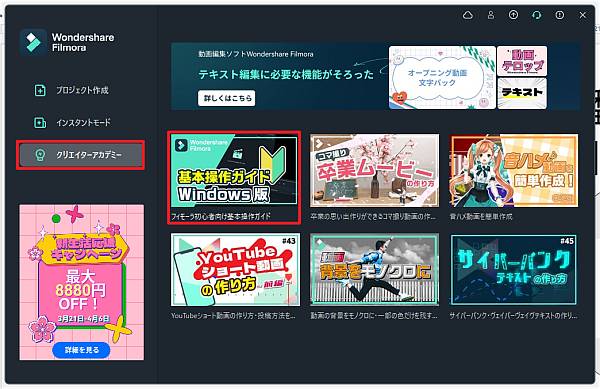
Filmora11のホーム画面左側の「クリエイターアカデミー」から色々な動画が用意されているのですが、「Windows版基本操作ガイド」がとてもわかり易かったです。
クリエイターアカデミーの基本操作ガイドを見て、動画編集の操作を学んで実際に動画編集。
分からない箇所が出たら、再度該当するガイド動画を見て学習という形で、初心者でもカンタンに使い方を覚えることができました。
また、動画編集ソフトに画面録画機能も用意されていて、シームレスにできるのも動画編集する上で負担が少なかったです。
さらに画面録画と一緒にWebカメラもレコーディングできるので、顔を見せながらスライドを説明する動画が撮影できるのもメリットです。
まとめ・終わりに
今回、動画編集ソフト「Filmora11」のインストールから動画編集方法の使い方から、個人開発サービスの紹介動画を作ってみた感想・レビューを紹介しました。
Filmoraは動画編集が初心者な人でも分かりやすく、操作しやすいソフトという評判だけあり、私も簡単に使うことができました。
特にクリエイターアカデミーでFilmoraの操作説明の動画が充実していて、操作方法がとても学びやすかったです。
不要なシーンのカット、動画と動画のつなぎで使うトランジション、BGMの長さや音量調整などサクサクして開発したサービスの紹介動画が作れました。
パソコンの画面録画機能も搭載し、動画編集とシームレスに連携できるのも魅力的と感じました。
今後はライトニングトークなどで話したスライドをベースに、Filmoraで画面録画+動画編集すれば、Youtubeにも動画を投稿できそうです。
技術情報のアウトプットとしてはブログというテキストメディアもまだまだ有力ですが、やはり動画には動画の強みがあります。
技術に関する情報を動画でYoutubeなどに発信する際の動画編集ソフトとしてFilmoraはおすすめなので、ぜひ使ってみて下さい。
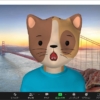
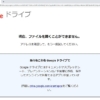
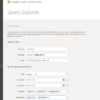
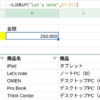

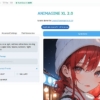







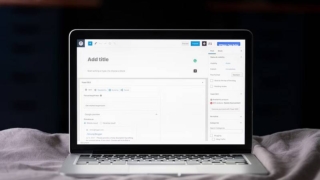

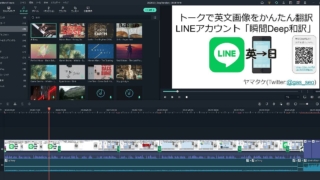
ディスカッション
コメント一覧
まだ、コメントがありません