スプレッドシートのフィルタでソート範囲を示す緑の枠線を変更する方法
Googleスプレッドシートでフィルタ設定を有効にしていると、ソート対象範囲を表す緑の枠線が行と列に表示されるようになります。
この緑の線の位置までがフィルタやソートの対象範囲ですが、このソート範囲を示す緑線を変更する方法を解説します。
スプレッドシートの緑の線はフィルタ範囲を表す
Googleスプレッドシートで、フィルタ機能を有効にしていると、シート上に緑色の枠線が表示されるようになります。
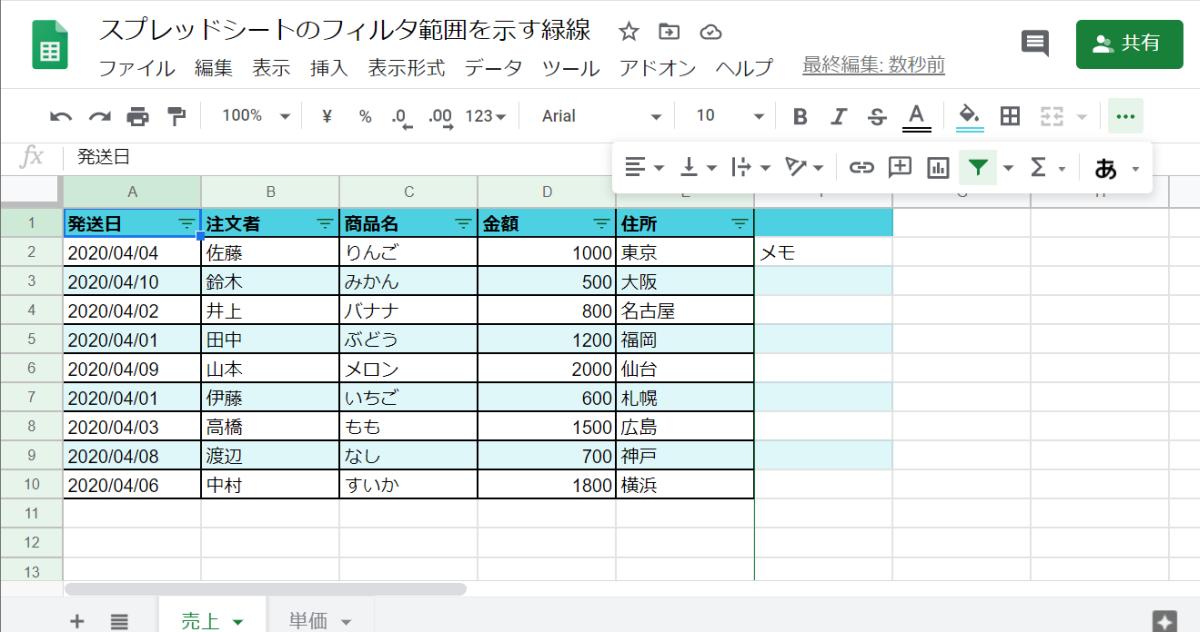
この緑色の線は、フィルタ対象の行・列範囲を表しています。
フィルタを列単位で設定すると縦の緑線が表示され、行の範囲も指定すると横の緑線も引かれます。
この緑色の線は、手動で設定する罫線とは異なり、色を変更したり、非表示にするといったことはできません。
緑の線の範囲内でソートが動作
スプレッドシートに表示される緑色の範囲内で、ソートが動作するようになります。
例えば、フィルタを有効にすることで、以下のような操作が可能になります。
- 要素一覧から必要な項目のみ抽出
- 列の要素をA→Zで並び替え(昇順)
- 列の要素をZ→Aで並び替え(降順)
その際にソート対象として含まれるのが、緑の線の範囲内となります。
スプレッドシートのフィルタ機能で並び替えを行った時に、線の範囲内のセルが連動してソートされます。
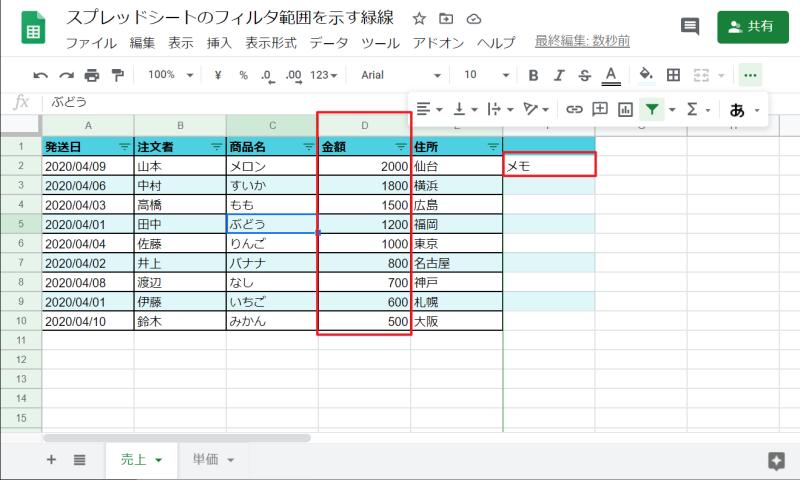
しかし、上図のF列の「メモ」のセルのように緑の枠線の範囲外は、ソートを行っても一緒に並び替えが行われません。
緑の線の位置を変更する方法は?
スプレッドシートのフィルタ有効にした際に表示される緑線の位置を変更したいケースがあります。
新たな列もソート対象範囲にして、並べ替えを行った際に連動してソートされるようにしたい場合です。
行数が増えてきて、フィルタ対象の範囲からはみ出てしまった場合も、位置の変更が必要になります。
その際に緑の線の位置を変更する方法がよく忘れがちなので、緑線の位置を変更する方法を解説します。
1.緑の枠線が出ている=フィルタが有効のため、色が変化しているメニューバー下のフィルタアイコンをクリックします。
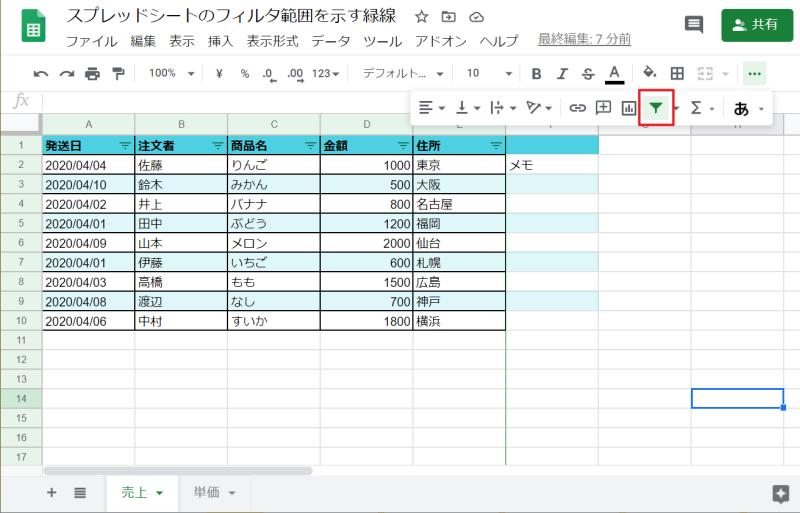
2.表示されていた緑色の線が表示されなくなっていることを確認します。
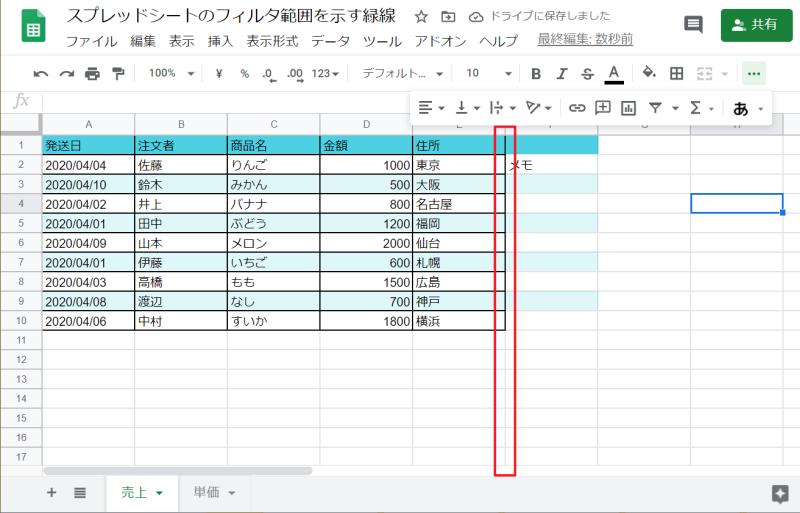
3.新たにフィルタ範囲(ソート対象に含めたい範囲)のセル(もしくは列)を選択します。
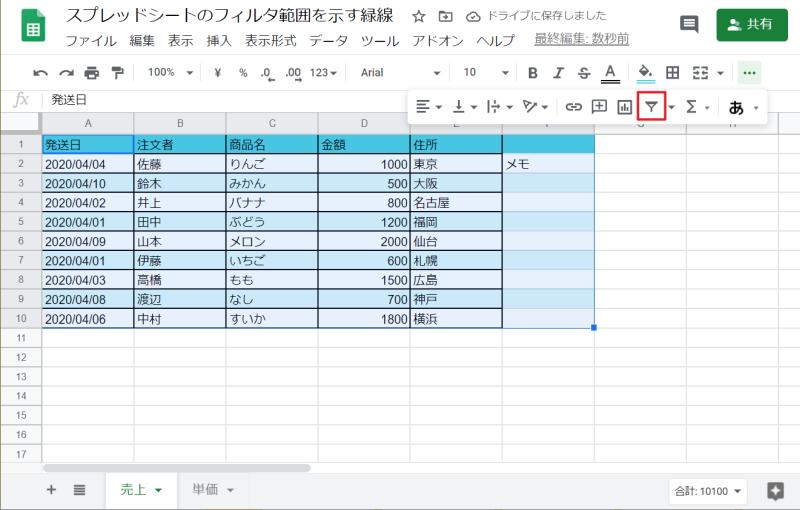
4.再び1で押したフィルタアイコンをクリックし、再度フィルタを有効にします。
以上の4Stepを実行すると、緑色の線の位置が変更されることが確認できます。
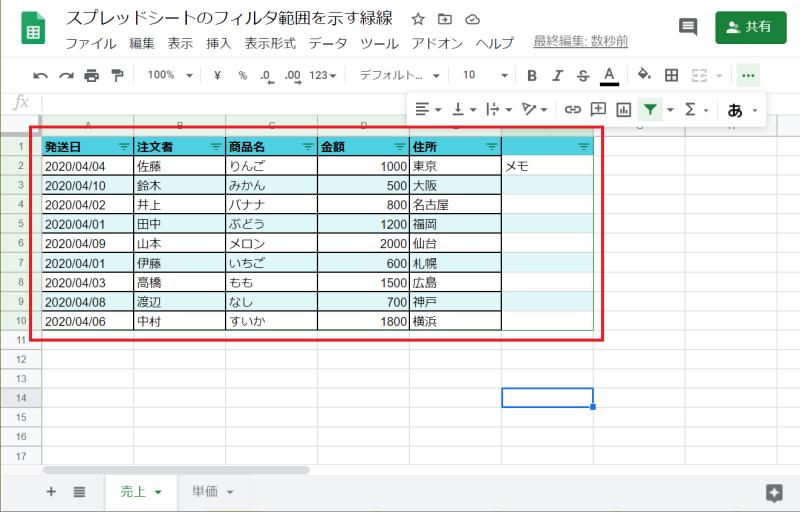
フィルタ変更で緑枠のソート範囲も変更に
フィルタ範囲の再設定で緑の枠線を変更したことで、ソートの際に連動する範囲も変化します。
この状態でD列の金額の列でソートを実行すると、新たに変更された緑線の範囲でソートが一緒に行われます。
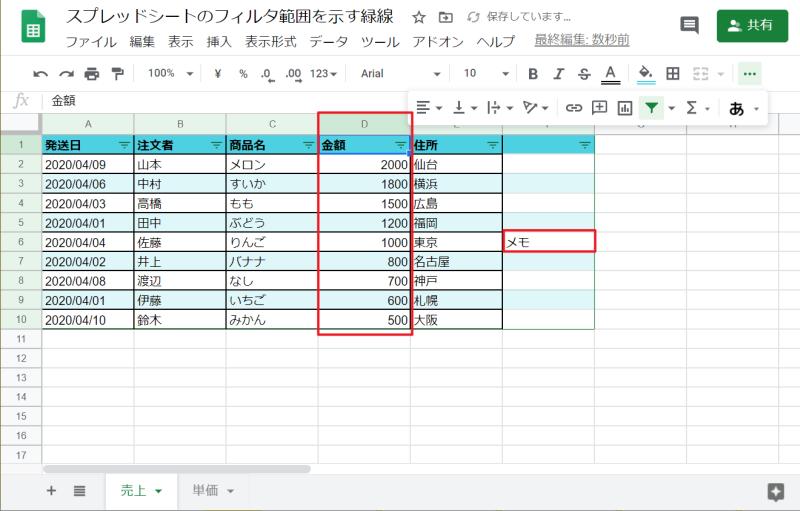
冒頭、ソートを行った際にはF列のメモの位置は変わりませんでしたが、今回はフィルタ範囲が変更されたことで、F列もソート対象に含まれるようになりました。
このように緑の枠線の位置を変えることでソートした際の連動範囲も変えることが可能です。
まとめ・終わりに
今回、スプレッドシートでフィルタを有効にしていると表示される緑線の表示位置を変更する方法を紹介しました。
緑の線はシート上でのフィルタの有効範囲を表しています。
スプレッドシートでソートを行うとこの緑線の範囲内のセルが一緒にソートされます。
スプレッドシートのソート範囲を修正したい場合は、今回紹介したフィルタ範囲の変更方法で変更してみてください。
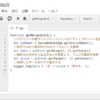
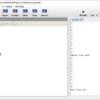
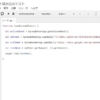
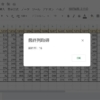

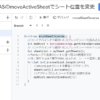
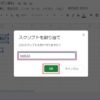
















ディスカッション
コメント一覧
Google spread sheetを使っていた人間がいなくなってしまったので難儀していました。お陰様で謎が解けました。本当にありがとうございました。