スプレッドシートにアドオンを追加・削除する方法を解説(インストール手順)
スプレッドシートにはGoogleが提供した標準機能のほかに、サードパーティ製のアドオン機能を追加し、拡張可能です。
スプレッドシートにアドオンを追加する方法と、追加アドオンを削除する手順を解説します。
スプレッドシートのアドオンとは?
Googleスプレッドシートは、Webブラウザで利用可能な表計算ソフトです。
表計算ソフトでおなじみのエクセルと完全な互換性はないものの、同等レベルの機能を有しています。
スプレッドシートには、数値や文字、日付といった様々な種類のデータを取り扱うことができます。
それに加えて、四則演算などの数式に加え、算出方法が複雑な数値計算を行う関数も利用可能です。
ただ、スプレッドシートでは実装できない機能もたくさんあります。
特に外部のサービスと連携してデータ取得するようなサービスはスプレッドシート単体では難しいです。
スプレッドシートにもWebページにアクセスし、データを取得することは可能ですが、Google Analyticsやサーチコンソールといった外部サービスとの接続はスプレッドシート単体ではできません。
そんな時にスプレッドシート単体では実現不可能な機能を付け加えることができるのがアドオンです。
アドオンはGoogle社が開発したものではないサードパーティによる拡張機能です。
スプレッドシートでいろいろな機能ができるように、様々な企業や団体、さらには個人がアドオンを開発しています。
このアドオンを使えば、スプレッドシートをもっと便利に活用することができるようになります。
スプレッドシートでアドオンの追加方法
Googleスプレッドシートでアドオンを追加する方法について手順を解説します。
今回はスプレッドシートからQRコードを生成することができるアドオンを追加してみます。
1.スプレッドシートのメニューバー「拡張機能」をクリックし、「アドオン>アドオンを取得」を選択します。
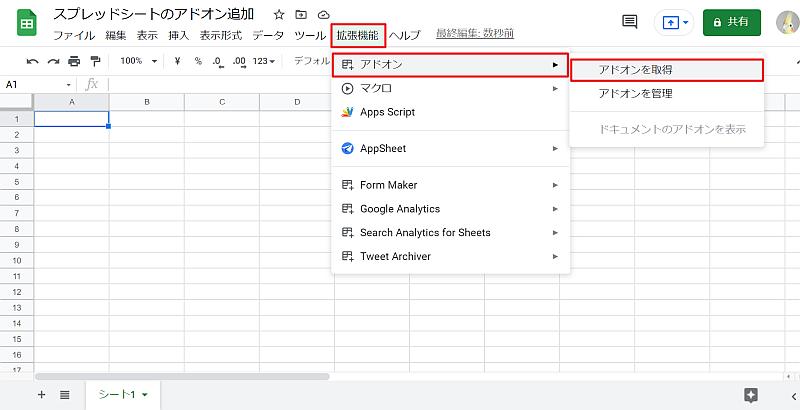
2.「Google Workspace Marketplace」のアドオン画面が表示されるので、「apps内を検索」の入力欄に検索ワードを入力します。
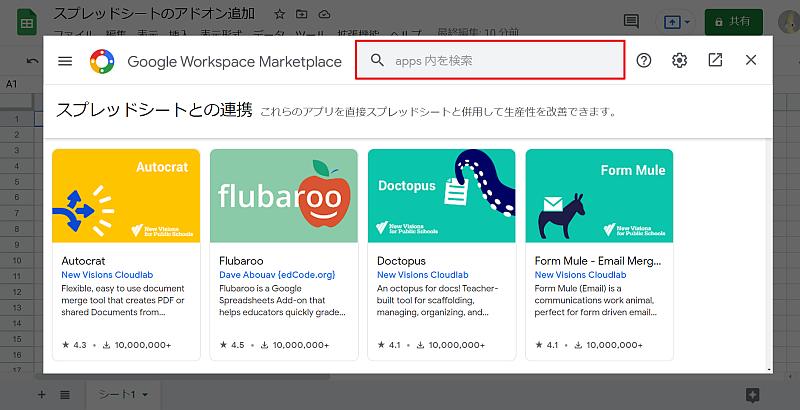
※今回はQRコードを生成するアドオンを入手するため、「QR」というワードを検索します。
3.アドオンの検索結果が表示されるので、その中からインストールしたいアドオンをクリックします。
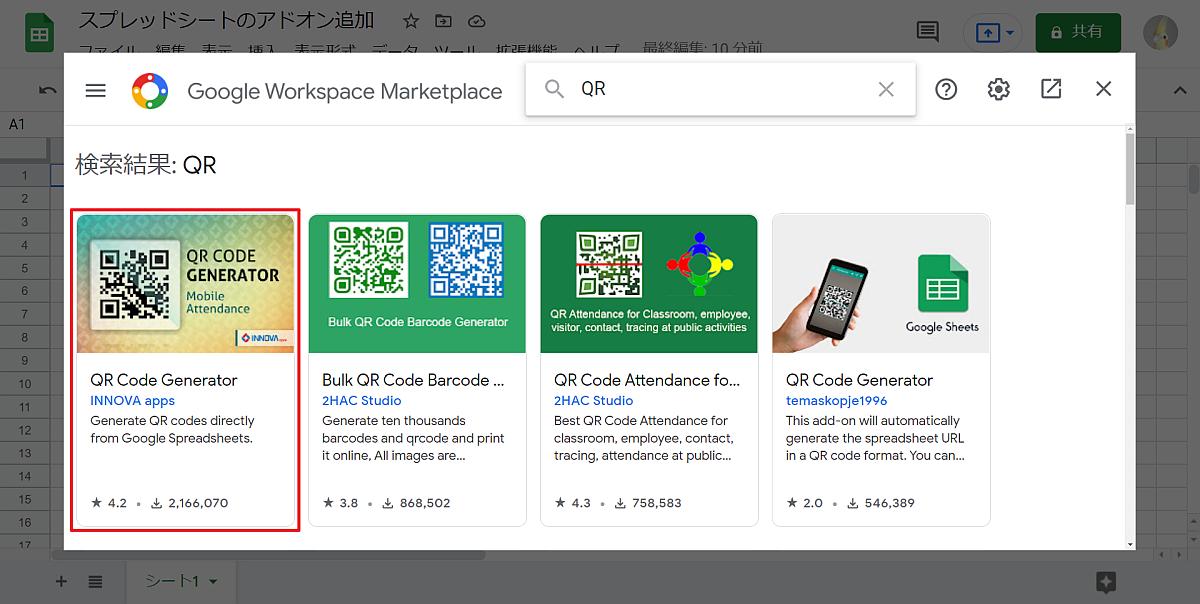
※「QR Code Generator」というアドオンを追加します。
4.「QR Code Generator」アドオンのインストール確認メッセージが表示されるので、インストールボタンをクリックします。

5.アドオンのインストールにはGAS同様権限の許可が必要で、利用するGoogleアカウントを選択します。

6.アドオンが利用する操作範囲が表示されるので、スクロールして「許可」をクリックします。
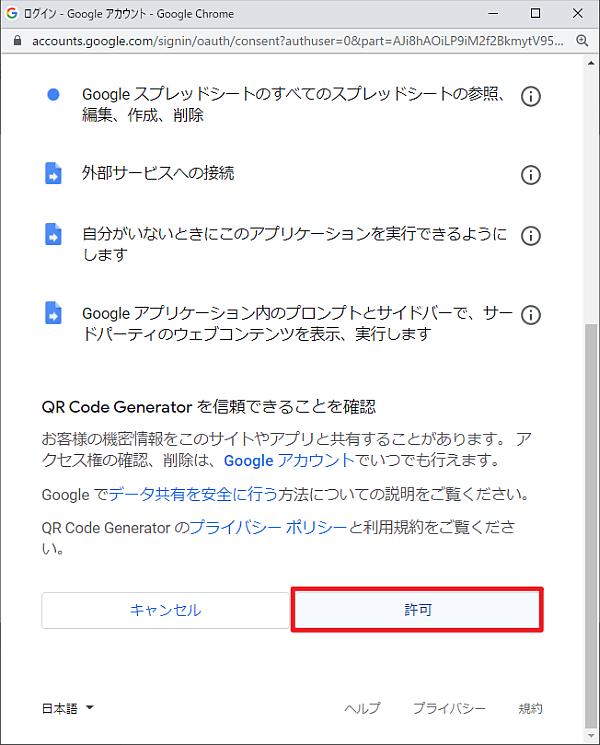
以上の手順で、スプレッドシートにアドオンの追加が完了です。
ここまでの操作をスプレッドシートで行うことで、アドオンが利用可能になります。
なお、かつてスプレッドシートのメニューバーに2021年10月ごろまでは「アドオン」という項目がありました。
しかし、スプレッドシートのメニューがアップデートされた結果、拡張機能の項目に含まれるようになりました。
スプレッドシートの利用ユーザーの中には、まだメニューのアップデートが未完了で古いままの人もいるので、その場合はメニュー「アドオン」から追加するようにしましょう。
追加したアドオンの使い方
追加したアドオンを使いたい場合は、再度メニューバーの拡張機能をクリックし、当該アドオンのメニューを選択します。
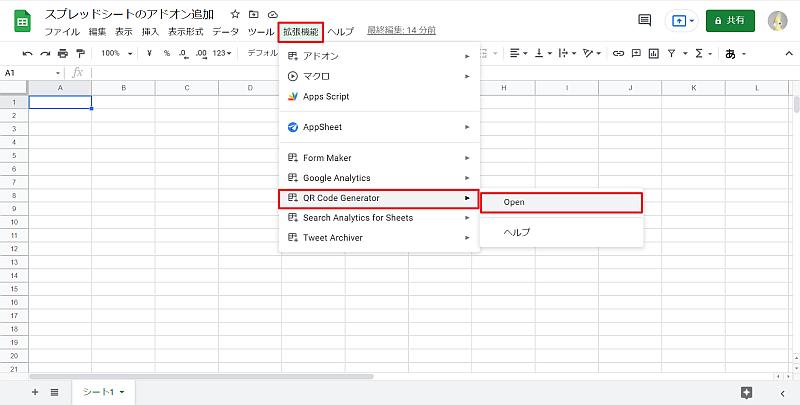
※当該スプレッドシートで追加済みのアドオンは「拡張機能>アドオン>ドキュメントのアドオンを表示」からも起動可能です。
多くのアドオンの場合、スプレッドシートの右側にアドオン画面が表示されます。
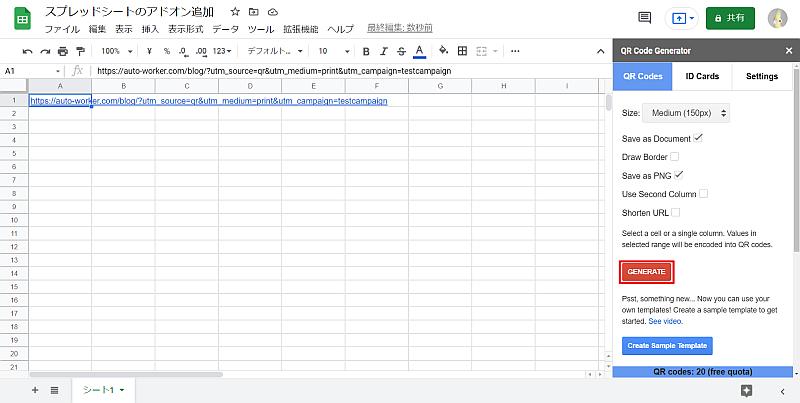
今回追加した「QR Code Generator」の場合、生成するQRコードの条件を設定できる仕組みで、選択セルのURLをQRコード化した画像をGoogleドキュメントで生成してくれます。
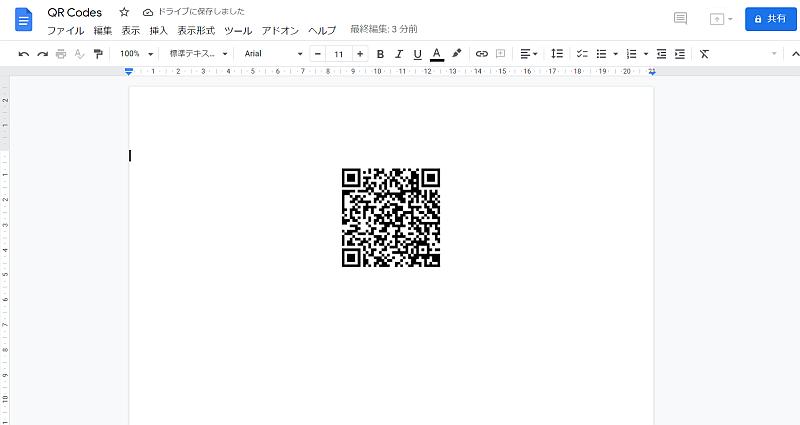
このようにスプレッドシートのアドオンを使うことで画像とGoogleドキュメントを生成するといった複雑な処理が実現可能になります。
あるスプレで追加したアドオンは別ファイルでも利用可能
一度スプレッドシートにアドオンを追加すると、他のスプレッドシートでもアドオンが利用可能になります。
前述のアドオンの使い方のスクショでも説明した通り、他のスプレッドシートのファイルを開いたときも追加したアドオンが表示されるようになっています。
別のスプレッドシートでも、追加したアドオンに用意されたメニューを選択すると、アドオンがそのスプレッドシートファイルで利用できるようになります。
スプレッドシートに追加したアドオンを削除するには?
追加したアドオンが不要になった場合は、スプレッドシートから追加したアドオンを削除することが可能です。
以下の手順でスプレッドシートにインストールされたアドオンを削除することができます。
スプレッドシートのメニューにある「拡張機能」から「アドオン>アドオンの管理」を選択します。

ログインしているGoogleアカウントのスプレッドシートにインストールされているアドオンが一覧で表示されます。
削除したいアドオンの右上にあるメニュー「︙」をクリックし、「アンインストール」を選択します。
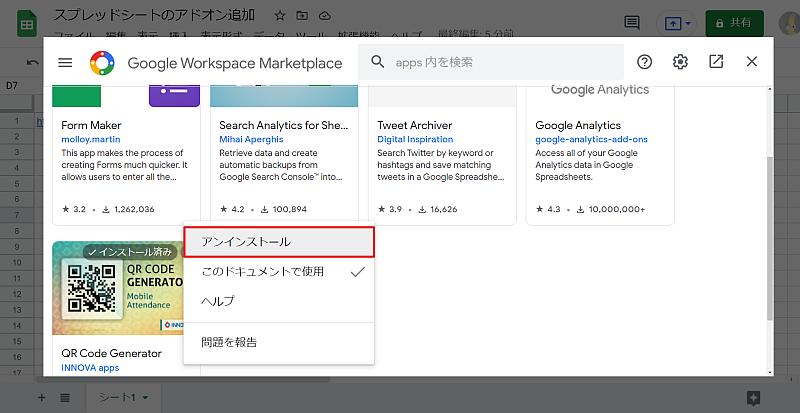
アドオンのアンインストール(削除)の確認メッセージが表示されるので、「アプリをアンインストール」をクリックします。
これらの4Stepを実行することで、スプレッドシートにインストールされたアドオンを削除できます。
この方法で削除したアドオンは他のスプレッドシートファイルを開いた際にもなくなくなります。
まとめ・終わりに
今回、スプレッドシートでいろいろな拡張機能が追加できるアドオンのインストール方法とアンインストール方法を紹介しました。
スプレッドシートは便利なアプリケーションですが、あくまで表計算ソフトなのでできることには限界があります。
しかし、アドオンを追加することで通常は連携できないサービスに接続したり、Googleの他のサービスとも連携した処理が実現可能になります。
今回事例で紹介したものも、本来スプレッドシートでは不可能なQRコード生成をアドオンによって実装することができました。
アドオンはGoogle公式開発のものもありますが、サードパーティ製が大半で、用意されていないものもあります。
しかし、アドオンをうまく活用すれば、自分たちで準備することなく、様々な機能が利用できるようになるので、ぜひアドオンを活用しましょう。
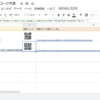
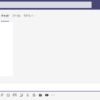
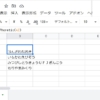

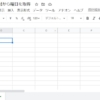

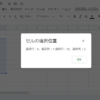
















ディスカッション
コメント一覧
まだ、コメントがありません