スプレッドシートだけでQRコードを作成する方法!QR画像の保存も可能
印刷物や名刺などの紙媒体にホームページやWebページの情報を載せるには、スマホのカメラで読み取れるQRコードが便利です。
QRコードをスプレッドシートで簡単に作成して、QRコードの画像を保存できるやり方を解説します。
QRコードはあらゆるサービスで活用
2次元型バーコードであるQRコードはあらゆる場所・シーンで活躍しています。
もともとは自動車部品を製造するデンソーが開発したサービスで一般的な商品についているバーコードよりも多くの情報を付与可能です。
カメラ付きケータイが普及し始めてから、QRコードをカメラにかざして、情報を読み取るといった利用が行われるようになりました。
特に近年はキャッシュレスのPayPayやLINEペイなどのQRコード決済で、急速に拡大しています。
ウェブサイトやアプリ誘導にもQRコードを利用
ウェブサイトやブログを運営している場合にもQRコードを利用するシーンがあります。
QRコードにウェブサイトのURLを設定しておけば、スマホのカメラでQRコードを撮影すると、ウェブサイトにアクセスすることができます。
名刺やチラシ、書籍などの紙の印刷物でホームページのURLを記載していても見た人は、いちいちURLを打ち込むのが大変です。
しかし、QRコードを利用すれば、ユーザーはQRコードを読み込むだけで、ウェブサイトやブログを閲覧できます。
さらに、スマホアプリなどもQRコードが活用され、各種広告に掲載されたQRコードからAppleのApp StoreやGoogleのPlayストアに接続できるようになっています。
また、QRコードの場合、ユーザーはURLの長さを気にしなくてもよいので、通常のURLにパラメータ情報を付与し、どこからアクセスされたかという識別情報を追加することが可能です。
QRコードからのアクセスは通常、アクセス解析ソフト上では「ダイレクト」なアクセスとして判定されるため、パラメータをつけることでQRコードからのアクセスだったと判別できます。
スプレッドシートでQRコードのアドオンも
QRコードの作成方法としては、ネット上にあるQRコード作成ツールを利用するケースが多いです。
ただ、Googleスプレッドシートにもアドオン機能としてQRコードを生成するツールが用意されています。
例えば、「QR Code Generator」を使えば、スプレッドシートからQRコードの画像が貼付されたGoogleドキュメントを生成することができます。
ネット上のQRコード生成ツールだと、作るのは簡単ですが、管理するのが難しいです。
その点、スプレッドシートであれば、QRコードに埋め込んだURL情報と、QRコードが貼られたGoogleドキュメントのリンクの対応表を管理しておくことで、再利用が可能です。
複数のQRコードを作成し、管理している場合には、都度QRコード作成のWebサービスを利用するよりも、スプレッドシートで作成と管理を行うの便利です。
スプレッドシート単体でもQRコードの作成は可能
ただ、スプレッドシートでQRコードを作成するアドオンを追加するのもデメリットがあります。
QRコードを作成するサービスは「QR Code Generator」同様、英語のサービスになっています。
利用時は英語の説明を読む必要があり、そこがハードルになってしまうケースがあります。
しかし、実はスプレッドシート単体でQRコードを作成することは実は可能です。
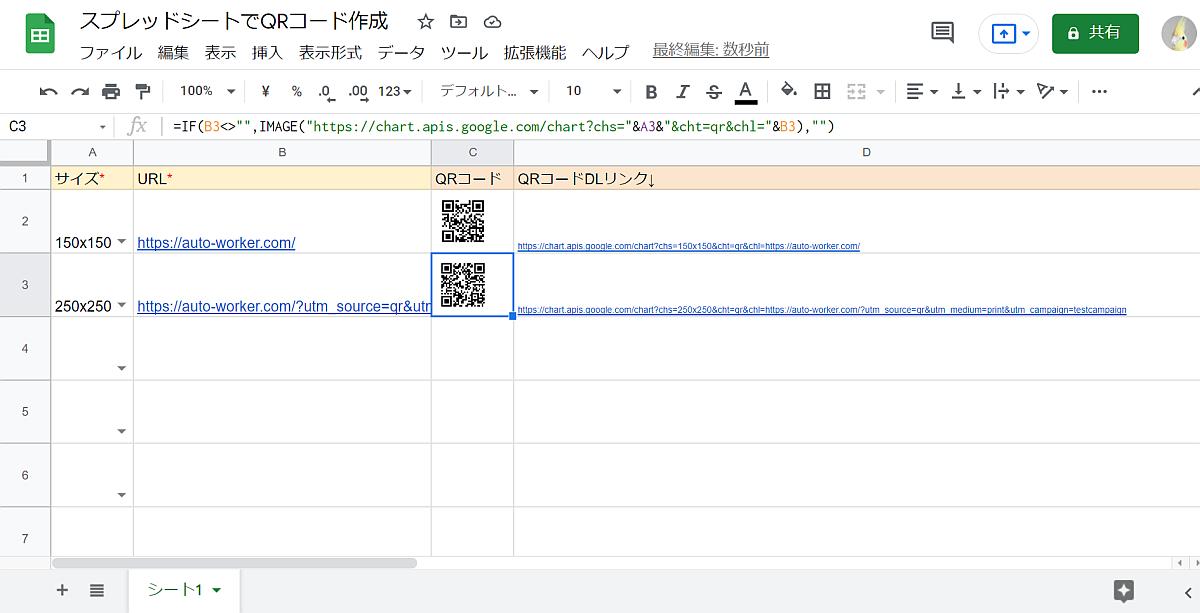
このようにダウンロードするにはスプレッドシートから遷移する必要がありますが、QRコードのサイズや、QRコードに埋め込みたいURLを設定すれば、スプレッドシート上でQRコードを生成できます。
Google Chart APIでQRコードが作れる
スプレッドシートでQRコードを生成する方法として、Google Chart APIというサービスを利用しています。
Google Chart APIは様々な画像を作成できるAPIサービスで、作成可能な画像の1つにQRコードが用意されています。
Google Chart APIにアクセスするURLにQRコードのサイズと埋め込みたいURLを設定するだけで、QRコードのPNGファイルが作成されます。
QRコードサービスは悪意のあるWebサービスだと、設定した情報以外を埋め込まれる恐れもあります。
しかし、Google Chart APIであれば、Google社のサービスなのでセキュリティー面の心配もありません。
※Google Chart APIのQRコード作成サービスは現在非推奨とアナウンスされているため、突然サービスが終了する恐れがあります。
スプレッドシートでQRコードの作成方法
スプレッドシートでQRコードを作成する方法を1Stepずつ分かりやすく解説していきます。
1.まず、新規のスプレッドシートを用意し、前述で紹介した画像のように各列の項目を用意します。
- 1列目(A列)にサイズ情報
- 2列目(B列)にQRコードに埋め込むURL
- 3列目(C列)にQRコードを画像表示
- 4列目(D列)にQRコードのダウンロードリンク
2.A列部分のサイズは「50×50」や「200×200」といった形でデータの入力規則を設定しておきます。
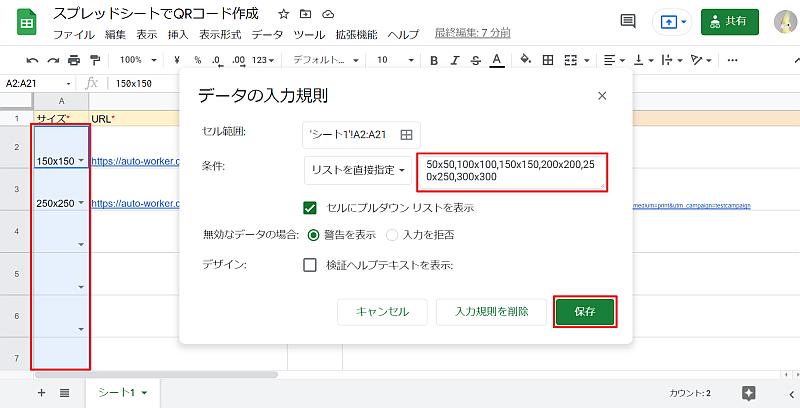
※最小は50×50、最大300×300の6パターンが選べるようにしています。
3.サイズと入力したURL情報からGoogle Chart APIでQR画像を生成しますが、セル内に画像表示できるよう、IMAGEを設定します。
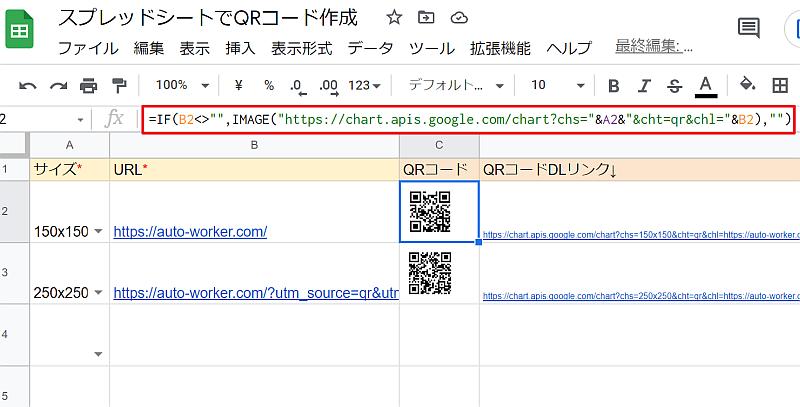
=IF(B2<>"",IMAGE("https://chart.apis.google.com/chart?chs="&A2&"&cht=qr&chl="&B2),"")※URLが未入力の場合にエラーが出力されないよう、IF関数で条件分岐を行っています。
IMAGE関数を使ったスプレッドシートのセル内に画像を表示させる方法は以下の記事で解説しています。
4.最後にQRコードをダウンロードできるようにGoogle Chart APIのQR画像URLを表示します。
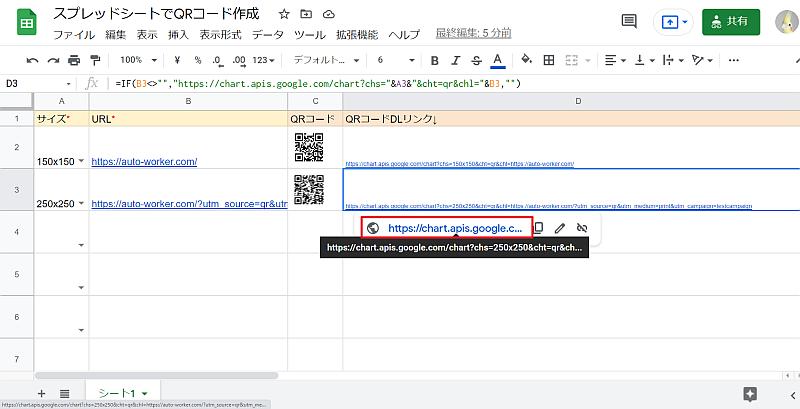
=IF(B2<>"","https://chart.apis.google.com/chart?chs="&A2&"&cht=qr&chl="&B2,"")※先ほどと同様にIF関数を使ってURLが未入力の場合は表示しないようにします。
以上のスプレッドシート上の設定で、QRコードを生成する仕組みが完成です。
D列にあるQRコード画像のリンクをクリックすると、新しいタブでQRコードが表示されます。
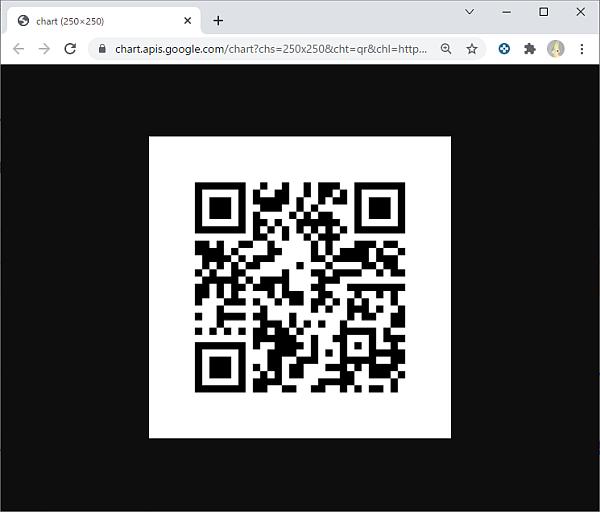
このQRコードの画像を右クリックして「画像として保存」すれば、ローカル環境にQRコードのPNGファイルを保存することが可能です。
スプレッドシートでQRコードを生成する雛形を用意
先ほど、スプレッドシートを設定してQRコードを生成するツールの作り方を紹介しました。
ただ、QRコードを生成するまでに設定するのは少し手間がかかります。
そこで、前述の説明で用意したスプレッドシートをすぐに利用できるひな形を用意しました。
ひな形はリンクを知っているユーザーは閲覧できますが、編集はできないため、メニュー「ファイル」から「コピーを作成」でコピーします。
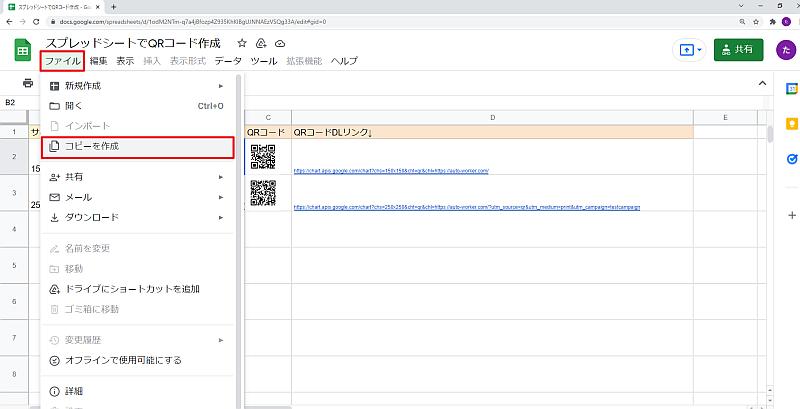
ひな形のQRコードを生成できるスプレッドシートのコピーを作成すると、オーナー権限が変更されるので、利用できるようになります。

B列に用意したURL入力欄を変更することで、好きなURLでQRコードがスプレッドシートで作ることが可能です。
まとめ・終わりに
今回ほぼスプレッドシートだけでQRコードを作成する方法を紹介しました。
通常QRコードはWebサービスやスプレッドシートのアドオンを使って作成するのが一般的です。
しかし、スプレッドシートとGoogle Chart APIを使って、シート上に入力したURLとQRコードのサイズからQRコードを生成することができます。
スプレッドシートのみで作成できると、過去の履歴もシート上で残るので再利用も簡単です。
さらに、スプレッドシートのアドオンのように追加する手間もなく、英語で書かれたアドオンの説明を読む必要もありません。
本記事ではQRコードを作成し、PNG画像をダウンロードする機能をほぼスプレッドシートのみで実現する手順を説明しています。
さらに、簡単に使えるようにQRコード生成スプレッドシートのテンプレートも準備したので、ぜひご活用ください。
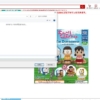
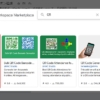
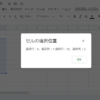
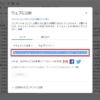

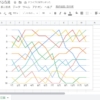
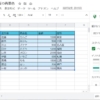






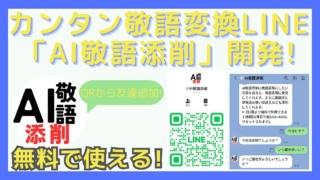
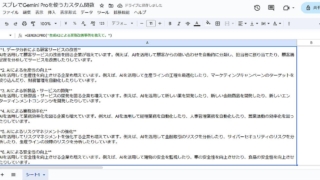



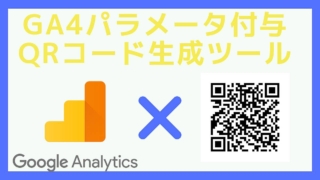
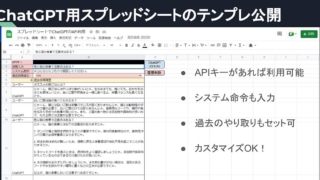
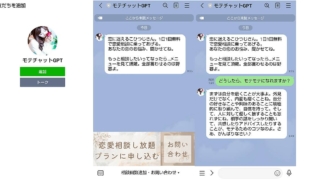
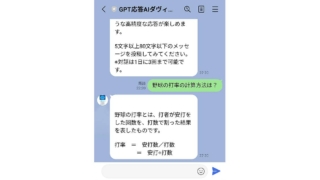
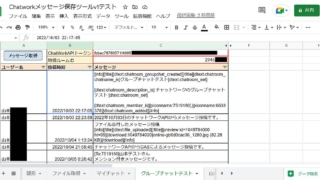
ディスカッション
コメント一覧
まだ、コメントがありません