WindowsパソコンでWebP画像をJPGやPNGで保存する最も簡単な方法
Windowsのパソコンを使い、ChromeブラウザでWebサイトにある画像をダウンロードしようとすると、Webp形式のファイルになることがあります。
このWebp形式はJPG/PNGに比べ、画像編集しづらいデメリットがあります。
そこで、WindowsOSのPCでWebp画像をJPG/PNG形式のファイルで保存する方法を解説します。
WebP形式の画像がウェブページで増加
WebP形式の画像は、Googleが2010年から開発している画像フォーマットです。
ウェブのトラフィック削減を目的とし、JPGやPNG、GIFといった従来の画像形式を置き換えることを意図しています。
JPGやPNG画像よりも、よりデータ転送量を少なくでき、さらに画像表示にかかる時間を短くすることのがメリットです。
モバイル通信が増え、ネットワーク容量の削減が求められる中、WebP画像を採用するウェブサイトやブログが増加しています。
WindowsのChromeだと保存した画像がWebp形式に
WindowsパソコンでChromeブラウザを使い、そんなWebP画像を採用しているWebサイトにアクセスし画像をダウンロードすると、問題があります。
ダウンロードするファイルがJPGやPNG形式ではなく、WebP形式になることです。
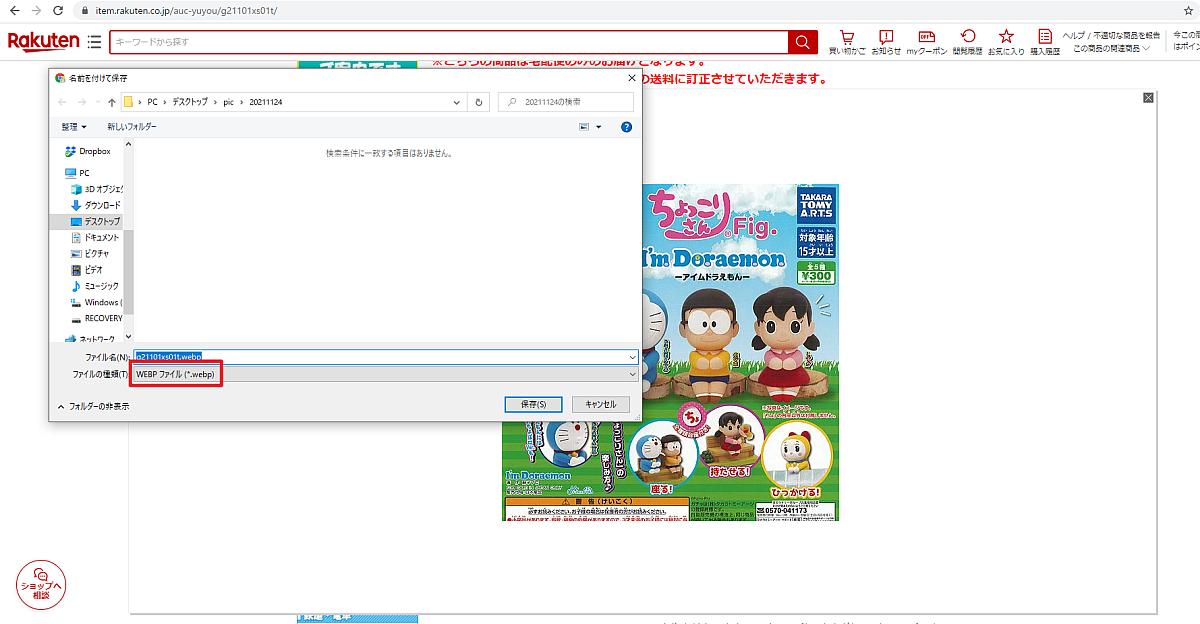
元々Webページにアップされている画像自体は、JPGやPNG形式なのですが、WebP画像が採用されていると、自動的にWebP画像になります。
その結果、Webページの画像を保存したいと思って、Chromeで画像を右クリックして、「名前を付けて画像を保存」を選択すると、画像形式がwebpしか選択できないです。
WebP形式はJPGやPNGと違い、ペイントで編集不可
WebP形式の画像は、元々の画像フォーマットであるJPGやPNGに比べると不便な点も多いです。
Windows10などのパソコンに標準搭載されている画像編集ソフトのペイントでは、「.webp」拡張子の画像を編集できないからです。
また、ダウンロードした画像をウェブサービスにアップロードしようとしても、WebP形式の画像はほとんどのサービスで対応していません。
そのため、WebP画像は別途、画像変換ソフトを使ってWebP形式からJPGやPNGに変換することが必要です。
元々、JPGやPNG形式だった画像をChromeがWebP対応がゆえに、webp形式で保存し、再度JPG/PNGに変換しなおすのは手間でしかありません。
WindowsパソコンでWebp画像をJPG/PNGで保存する方法
では、WindowsパソコンでWebP対応しているウェブページから画像をダウンロードする際、どうすればJPG/PNGで保存できるのでしょうか?
Chromeの場合、拡張機能をインストールして対応する方法もありますが、いちいちChromeアプリの拡張機能をインストールし、使うのは面倒です。
実は特別なソフトをインストールする必要なく、WebP対応画像をJPG/PNGでダウンロードできる方法があります。
それは、インターネットネットエクスプローラー(Internet Explorer:IE)を利用する方法です。
IEはかつて大きなシェアを占めていたウェブブラウザですが、現在は特に開発等行われていません。
そのため、IEはブラウザとしてWebPが対応されておらず、画像がWebP形式で保存されることはありません。
1.Chromeで保存したい画像がWebP形式だった場合、画像を右クリックし、「画像のアドレスをコピー」を選択します。
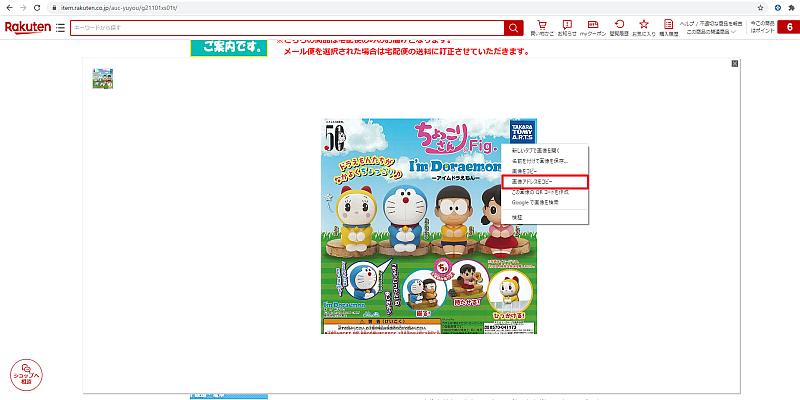
2.ウィンドウズのスタートメニューから「Windowsアクセサリ」を選び、その中にあるInternet Explorerを選択します。
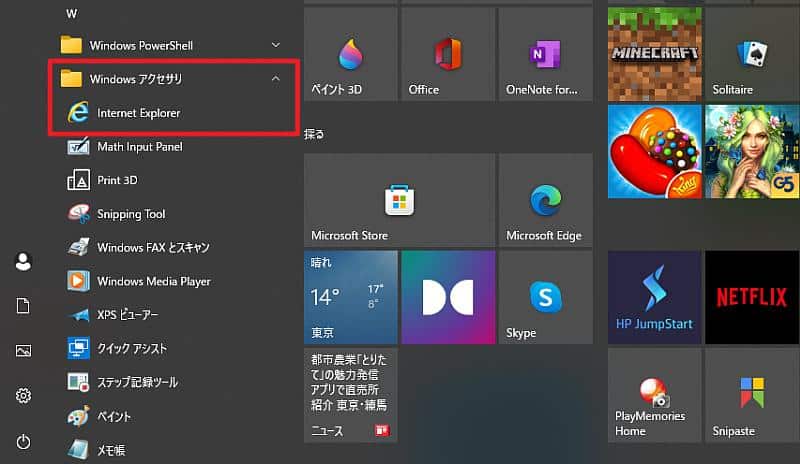
3.IEのアドレスバーに1でコピーした画像アドレスを貼り付け、エンターキーを押すと画像が表示されます。
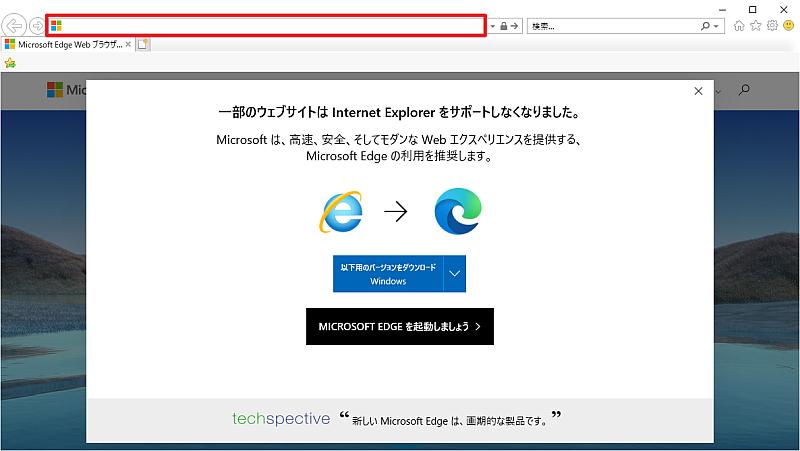
4.IEで表示された画像を右クリックし、「名前を付けて画像を保存」を選択すると、JPG/PNG形式で画像が保存されます。
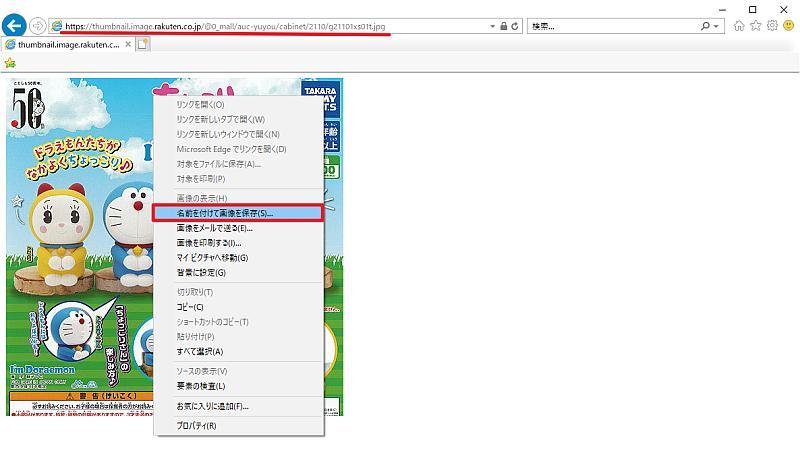
以上のようなステップで、ダウンロードしたい画像がWebP対応だった場合は、画像アドレスを取得して、IEで開けばJPGやPNG、GIFといった画像形式でダウンロード可能です。
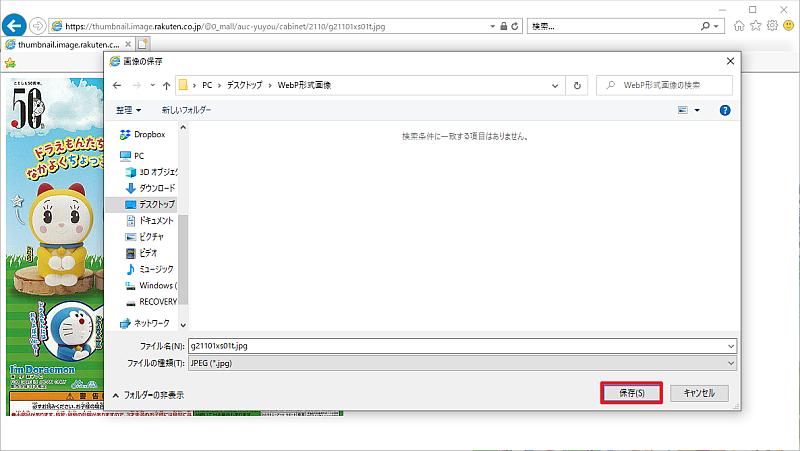
インターネットエクスプローラーは、WebP形式の画像に未対応なので、保存する際にwebp形式にはならず、JPGやPNGといった本来の画像形式で保存することができます。
IEはWebp非対応だが、Edgeは対応
前述したWebP対応の画像をJPGやPNGで保存する方法として、インターネットエクスプローラー(IE)を利用すれば可能と紹介しました。
では、同じマイクロソフト製のブラウザであるEdgeでは可能なのでしょうか?
実はEdgeはIEとは違い、WebP画像形式に対応しています。
Edge自体のブラウザの仕組みは、Chromeと同じブラウザエンジンを採用しているため、多くの挙動が同様となります。
そのため、EdgeでWebP対応サイトの画像をダウンロードしようとすると、Chrome同様にwebp形式で保存されてしまいます。
こうした点から、WindowsパソコンでWebP対応のウェブページで画像をダウンロードしたい場合はIEを使うのがオススメです。
まとめ・終わりに
今回、WindowsパソコンでWebP対応サイトの画像をJPG/PNGとしてダウンロード保存する方法を紹介しました。
近年ウェブページのWebP対応が進んだ結果、Chromeブラウザを使って画像をダウンロードしようとすると、webp拡張子で保存されるケースが増えています。
ChromeではWebP対応サイトの画像は元々がJPGやPNGでもwebp形式にデータ変換してしまうため、JPGやPNGで取得が難しいです。
そんなときにWindows10などで特にソフト等入れずに簡単に対応するやり方がインターネットエクスプローラー(IE)を使う方法です。
ダウンロードしたい画像のURLを取得した後、IEを起動し、アドレスバーに画像URLを打ち込めば、画像が表示されます。
その画像を右クリックして保存すれば、IEはWebPに対応していないため、JPGやPNGの本来の拡張子で保存できます。
この方法はChromeの設定を変更したり、拡張機能をいれる必要がないため、もっとも手軽な方法です。
ぜひ、ウェブページからの画像ダウンロードがWebP形式なって困っている場合は、今回紹介したIEを使って保存する方法をご活用ください。

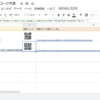

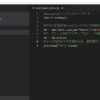

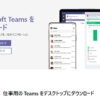
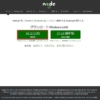
















ディスカッション
コメント一覧
まだ、コメントがありません