初めてのsikuli入門⑥sikulixをタスクスケジューラーで自動実行・定期実行する方法
今回、sikulixで作成した自動処理プログラムを、Windows標準のタスクスケジューラーで定期実行や予約実行する方法を解説したいと思います。
タスクスケジューラーを使うことで、好きなタイミングでsikuliのRPAを稼働させることができます。
sikulixプログラムは自動実行・定期実行が必須
sikulixの自動プログラムを作成して、業務自動化を推進する場合、毎回自動プログラムを実行していては意味がありません。
- 出社する前に昨日のレポートを出力する
- 30分間隔でWebサイトの更新を確認する
- 深夜のうちに申請書を自動処理する
といった実行したいタイミングで自動実行、定期的に実行することが求められます。
WindowsOSの場合、タスクスケジューラが最適
サーバーによく使われるLinuxの場合、cron(クーロン)という定期実行サービスがあります。
- 毎日
- 毎週
- 毎月
- ○分間隔
- ○時間間隔
といった任意の頻度・タイミングでスクリプトを実行することができます。
RPAを稼働させるWindowsOSではcronに代替する機能として、「タスクスケジューラ」が用意されています。

タスクスケジューラーを活用することで、実行したいタイミングでの予約実行や、一定間隔での定期実行が可能になります。
タスクスケジューラでsikulixを自動実行する方法・手順解説
タスクスケジューラーを利用するにあたって、前提条件として、sikulixで作成した自動コードのバッチファイルを作成する必要があります。
sikulixのプログラムのバッチファイルの作成方法については以下の記事をご参照ください↓
sikulixの自動プログラムを実行するバッチファイルの作成が完了したら、以下の手順でタスクスケジューラにバッチファイルを登録します。
1.スタートメニュー>WIndows管理ツール>タスクスケジューラを開きます
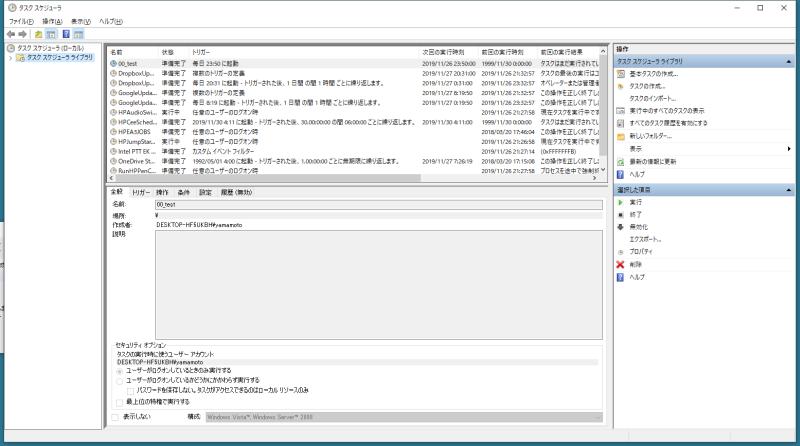
2.左側のタスクスケジューラ ライブラリを右クリックし、「タスクの作成」を洗濯します。
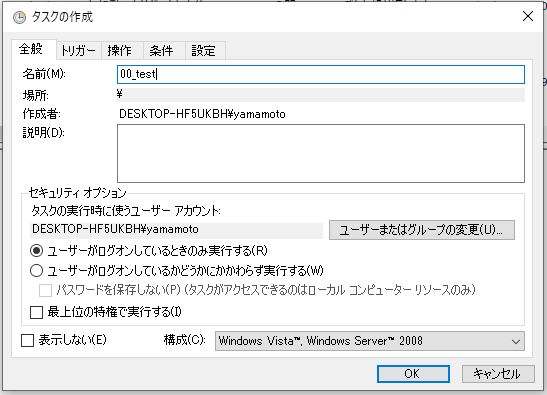
3.「全般」タブではタスクの名前を入力します(今回は00_testで作成)
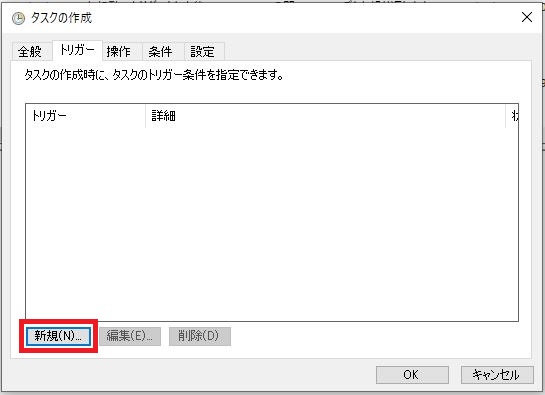
4.「トリガー」タブをクリックして切り替えて、「新規」ボタンをクリックします。
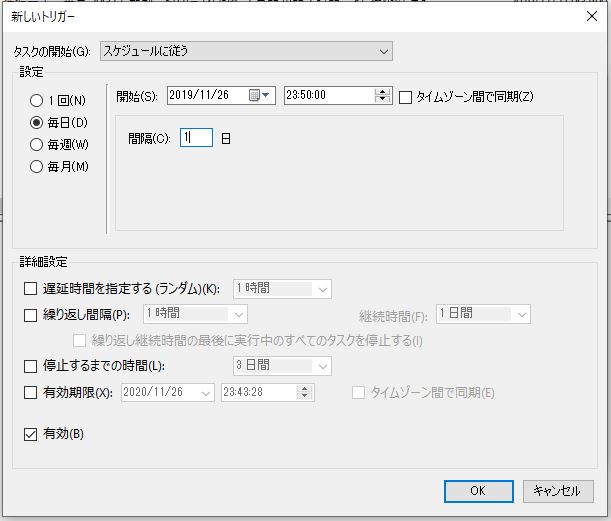
5.タスク開始は「スケジュールに従う」のまま、実行頻度と開始時刻、間隔を設定し、OKボタンをクリックします。
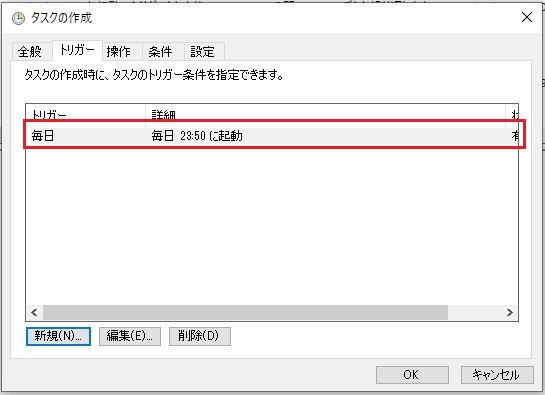
6.トリガーに入力した頻度と開始時刻の条件が追加されていることを確認します。
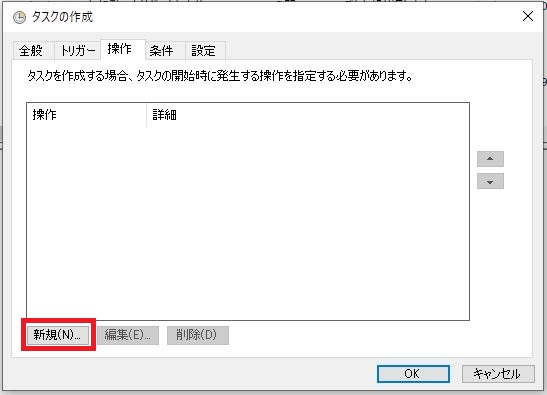
7.「操作」タブをクリックし、「新規」ボタンをクリックします。
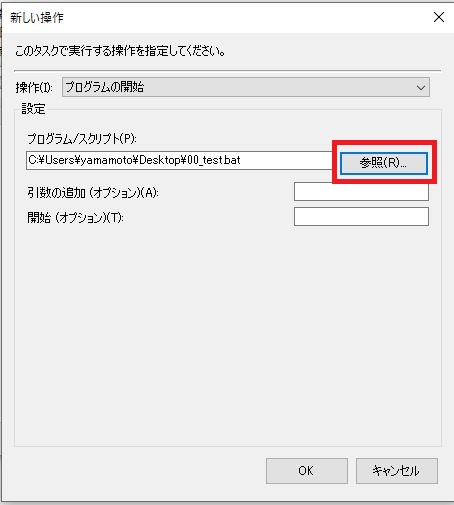
8.参照ボタンをクリックして、作成したsikulix用のバッチファイルを指定し、OKボタンをクリックします。
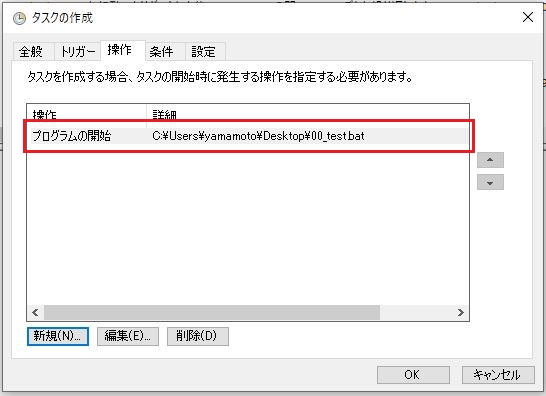
9.操作に「プログラムの開始」と指定したバッチファイルが表示されていることを確認し、OKボタンをクリックします。
以上でsikulix自動プログラムを稼働させるバッチファイルのタスク登録が完了です。条件や設定については今回は設定不要な項目です。
ここまでタスクスケジューラで設定することで、sikulixの自動プログラムを自動実行・定期実行することができます。
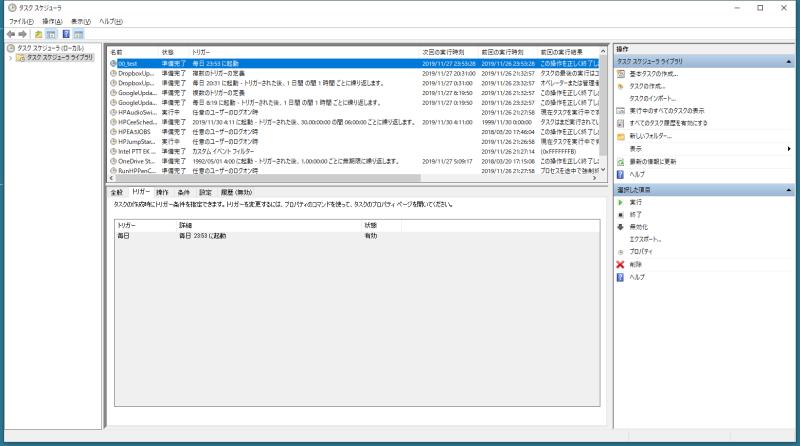
まとめ・終わりに
今回、sikuliを予約実行、定期実行するためにタスクスケジューラーを活用する方法を紹介しました。
タスクスケジューラーはWindows標準の機能のため、誰でも利用することができます。
タスク実行のためにはsikuliの自動プログラムをバッチファイルで用意します。
用意したバッチファイルをタスクスケジューラーでタスク登録します。
バッチファイルを実行するタイミングをタスクのトリガーとして登録すれば、定期的な実行が可能です。
ぜひ、sikuliで自動プログラムを作成したら、タスクスケジューラーで定期実行して業務自動化を行いましょう。























ディスカッション
コメント一覧
まだ、コメントがありません