Sikuli入門⑤Sikulixの自動化プログラムをバッチファイルで実行する方法
Sikuliで作成した自動化のプログラムをバッチファイルで実行する方法を解説します。
他のプログラムと連携して稼働させたり、タスクスケジューラーで実行したいといった場合にバッチファイルで実行するのが便利です。
開発中はSikulixのIDE上での実行
SikuliでRPAの自動化プログラムを作成している最中は、開発環境のIDEにある実行ボタンをクリックして実行すれば、自動化の動作を検証できます。
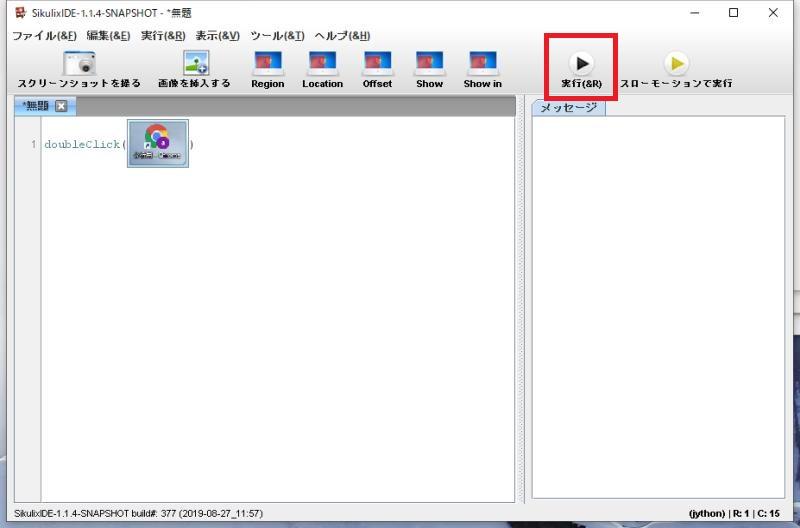
しかし、業務を自動化できるRPAプログラムができた際に、いちいちIDEを起動して実行していたのでは、手間がかかります。
実行の手間を省くためにバッチファイル化
実際にRPAの自動化プログラムとして稼働させる場合には、Sikuliのプログラムをバッチファイルから実行するのがオススメです。
バッチファイルであれば、ファイルをダブルクリックをすると実行することができます。
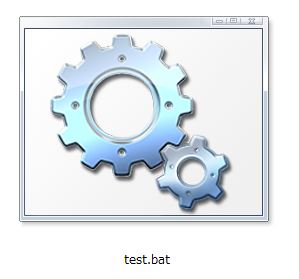
指定の名称のバッチファイルを実行するだけで、自動で業務をSikuliが代わりに行ってくれます。
Sikuliをバッチファイルで実行する方法
Sikuliで作成した自動プログラムをバッチファイルで実行させる方法を、キャプチャ画像を用いながら紹介したいと思います。
なお、環境はWindowsOSを対象としています。
下記の4ステップでSikuliをバッチファイルで実行できます。
1.メモ帳などのテキストエディタで新規のファイルを開きます。
2.テキストエディタ上に以下を入力します。
call java -jar 「sikulix.jarファイルのパス」 -r 「sikulixプログラムのパス」
実際のコマンド例)call java -jar C:\sikuli\sikulix.jar -r C:\Users\sikuli\test_getadrevenue.sikuli
3.名前を付けて保存する際にファイル拡張子を「○○○○.bat」形式で保存します。
※メモ帳の場合、保存の画面でファイル名入力欄の下にある「ファイルの種類」をテキストファイル→すべてのファイルに変更します。
4.作成したバッチファイルをダブルクリックで実行します。自動化プログラムが問題なく稼働するか確認します。
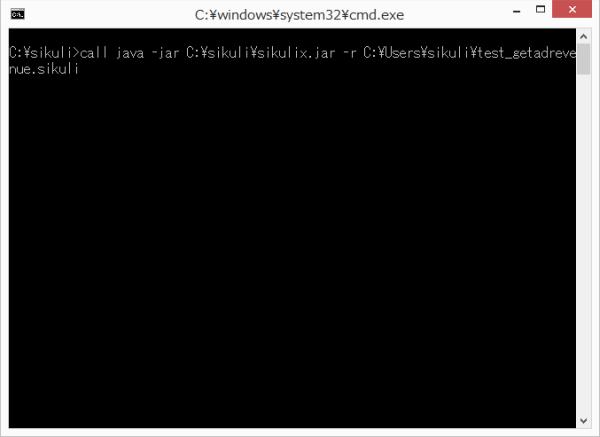
バッチファイルのメリット:タスクスケジューラー
Sikuliで作成した自動プログラムをバッチファイル化するメリットとして、Windowsのタスクスケジューラーによる実行ができるようになる点が挙げられます。
タスクスケジューラーを使うことで、わざわざ人がダブルクリックで実行しなくても、指定された時間に自動プログラムの実行が可能になります。

タスクスケジューラーを駆使することで、本当に人手を介すことなく、ロボットが自動で実行を行ってくれる状況になります。
ただ、タスクスケジューラーで実行する条件として、端末が起動して、バッチファイルを実行するユーザーアカウントがログオンしている状態であることが求められます。
PCの電源を落とさないといけない環境では、タスクスケジューラーが起動しないため、実行方法を工夫する必要があります。
まとめ・終わりに
Sikulixで作成した自動化プログラムをバッチファイルで実行する手順を解説しました。
バッチファイルによる実行にすることで、ダブルクリックするだけでSikuliの自動化プログラムを実行でき、さらにタスクスケジューラーでの実行が可能になります。
Sikuliで自動化プログラムを作成した際には、そのプログラムを実行するところまで自動化して、業務改善・効率化を図るようにしましょう。

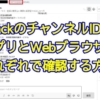





















ディスカッション
コメント一覧
まだ、コメントがありません