【2020年最新版】Sikulixインストール・セットアップ方法!入門者向けに図説
2020年2月最新バージョンのSikulixの、Windows10でのセットアップ(インストール)方法を解説します。
初めてSikuliを導入する初心者の人も迷わず導入できるよう、すべてスクリーンショット付きで分かりやすく説明します。
Sikulixのセットアップ環境
今回の説明でSikuliを導入する環境は以下の通りです。
- ウィンドウズOSでSikulixを利用
- OSはWindows10(64bit)
- 利用ブラウザはGoogleのChrome(クローム)
- Sikuli導入に必要なJavaが未インストール
今回はMacではなく、Windows10でインストールを行います。
2019年8月現在、ウィンドウズのOSを入手した場合、Windows10の64ビット版OSが大多数です。
そのため、今回説明するセットアップ環境に多くの方が合致すると思われます。
Sikulixのセットアップの大まかな流れ
Sikuliをセットアップする手順としては、大きく以下の流れで導入していきます。
- Javaの入手&インストール
- Sikuli開発環境(IDE)ファイルのダウンロード
- Sikuli開発用スクリプトファイルのダウンロード
- Sikulixのインストール
かつての古いバージョンのSikuli(Sikulix1.1.3まで)を導入するにあたっては、設定項目を入力し、インストールする必要がありました。
しかし、2020年2月現在の最新のSikulix2.0.2の場合、設定項目の入力等は不要で、マウス操作のみでインストールが可能になりました。
Sikulix2.0.2の詳細なインストール手順
前述のセットアップ方法をさらに詳しく、キャプチャ画像を用いてインストール手順を説明していきます。
①Javaの入手&インストール
まず、Sikuliインストールに際し、前提条件となるJavaを入手して、インストールします。
1.以下のリンク先のJavaのダウンロードページにアクセスします。
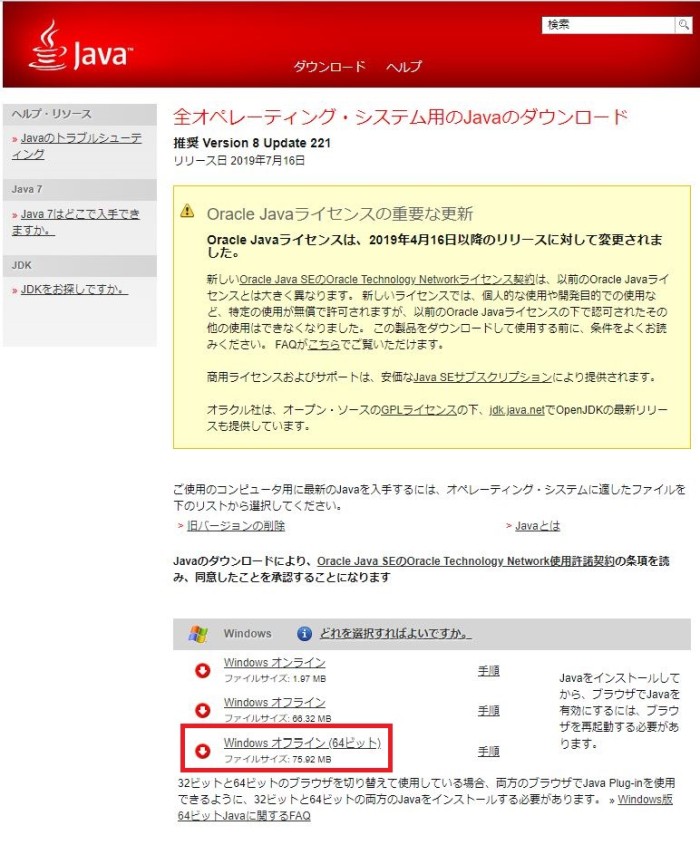
2.上記の赤枠内にある「Windows用オフライン(64ビット)」をクリックして、64bit版Javaをダウンロードします。
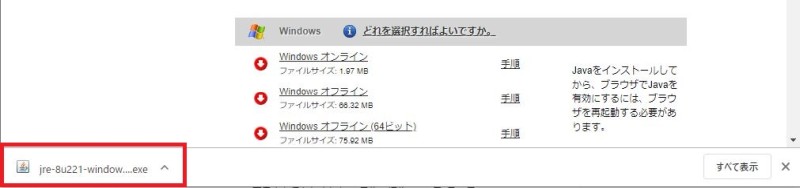
3.ダウンロードした「jre-*u***-windows-x64.exe」をクリックして、インストールを開始します。
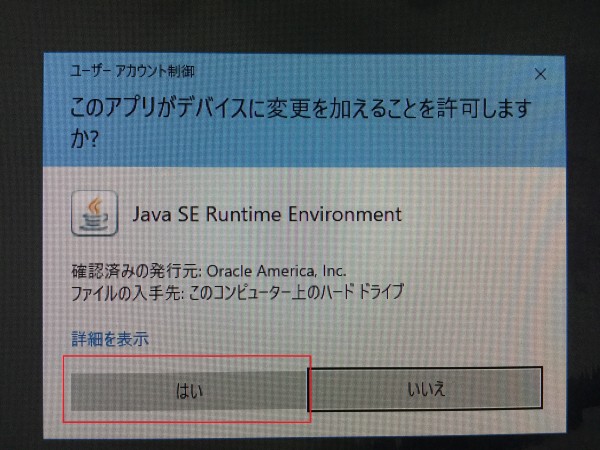
4.ユーザーアカウント制御によって「このアプリがデバイスに変更を加えることを許可しますか?」というウィンドウが表示されるので、「はい」をクリックします。
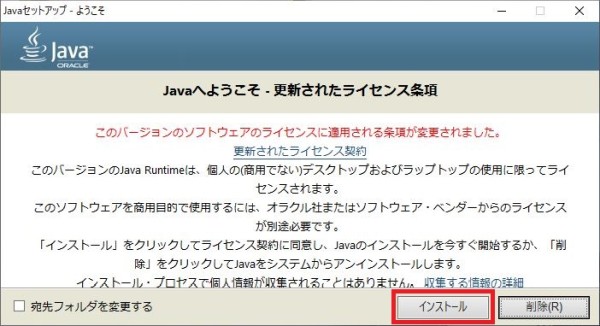
5.Javaのセットアップ画面が表示されると、「インストール」ボタンを押します。

6.上記の「Javaが正常にインストールされました」の画面が表示されると、Javaのインストールは完了です。閉じるボタンを押します。
②Sikulix開発環境(IDE)ファイルのダウンロード
1.Sikulixのファイルが置いているSikuliX Downloadsのページ(英語)にアクセスします。
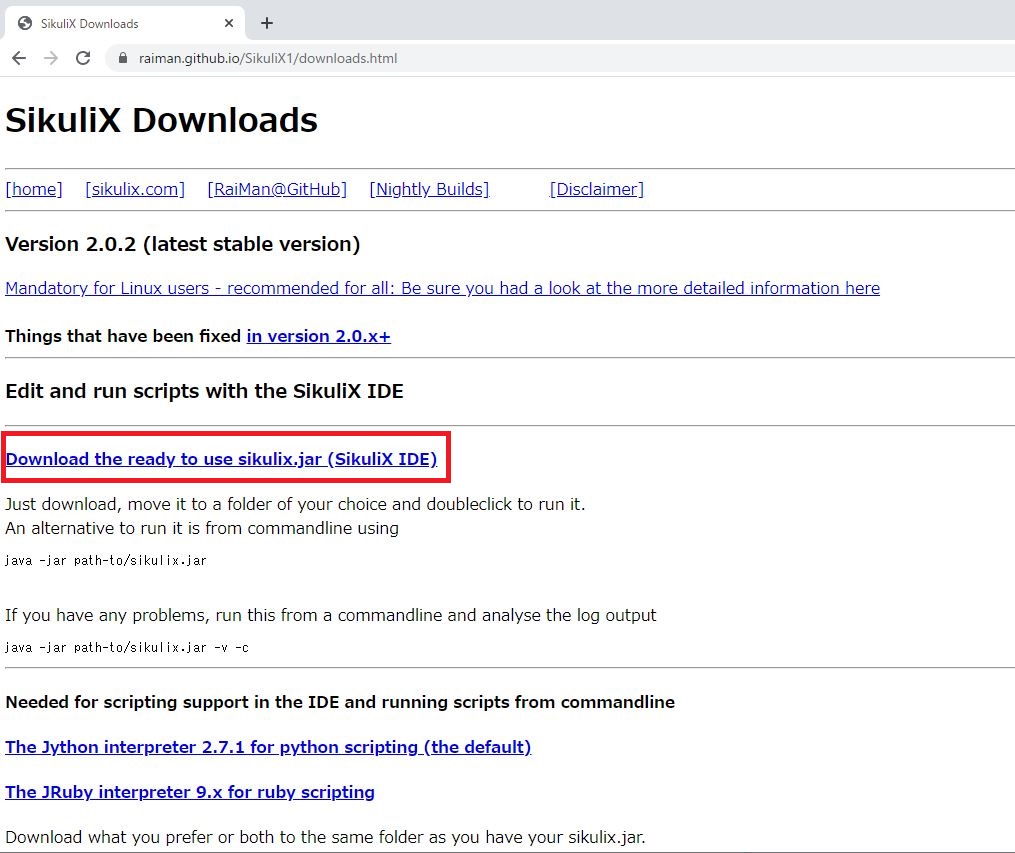
2.赤枠の「Download the ready to use sikulix.jar(SikuliX IDE)」をクリックしダウンロードします。

3.sikulix.jarファイルをダウンロードすると、Chromeから上記の警告が表示されますが、「保存」をクリックしてダウンロードを完了します。
③Sikuli開発用スクリプトファイルのダウンロード
1.Sikulixのファイルをダウンロードした時と同様に、SikuliX Downloadsにアクセスします。

2.sikulixの開発ではPythonに近い「Jython」がデフォルトで用いられています。そのため、「The Jython interpreter 2.7.1 for python scripting(the default)」をクリックします。
※もし、Rubyに近い「JRuby」を使用したい場合は、「The JRuby interpreter 9.x for ruby scripting」をクリックしてください。

3.sikuli同様にChromeから警告メッセージが表示されますが、保存をクリックしてjython-standalone-2.7.1.jarをダウンロードします。
④Sikulixのインストール
最後にSikulixをWindows10の端末にインストールします。最新のsikulx2.0.2はインストール手順が簡単化され、レジストリ登録などもありません。
1.Cドライブ直下に「sikuli」フォルダを作成し、ダウンロードしたsikulix-2.0.2.jarとjython-standalone-2.7.1.jarを格納します。(C:\sikuli)
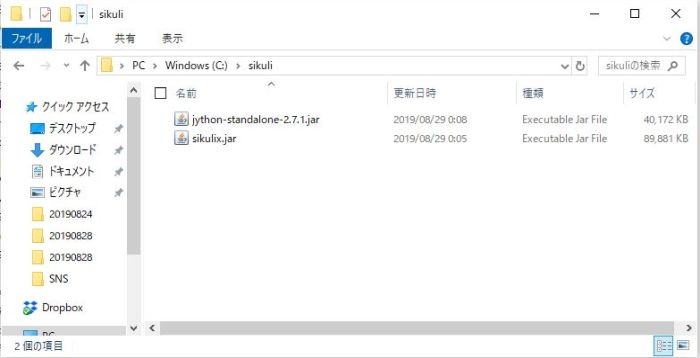
2.2つが同じフォルダにあることを確認し、sikulix-2.0.2.jarファイルをダブルクリックします。
3.すると、jython-standalone-2.7.1.jarは別のフォルダに移動されます。
4.再度sikulix-2.0.2.jarファイルをダブルクリックで実行して、下記のSikuliの開発画面が表示されれば、インストール完了です。
Sikuliのインストール時の注意点
Sikuliのインストール時には、いくつかの注意点があります。
もし、Sikulix2.0.2をインストールできなった方や、上記手順でも上手くインストールできなかった場合は以下を確認してください。
- Javaが64bitバージョンをインストールしたか
- sikulix.jar配置先フォルダのパスに日本語が含まれているか
1番目の場合は、32bit版のJavaがインストールされている場合があります。
一度Javaをアンインストールし、上記の詳細インストール手順のように64bit版のJavaを再インストールしてください。
2番目の場合は、sikulix.jarの配置先フォルダのファイルパスに日本語が含まれていると、Sikulixが起動しません。
その際は、Cドライブ直下などに半角英数字のフォルダを作成し、sikulix2.0.2.jarのファイルを配置してください。
以下の記事でインストール・起動できない場合のつまづきポイントをまとめています。
まとめ・終わりに
今回、2020年2月現在、最新バージョンのSikulix2.0.2のセットアップ方法を解説しました。
それまでのバージョンに比べ、インストールに必要な設定などがなくなり、簡単になりました。
しかし、それでも意外なハマるポイントや導入時の注意点があります。
今回紹介した手順でsikuliを導入し、RPAによる業務自動化に取り組んでみましょう。

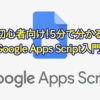
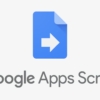

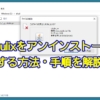

















ディスカッション
コメント一覧
まだ、コメントがありません