Sikulixのインストール・起動できない時の注意点~導入の間違い・ハマったポイント
Sikulixをインストールする際にハマったポイント・落とし穴がありました。この落とし穴のため、上手くセットアップできず、インストールに失敗していました。
そこで、上手くSikulixを導入する際に、よく間違えてしまう注意点を紹介したいと思います。
Sikulixの詳細なセットアップ方法
以前、Sikulixの最新バージョンの詳細なセットアップ手順を、スクショ画像付きで解説する記事を掲載しました。
この記事で、Sikulixのインストール・セットアップ方法を1つずつ丁寧に解説しています。
Sikulixのセットアップで失敗したポイント
これまで、自分の普段使っているWindowsノートPCや開発用PCなど、複数回に渡ってSikulixを導入してきました。
しかし、そのたびに間違えやすいポイントがあって、インストールに失敗してしまうことが度々ありました。
その中でも、Sikulixを導入時に間違えやすい・ハマるポイントを2点ありました。
- SikulixはJavaの32ビット・64ビットをOSと揃える必要がある
- Sikulix配置先のファイルパスに日本語(全角文字)を含んではいけない
SikulixはJavaのbit数をOSのbit数と統一
現在、Windows10が搭載されている市販のPCの殆どは、64bit版になっています。
かつては32ビット版OSが主流でしたが、32ビット版ではメモリサイズが4GBまでという制限があります。
メモリの大容量化で8GBが標準化されつつあるため、Windowsの殆どは64ビット製になっています。
ただ、64bitのWindowsOSに、Javaをインストールする際、デフォルトの場合、32bit版が導入されるケースがあります。
そうすると、OSのビット数とJavaのビット数の不一致によって、Sikulixを導入しても起動しない事象が発生しました。
解決策としては、ダウンロードページで64bit版と明記されたインストーラーを使用し、64ビット版のJavaをインストールすることです。
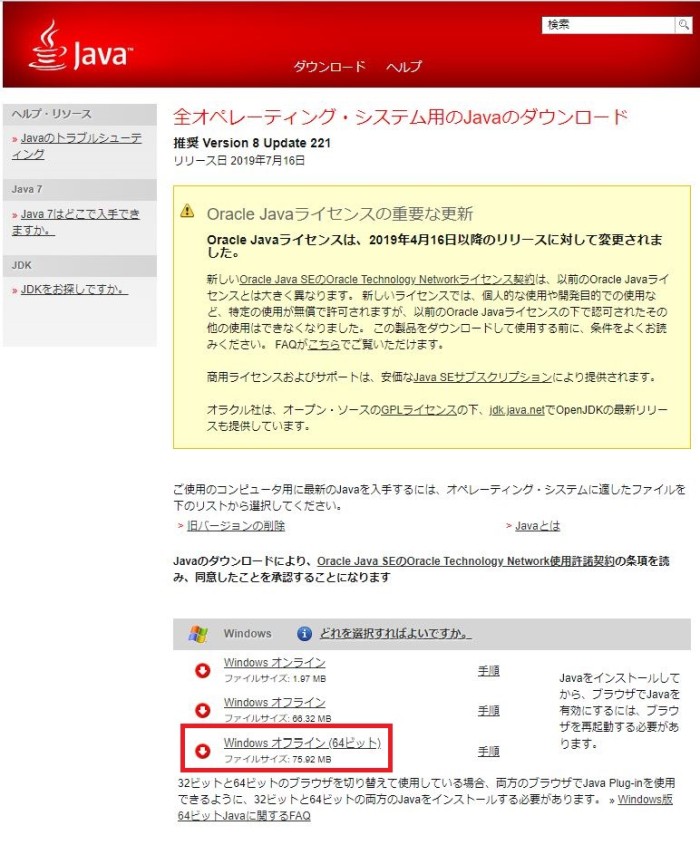
上記のダウンロードページにあるJavaインストーラーには、きちんと64ビットと明記されています。
そのため、赤枠部分をクリックすることで、64bit版インストーラーでJavaをインストールできます。
Sikulix配置先のファイルパスに日本語(全角文字)NG
Sikulixをインストールする際、Sikuli本体であるsikulix.jarと、開発用のjython-standalone-2.7.1.jarを同じフォルダに格納します。
2つのファイルの位置を表すファイルパスに日本語などの全角文字が含まれている場合、上手くSikuliが起動できません。

上記例だと、格納しているフォルダが「シクリのインストーラー」のため、インストールに失敗します。
そのため、「sikuli」などの半角文字のフォルダに格納しなければなりません。
sikuliのオススメしたい配置先としては、Cドライブ直下に配置することです。
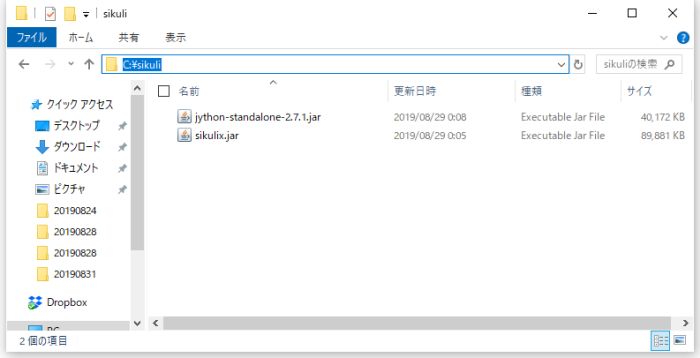
Cドライブ直下であれば、ファイルパスの問題もそこまで複雑化しません。
また、のちのちsikuliを実行する際にも、Cドライブ直下だとエクスプローラーでもコマンドプロンプト(CLI)でもアクセスしやすいメリットがあります。
まとめ・終わりに
今回、sikulixをインストールしたのに起動できない場合に、よくハマる2つのポイントを紹介しました。
Javaはデフォルトのインストーラーだと、32ビット版がインストールされることがあります。
今のWindowsOSはWindows10の64ビット版が主流です。JavaとOSの32bit/64bitのズレで上手く起動できません。
さらに格納するフォルダに日本語が含まれていても起動できないので注意が必要です。
もし、うまくSikuliをインストールできない場合は、この2点を確認してみてください。
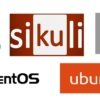


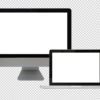



















ディスカッション
コメント一覧
まだ、コメントがありません