sikuli入門① sikulixでRPAの自動操作コードを書き始める方法(Windows版)
今回はsikulixをインストールした後、実際にRPAの自動操作コードを書き始める方法について解説したいと思います。
RPAでよく行われるWebサイトから情報を取得するため、Google Chromeを起動する手順を例にSikulixのコードを書いて説明していきます。
※まだ、sikulixを未インストールの場合は以下の記事を参考にインストールして下さい。
前提:sikulixの実行環境
sikulix自動化入門として、Chromeブラウザを自動的に起動するコードを記述し、実行するところまでを解説します。
今回の解説のためにSikuliの実行環境としては、Windows10を使用しています。
デスクトップに配置されたChromeのショートカットアイコンをダブルクリックし、Chromeを起動させる動きをコードで書いていきます。
sikuliの自動化コード作成→実行の流れ
sikulixで操作自動化を行う手順は、以下の4Step行います。
- sikulixの統合開発環境を起動
- sikuliのエディタで自動操作コードを作成
- 作成したコードのファイルを保存
- 作成した自動操作コードを実行
基本的にこの流れは、どのプログラムを書くときも共通です。
手順①:sikulixの統合開発環境を起動する
まず、sikulixの自動化プログラミングを行う必要があるので、sikulixの統合開発環境を起動します。
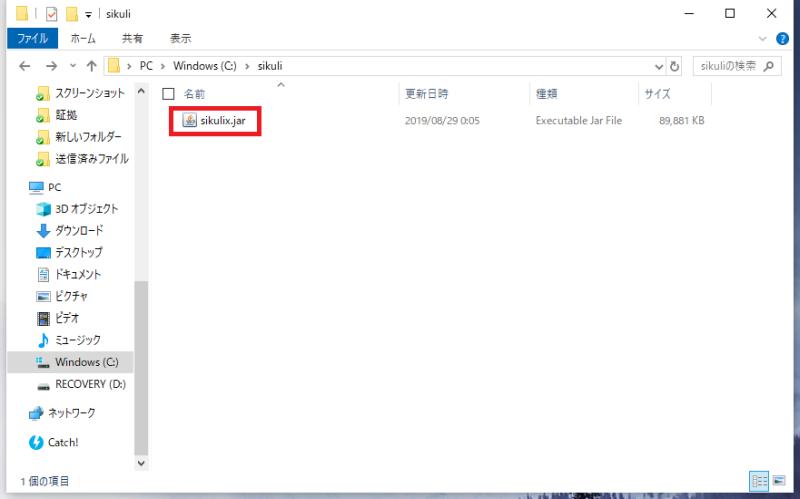
「sikulix.jar」を配置したフォルダにアクセスし、「sikulix.jar」ファイルをダブルクリックで実行します。
※インストール手順に従った場合、「C:\sikuli」に実行ファイルが格納されています。
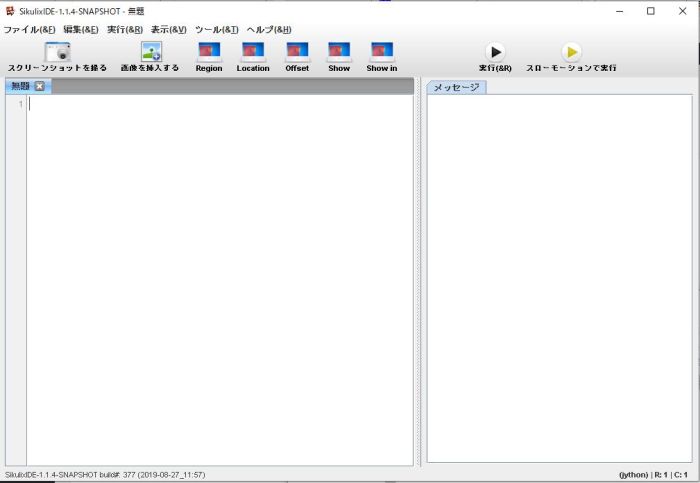
Sikulixの統合開発環境の画面には、タブ形式でエディタが左側に表示されています。
初回起動時は「無題」ですが、次回以降は前回開いていたファイルが記憶されています。
手順②:Chromeを自動起動するコードを記述
それではサンプル例として、Chromeを自動で起動させるコードを書いていきましょう。
使うコマンドは「doubleClick()」です。名前の通り、括弧内の対象画像をダブルクリックするコマンドです。
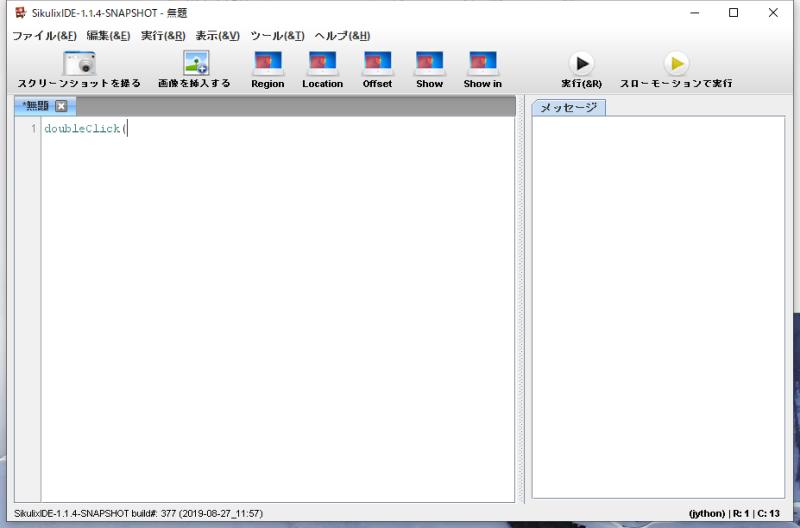
左側のエディタに「doubleClick(」と入力したところで、メニューバー下にある「スクリーンショットを撮る」アイコンをクリックします。
すると、画面の一部を切り取る画面が表示されるので、Chromeのアイコンを切り取ります。

sikulixのエディタ上では画像が挿入されて表示されるようになるので、「)」を入力し、画像を括弧()で括ります。
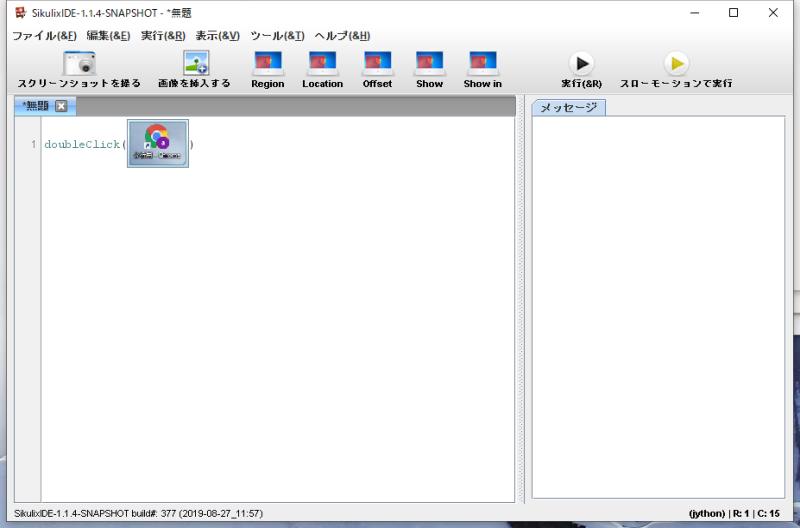
※スクリーンショットを取得した画像が表示されず、画像名が表示される場合は、メニューバー「表示」>「Toggle ThumbNails」にチェックを入れて下さい。
これでSikulixでChromeを自動起動するコードは完成しました。
手順③:作成した自動操作コードを保存する
作成したコードを実行するには、コードを保存する必要があります。
- メニューバー「ファイル」>「名前を付けて保存」
- キーボード「Ctrl」+「Shift」+「s」を同時押し
上記のどちらかの操作でファイルを端末に保存します。ファイル名やファイル配置先は任意で構いません。
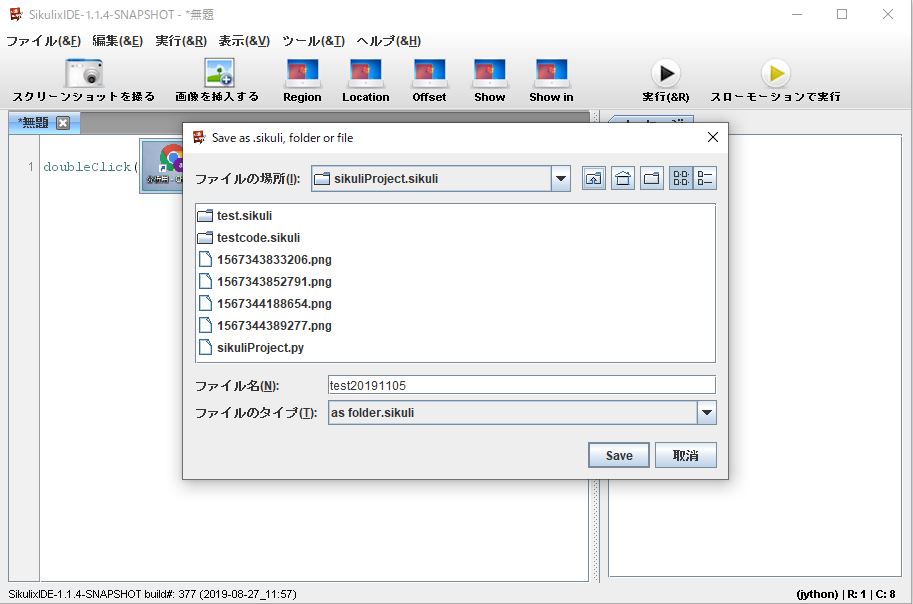
今回は、ファイル名を「test20191105」でSaveボタンをクリックし保存します。
手順④:実行ボタンをクリックし、自動操作コードを実行
自動操作コードの保存が完了したら、メニューバーの下にある「実行」のアイコンをクリックして、自動操作コードを実行します。
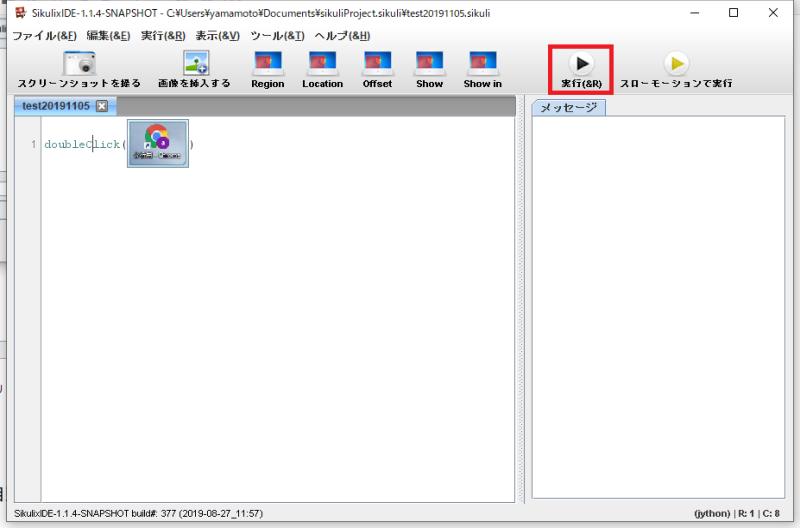
実行ボタンをクリックすると、マウスが勝手に操作されて、Chromeが起動すれば成功です。
他のウィンドウが立ち上がっていたりすると、Chromeのショートカットアイコンが隠れてしまい、自動処理がエラーする可能性があります。
他のウィンドウは最小化しておきましょう。
実行に成功すると、右側のメッセージタブに緑色の文字で、以下の表示がされます。
「[log] DOUBLE CLICK on L[254,44]@S(0) (555 msec)」
まとめ・終わりに
今回、sikulixの統合開発環境で自動操作コードを作成・保存し、実行する流れを解説しました。
RPAでよく使われるWebブラウザ操作のため、Chromeを起動する処理をサンプルで実行してみました。
sikuliではこのような流れで自動操作のコードの開発を進めていきます。
今回はショートカットアイコンをダブルクリックするコマンドのみですが、他のコマンドを組み合わせることで様々なWebブラウザ操作が可能になります。
次回以降さらに色々なコマンドを活用し、より高度な自動操作を紹介していきたいと思います。
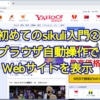

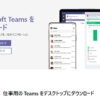





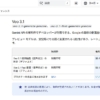














ディスカッション
コメント一覧
まだ、コメントがありません