Zoom無料アカウントの登録・作成方法を詳しく解説!複数登録やアカウント切り替えも
時代の変化とともに、会議や面接でもZoomを使って行うことが増えてきました。
Zoomアカウントの登録は無料で行うことができ、複数のアカウントを作ることもできます。
ここでは、Zoomアカウントの登録方法と、複数アカウントを登録する方法を詳しく解説します。
Zoomは最も有名なビデオ会議ツール
Zoomはパソコンやスマホを使ってリモート会議ができるビデオ会議ツールです。
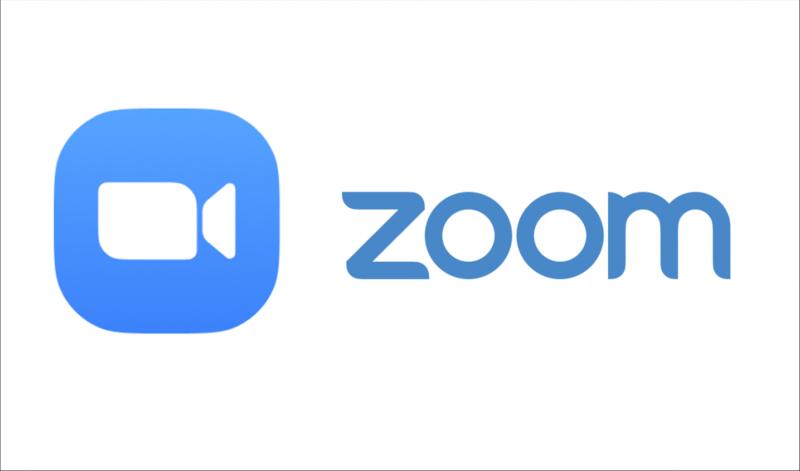
2020年に発生した新型コロナウィルスの流行によって、リモートワークが普及したことで、Zoomの利用者が急増しました。
今ではマイクロソフトがTeams、グーグルがGoogle Meetというビデオ会議サービスを提供していますが、Zoom利用者が最も多いです。
Zoomアカウントはミーティング開催時に必要
Zoomはデスクトップアプリをインストールしていれば、アカウント登録をしていない状態であってもZoomミーティングに参加することができます。
しかし、Zoomミーティングを開催したい場合はアカウントを登録する必要があります。
アカウント登録しておくことで、他の人が開催する会議に参加するだけでなく、自分が会議を主催することも可能です。
Zoomは有料版もあるテレビ会議ツールですが、アカウント登録は無料で登録することができます。
※複数名での時間無制限で会議したい場合などに有料版に切り替え可能です。
Zoomアカウントは無料で登録することができるため、Zoomを利用する場合はアカウントの登録とデスクトップアプリのインストールをおすすめします。
Zoomアカウントの登録方法
Zoomアカウントは公式サイトから登録できます。
1つのアカウントにつき、1つのメールアドレスが必要なため、あらかじめZoomアカウント作成に使うアドレスを用意しておきましょう。
1.Zoom公式サイト「Zoom Meetings」にアクセスし、「サインアップは無料です」ボタンをクリックします。
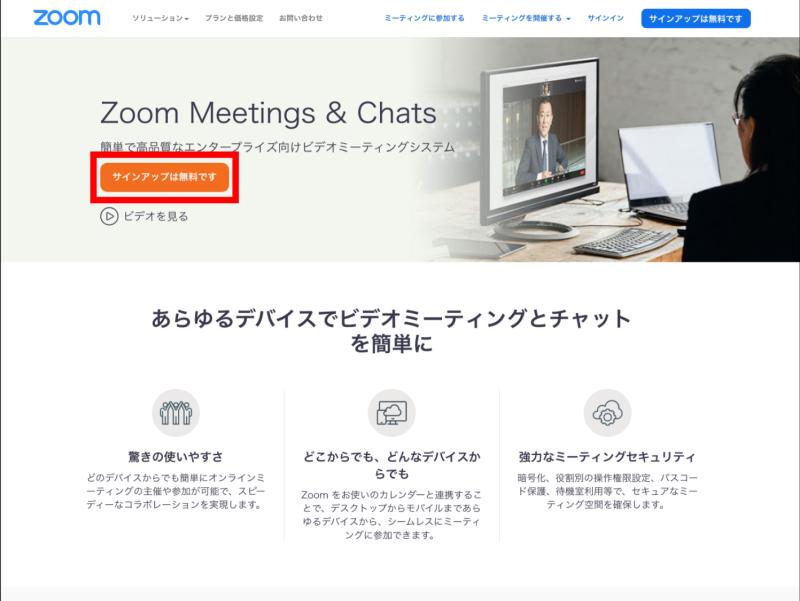
2.誕生日を選択します。
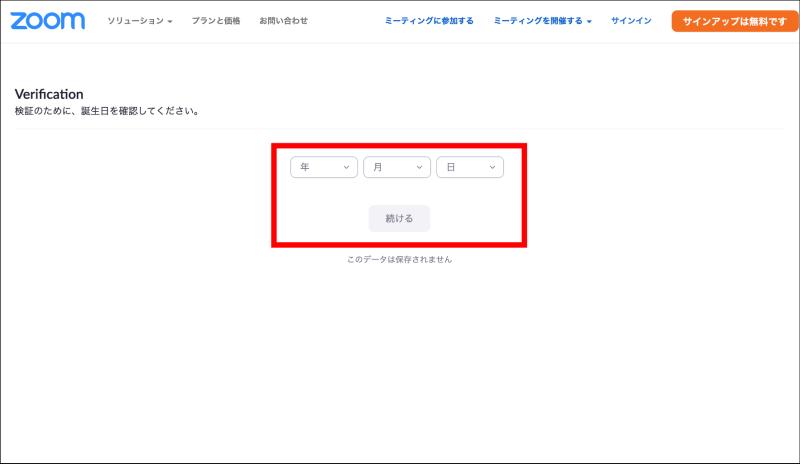
※Zoomのアカウント登録には条件が設けられており、Zoomは16歳以上の方のみ利用できます。
3.メールアドレスを入力して「サインアップ」をクリックします。
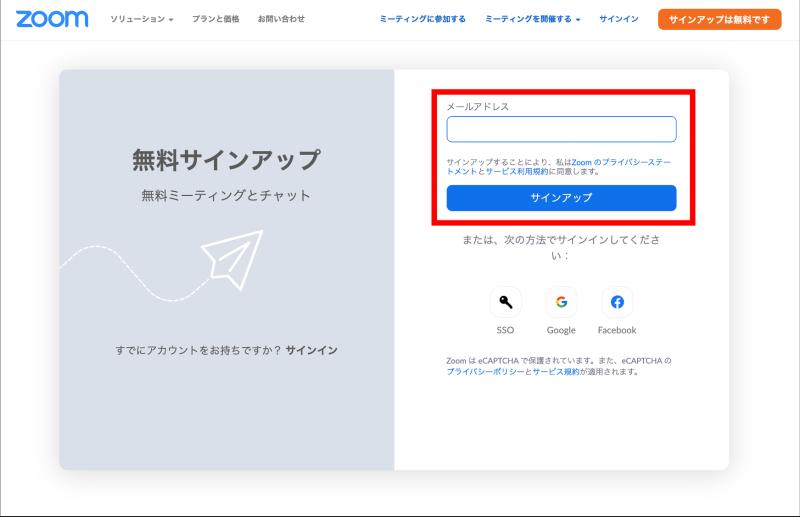
この時、GoogleアカウントやFacebookのアカウントから、ソーシャルログインでサインインすることも可能です。
4.入力したメールアドレス宛に「no-reply@zoom.us」からメールが届くので、「アカウントのアクティベート」をクリックします。
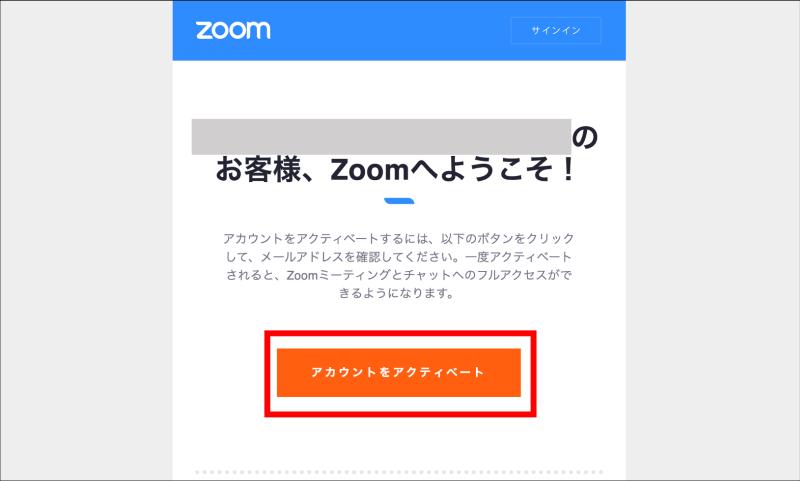
5.氏名とパスワードを入力し、「続ける」ボタンをクリックします。
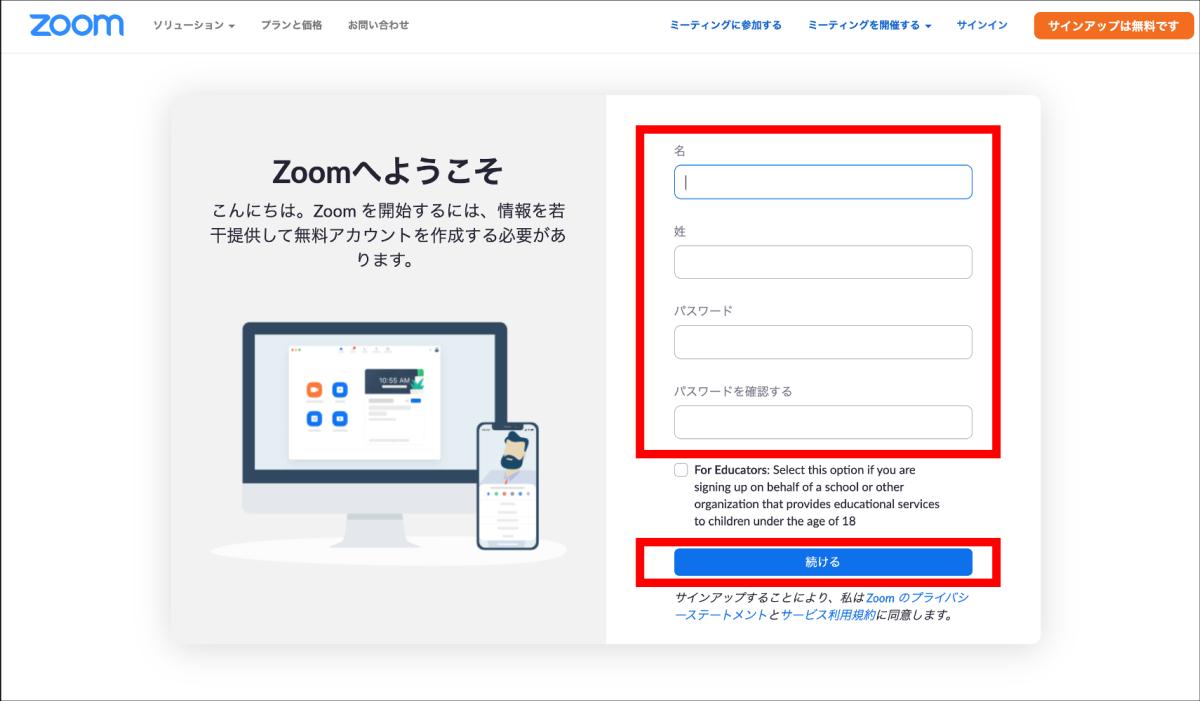
※名前は本名である必要はありません。
その下の「For Educators」のチェック欄は、学校の代表者としての登録となるため、教育関係者でない場合はチェックせずに「続ける」をクリックします。
6.アカウント登録ではユーザーの追加は不要なので、「手順をスキップする」をクリックします。
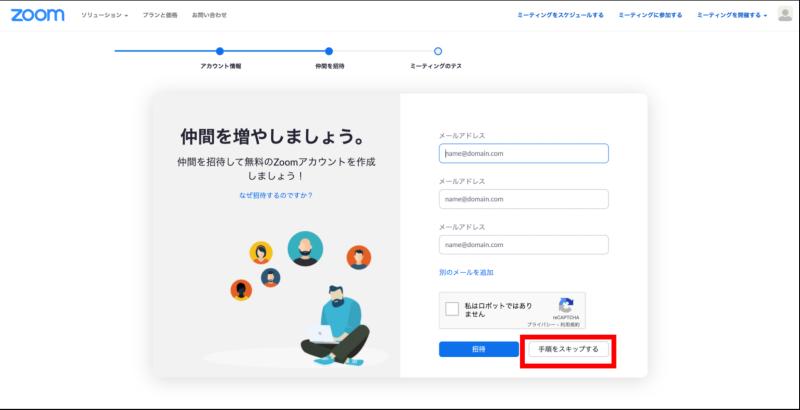
Zoomに招待する相手がいる場合は、相手のメールアドレスを入力し、招待しましょう。
7.アカウントの登録が完了します。
「Zoomミーティングを今すぐ開始」をクリックすると、Zoomミーティングを開催することができます。
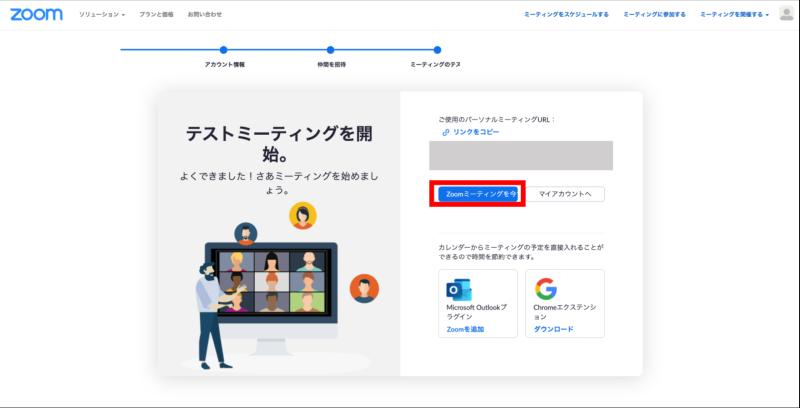
Zoomのデスクトップアプリをインストールしていると、デスクトップアプリにサインインした状態でミーティングを開催できます。
Zoomアカウントが登録できない場合
Zoomアカウントが登録できない原因として、以下の2点が考えられます。
- Zoomアカウントの登録手順で「For Educators」にチェックを入れている。
- 「no-reply@zoom.us」からのメールが届いていない。
これらの原因について対処法を解説します。
1. Zoomアカウントの登録手順で「For Educators」にチェックを入れている
Zoomアカウントの登録手順で、氏名とパスワードを入力する画面があります。
この画面の「For Educators」にチェックを入れるとアカウントの登録ができない可能性があります。
「For Educators」のチェック欄は、学校の代表者としての登録となるため、ここにチェックを入れると教育機関の情報を入力する手順が発生します。
学校や大学などの教育機関で使うアカウントでない場合は、ここにチェックはいれずに手順を進めて行きましょう。
2. 「no-reply@zoom.us」からのメールが届いていない。
Zoomアカウントに登録したメールアドレス宛にメールが届いていないと、Zoomアカウントの登録手続きを進めることができません。
使用しているメールアドレスのドメイン設定や、「no-reply@zoom.us」からのメールが迷惑フォルダに仕分けられていないか確認しましょう。
Zoomアカウントを複数登録する方法
Zoomアカウントはメールアドレスがあれば作成できるため、メールアドレスを複数持っていれば、アカウントを複数持つことができます。
2つめ以降のアカウントの登録方法は、上記の「Zoomアカウントの登録方法」と同じ手順で登録することができます。
なお、サインインできるアカウントは1つのデバイスにつき1つまでです。
複数のアカウントで同時にサインインやミーティングに参加したい場合は、アカウントと同じ数のデバイスを用意しましょう。
Zoom複数アカウントの切り替え方法
仕事やプライベートなどアカウントを分けてZoomを利用したい場合は、アカウントを複数持つと便利です。
ただし、サインインできるアカウントは1つのデバイスにつき1つまでのため、アカウントを使い分ける場合はその都度アカウントを切り替える必要があります。
現在Zoomにサインインしているアカウントから別のアカウントに切り替える方法を解説します。
1.Zoomデスクトップアプリを起動し、右上のアカウントのアイコンをクリックします。
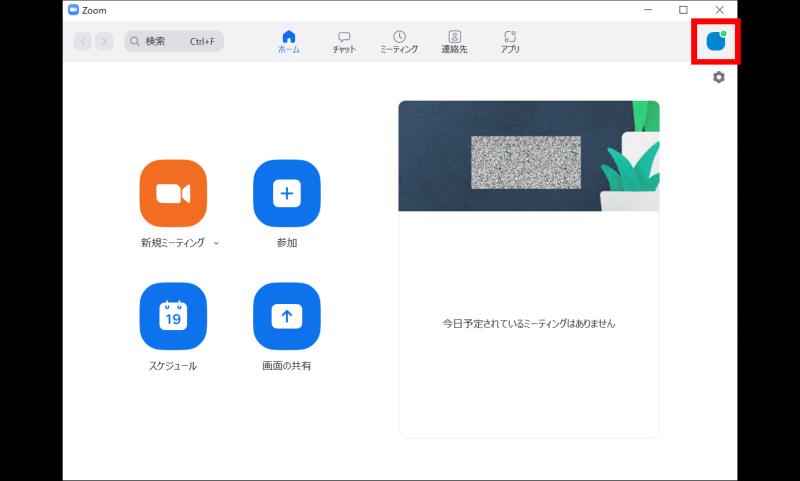
2.「アカウントの切り替え」をクリックします。

3.サインインしたいアカウントのアドレスとパスワードを入力します。
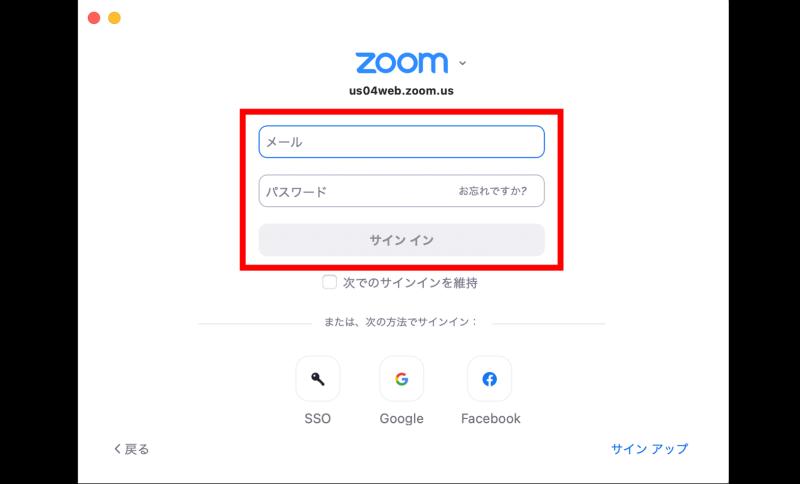
これでアカウントを切り替えることができます。
Zoomでビデオ会議する相手によって、Zoomアカウントを切り替えて参加する必要がある場合は、上記手順で複数アカウントの切り替えを行いましょう。
Zoomは複数デバイスでログイン可能?
異なる種類のデバイスの場合はログインが可能ですが、同じ種類のデバイスではログインできません。
Zoomの認証制限により、1つのアカウントへのログインは、1つのコンピュータ、1つのタブレット、1つのモバイルで可能です。
たとえば、PCで1つのアカウントにログインしている場合、スマートフォンからも同じアカウントにログインすることができますが、別のPCからログインした場合はもとのPCからは自動的にログアウトされます。
なお、ミーティングに参加中に同じ種類の別のデバイスからアカウントにログインした場合、ミーティング参加中のアカウントからはログアウトされますが、ミーティングには引き続き参加できます。
まとめ・終わりに
今回はZoomアカウントの登録方法を紹介しました。
Zoomアカウントは無料で登録することができ、Zoomミーティングを開催する時に必要になります。
また、Zoomアカウントは複数持つことができるため、仕事でアカウントを使い分けたい時などに便利です。
Zoomアカウントを利用して、会議や面接などのビジネスシーンに活用していきましょう。
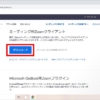
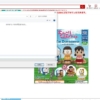

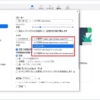
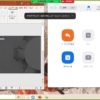
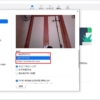
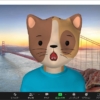

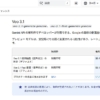














ディスカッション
コメント一覧
まだ、コメントがありません