【2022年版】Zoom会議URLを最速で発行する方法!招待コードを即コピペ
Zoomによるオンライン会議を開催するには、参加者にZoom会議の招待コード(URL)の共有し、招待コードから会議に参加する必要があります。
そこで、ZoomデスクトップアプリからZoom会議の招待コードを最速で発行し、コピペして共有できるようにする手順を解説します。
Zoom会議を開くには招待コード(URL)の共有が必要
Zoomでビデオ会議などのリモート会議を開く前提条件として、参加者が会議の招待コードを知っている必要があります。
招待コードはZoom会議のURLを含めた内容で、パスコードも含んだ内容です。
Zoom招待コードリンクをクリックまたは、ブラウザにコピペすると、下記のZoomの画面が表示されます。
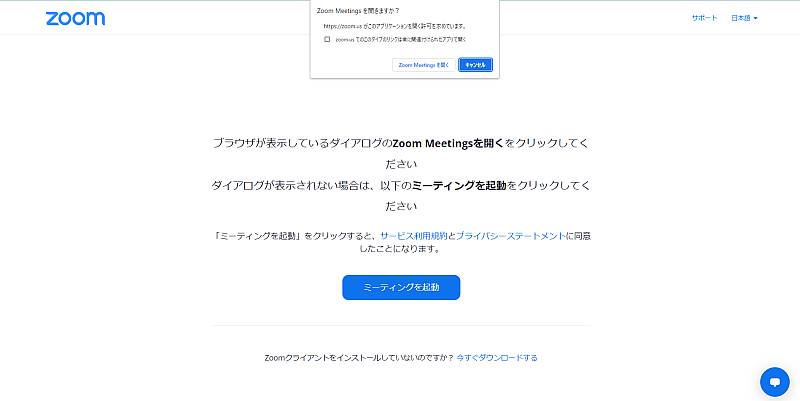
ブラウザメッセージに表示されている「Zoom Meetingを開く」を選択すると、端末にインストールされているZoomアプリが起動します。
入力したZoom会議のURL情報をもとに、参加予定のZoomオンライン会議に参加することができるようになっています。
こうしたリモート会議に参加する仕組みはZoomだけでなく、マイクロソフトのTeams、Google Meetでも同様です。
Zoomの招待コード(URL)は2種類の発行方法
Zoomのオンライン会議の招待コード(会議URL)を発行する方法として、大きく以下の2種類です。
- PMIを使ったZoom会議の招待コード発行
- 自動生成IDによるZoom会議の招待コード発行
それぞれで最もスピーディーにZoom招待コード(会議URL)を発行する手順が異なります。
PMIと自動生成IDによる各々の招待コードを、最も早く発行できる方法を紹介します。
PMIと自動生成IDによるZoom会議の違いについては以下の記事で解説しています。
PMIのZoom会議招待コード(URL)を最速コピペ手順
まず1つ目のPMI(パーソナルミーティングID)によるZoom会議の招待コード(URL)をコピペする手順を解説します。
このPMIによる招待コードの発行は、最もスピーディーで発行することが可能です。
Zoomデスクトップアプリの画面で新規ミーティングの>をクリックし、PMI番号を選択、続いて表示される「招待のコピー」をクリックします。
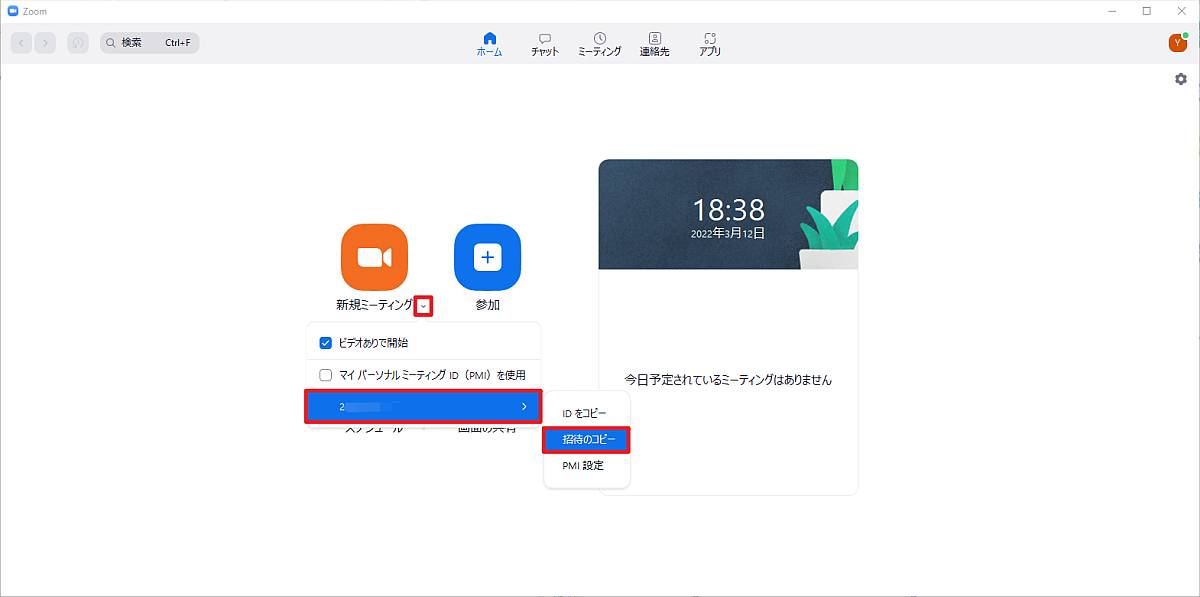
実質2クリックするだけで、Zoomデスクトップの画面遷移等することなく、招待コードを発行することが可能です。
端末にコピーされている状態なので、メモ帳などにペーストすると、Zoomの招待コードが貼り付けられます。
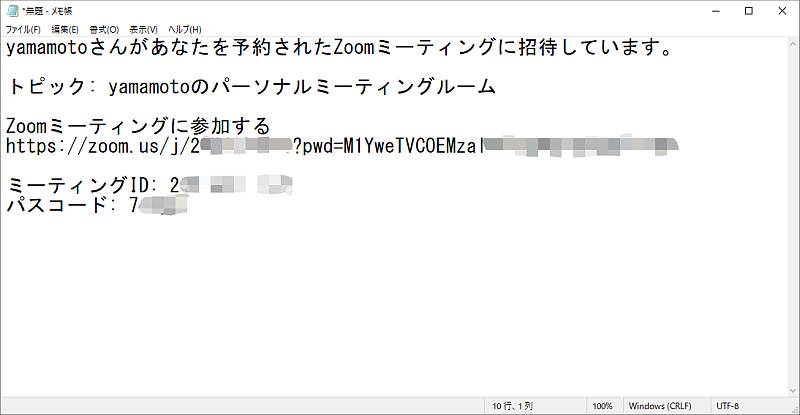
このようにZoom会議に参加するために必要な情報が上記手順で端末にコピーされているので、メールやチャットなどで参加者に送付すれば、PMIによるZoom会議に参加してもらえます。
PMIは無料プランだと変更できないので注意
先程のPMIを使ったZoom会議の招待コード発行手順は、Zoom会議を開催する中で最も発行が速いやり方です。
しかし、PMIは前述した自動生成IDのZoom会議との違いで説明した通り、定常的に同じチームなどで会議する場合に利用します。
特に無料版ZoomではPMIのIDを変更することができないため、PMIの招待コードは多くの人に知られるのは好ましくありません。
他の会社の人との打ち合わせなどの臨時の会議の場合は、後述の自動生成IDによるZoom会議の招待コードを共有するのがオススメです。
自動生成IDのZoom会議招待コードの発行手順
PMI(パーソナルミーティングID)ではなく、自動生成IDによるZoom会議の招待コードを発行する手順についても解説します。
1.Zoomデスクトップアプリの画面でスケジュールをクリックします。
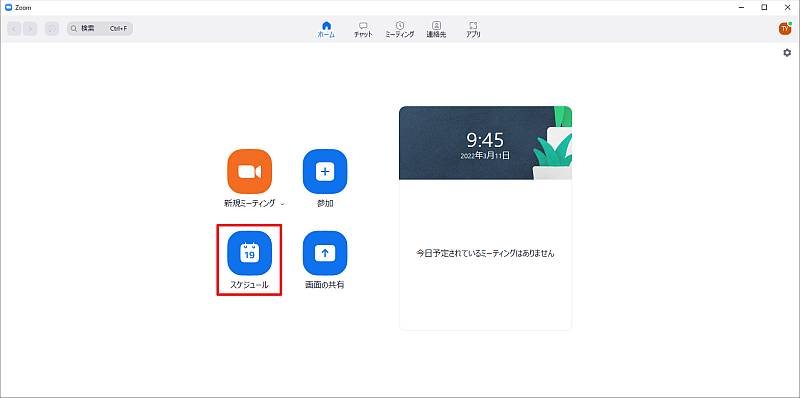
2.「ミーティングをスケジューリング」の画面でミーティングIDを「自動的に生成」を選択して、保存ボタンをクリックします。
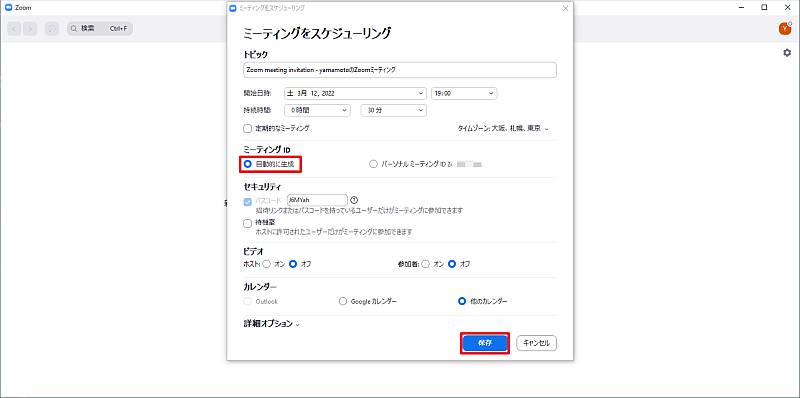
3.Zoomミーティングがスケジューリングされ、招待コードの情報が表示されるので、「クリックボードにコピー」をクリックします。
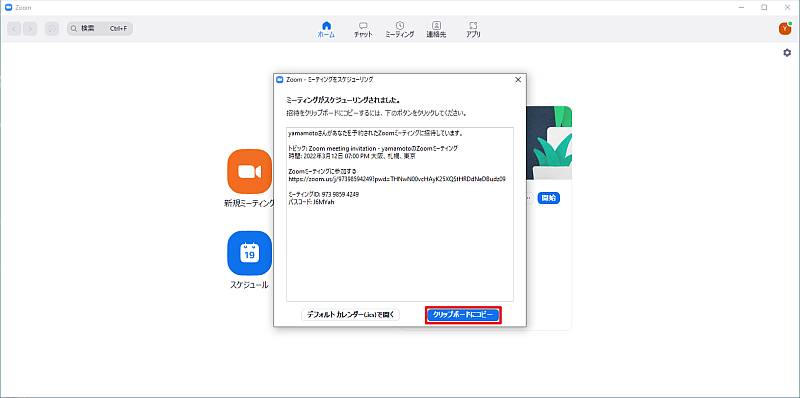
以上の3Stepで自動生成された会議IDによるZoomミーティングの招待コードが完了です。
PMIで招待コードを取得した時と同じようにメモ帳に貼り付けてみます。
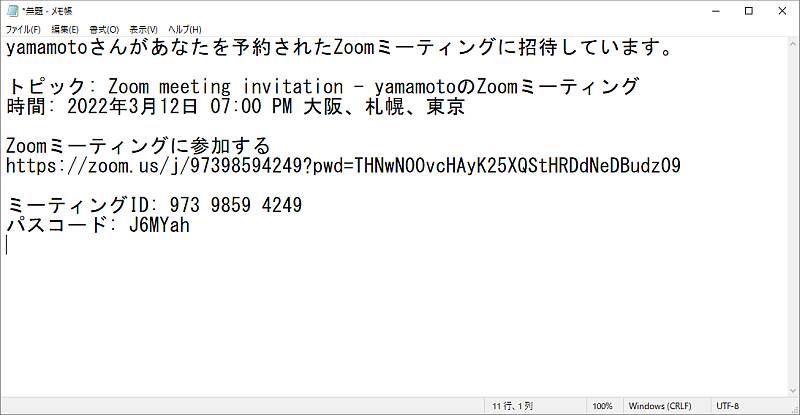
Zoomミーティング参加に必要なURL情報やミーティングIDとパスコードが取得できています。
一度Zoomミーティングをスケジューリングした後、再度招待コードを取得したい場合は、Zoomデスクトップアプリの右側の予定から「招待のコピー」が可能です。
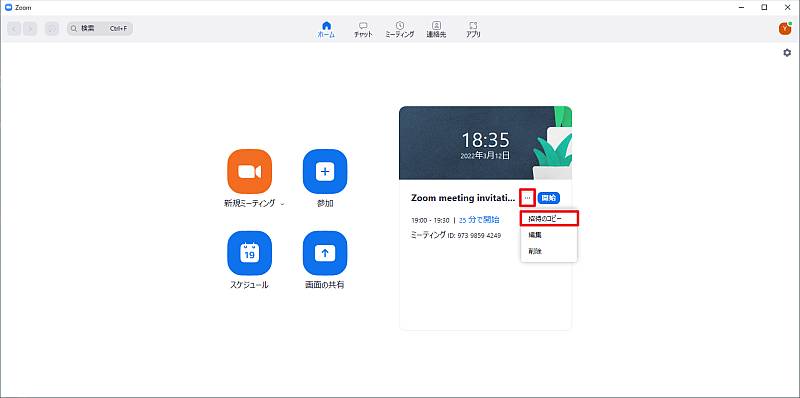
先程の手順でコピペした後に、別のテキストをコピペしてしまい、招待コードがなくなった場合に再取得しましょう。
自動生成のIDのZoom会議の招待コードは、PMIに比べると取得するのに少し手間はかかりますが、Zoom爆弾の恐れもなく安全性が高いです。
自動生成IDのZoom会議の招待コードの注意点
ただし、自動生成されたIDによるZoomミーティングにも注意点があります。
先程の方法の場合、会議のスケジュールをデフォルトのままZoomをスケジューリングしています。
すると直後の区切りのよいタイミングで30分間のZoomミーティングが設定されます。
会議終了時刻までは招待コードが有効ですが、会議終了時刻を超えると、招待コードも無効化されます。
それを防止する方法として、自動生成のIDを定期的なZoomミーティングとして設定する方法が挙げられます。

この方法だと、デフォルトでZoomミーティングを設定した時のように招待コードが無効化されることはありません。
ただ、この方法はPMIによる会議IDが固定されたZoomミーティングに近いため、定期的な会議URLの変更することが推奨されます。
まとめ・終わりに
今回、Zoom会議で参加者に伝える招待コード(会議URL)を最短で取得する方法を紹介しました。
Zoomデスクトップアプリからは、PMIのZoomミーティングの招待コードはたった2クリックで即取得できます。
また、PMIのZoomミーティングはパスコードを変更しない限り、何度も使えるので以降は取得した招待コードが再利用可能です。
それに対し、自動生成されたIDの場合、スケジュールからZoom会議で設定することで招待コードが取得できます。
それぞれの会議IDにはメリット・デメリットがあるので、会議に参加するメンバーの属性を加味するのが大切です。
どちらの会議IDを使ったZoom会議が良いか判断した上で、招待コードから会議URLを参加者に伝えましょう。
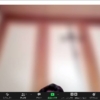
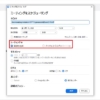

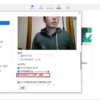
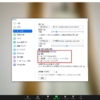
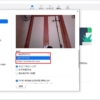
















ディスカッション
コメント一覧
まだ、コメントがありません