Zoomの画面共有の方法を解説!デスクトップ画面やパワーポイントのプレゼンも可能
会議や面接などのビジネスシーンでZoomを使用する機会が増えてきました。
Zoomには画面共有の機能があり、PC画面を共有することによって相手にわかりやすく伝えることができます。
ここでは、Zoomの画面共有の方法から、会議でよく使われるパワーポイントの共有方法などを詳しく解説します。
オンライン会議では画面共有は必須
在宅勤務やリモートワークしているメンバーとオンライン会議すると問題となるのは資料共有です。
もちろんワードやパワーポイントなど電子データで事前に共有しておけば、目を通すことはできます。
しかし、会議の中でどの部分を説明しているのかわからなくなることもあります。
オンライン会議ではそうした資料を共有するために、画面共有が必須の機能です。
画面共有を行うことでオフライン会議と同様に、資料の共有やプレゼンが実施できるようになりました。
Zoomのビデオ会議にも画面共有が利用可
ビデオ会議ツールとして有名なZoomのビデオ会議でも、画面共有機能が用意されています。
競合であるTeamsやGoogle Meetなどとほぼ同等レベルの画面共有が実行可能です。
ビデオ会議を行う中で、画面を見せながら話を進めたほうがよい場合や、プレゼンを行う場合に画面共有を利用します。
Zoomはビデオ会議ツールで最も有名なツールでもあるので、使ったことがあり、操作方法を知っている人が多いのもメリットです。
Zoomの画面共有でできること
Zoomの画面共有機能では、主に以下のような機能を共有することができます。
- デスクトップ
- ファイル(表示中のアプリケーション)
- ホワイトボード
- 音声ファイル
それぞれの共有方法や特徴について、次の項目で詳しく説明します。
Zoomのデスクトップ画面の共有方法
まず、Zoomのビデオ会議でデスクトップ画面を共有する方法を解説します。
1.Zoomミーティング画面の下中央にある「画面の共有」をクリックします。

2.画面共有の選択項目の中から「画面」を選択し、「共有」をクリックします。
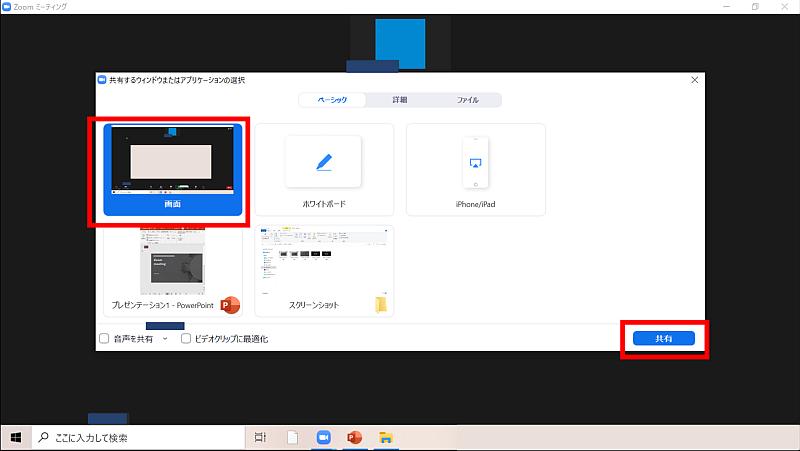
上記の手順で、使用しているPCのデスクトップ画面が表示されました。
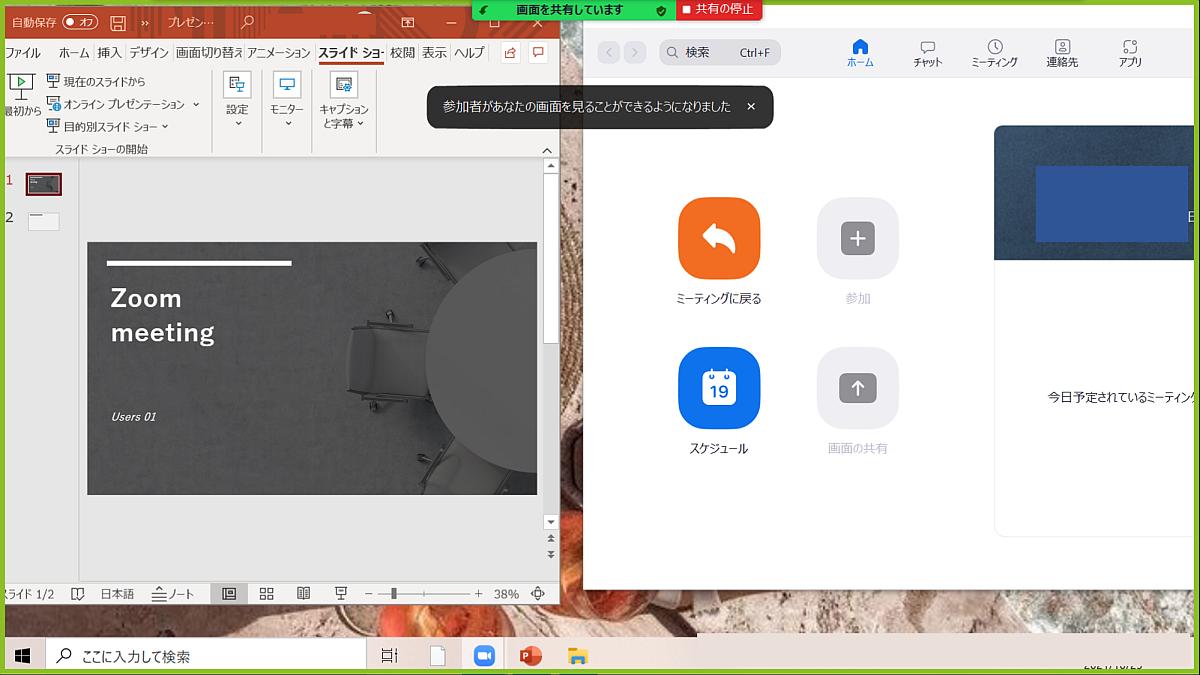
緑の枠線が、相手に共有される画面の範囲です。
Zoom画面共有で選択した「画面」はデスクトップ画面を表しており、パソコンで自分が表示している内容と同じものがZoomビデオ会議参加者に見えています。
画面共有は後述するファイル(アプリケーション)を複数種類切り替えながら説明したい場合に利用します。
なお、緑の枠線自体は相手には表示されず、共有者のみが確認できます。
デスクトップを画面共有するときの注意点
デスクトップ画面の共有では、使用しているPCの表示画面全てが共有されます。
そのため、画面共有中にSlack等のテキストチャットやメールなどの各種通知が来た場合に会議参加者に見られてしまいます。
また、他のウィンドウやファイルを開けたときに見えるデータも全て共有されてしまいます。
デスクトップ画面を画面共有するときは、通知を全て切り、個人情報や保護すべきデータは画面共有する前に全て閉じておきましょう。
ファイル(表示中のアプリケーション)の共有方法
続いて表示しているアプリケーションの画面を共有できるファイルの画面共有法を解説します。
※今回はパワーポイントのファイルを共有します。
1.Zoomビデオ会議で画面共有したいアプリケーションを事前に立ち上げておきます。
2.デスクトップ画面共有時と同じように、Zoomビデオ会議のメニューから「画面の共有」を選択します。
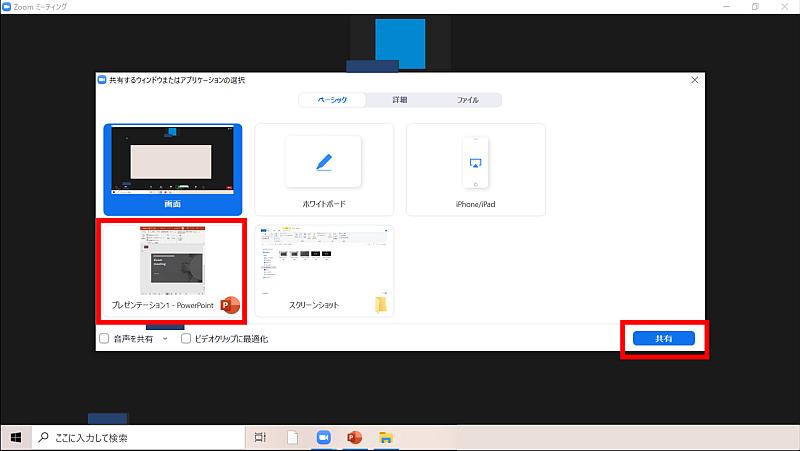
3.「画面の共有」から、先ほど開いたパワーポイントのファイルを選択し、「共有」をクリックします。
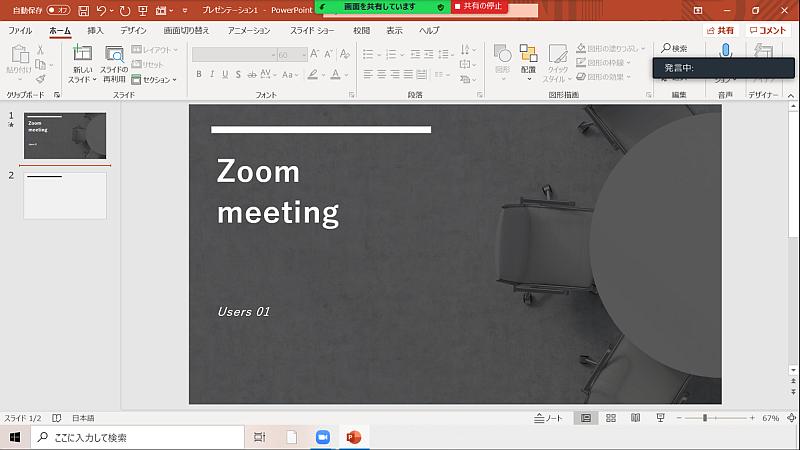
上記のようにパワーポイントの画面を共有することができました。
デスクトップの共有とは異なり、ファイルの共有は選択したファイルのみが共有されます。
そのため、実際のPC画面では他のファイルを表示している場合でも、共有先の相手に共有されたファイル以外が見られることはありません。
画面共有時に複数種類のアプリケーションを行き来しない場合は、自分の情報が漏洩する恐れがあるデスクトップ共有ではなく、ファイルのみの画面共有にしましょう。
ホワイトボードの共有方法
3つ目のZoomビデオ会議の画面共有はホワイトボードです。
オフライン会議では会議室にあるホワイトボードを参加者が描きながら、ブレストやディスカッションをすることが多いです。
Zoomのビデオ会議でもオンラインで参加者同士が書き込めるホワイトボードを共有する機能が備わっています。
1.Zoomビデオ会議のメニューから「画面の共有」を選択します。
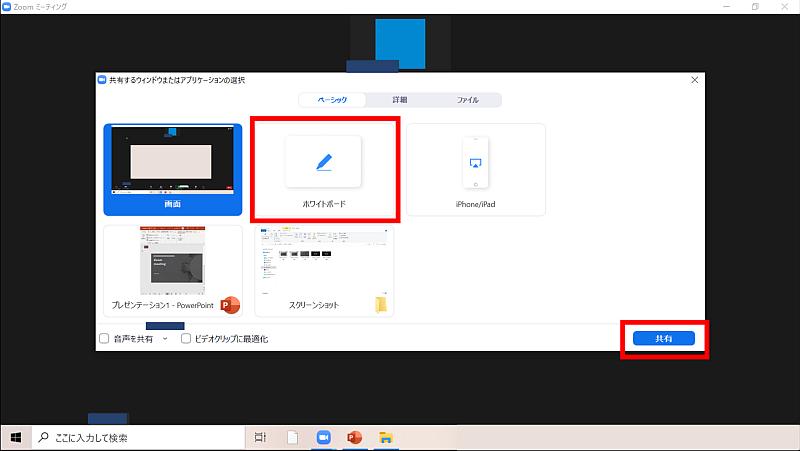
2.「画面の共有」からホワイトボードを選択し、「共有」をクリックします。
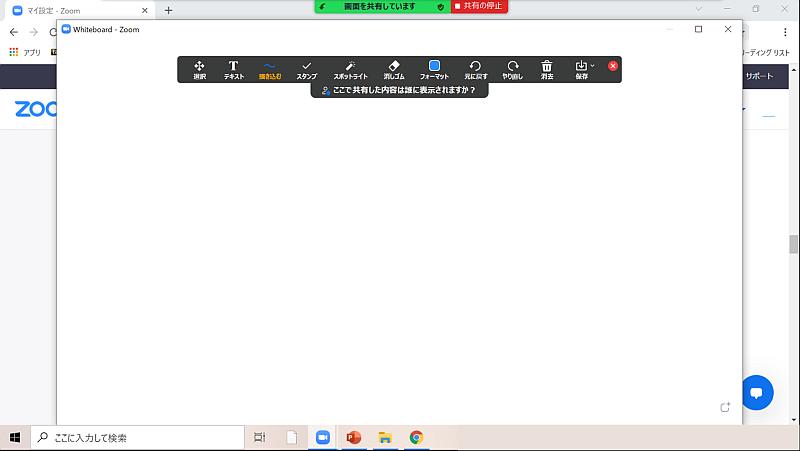
Zoomビデオ会議でホワイトボードが共有されました。
ホワイトボードは共有相手も書き込みをすることができます。
はじめは書き込みのためのアイコンが表示されていない状態のため、以下にアイコンを表示させる方法を紹介します。
ホワイトボード画面の「オプション表示」をクリックし、「コメントをつける」をクリックします。
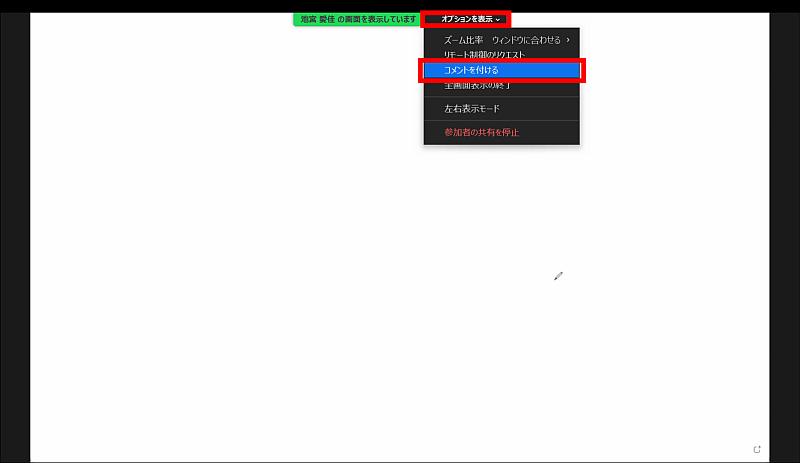
すると、書き込みのためのアイコンメニューが表示されます。
ホワイトボードの共有は、Zoomオリジナルの機能です。
デスクトップ画面やその他のファイルは共有元のPC以外で編集することはできませんが、ホワイトボードはミーティング参加者全員が編集することができます。
音声ファイルの共有方法
実はZoomには画面共有機能で、動画ファイルだけでなく音声ファイルも共有可能です。
まず、共有したい音声ファイル(もしくは動画ファイル)を開きます。
「画面の共有」から共有したい音声ファイルを選択し、「共有」をクリックします。
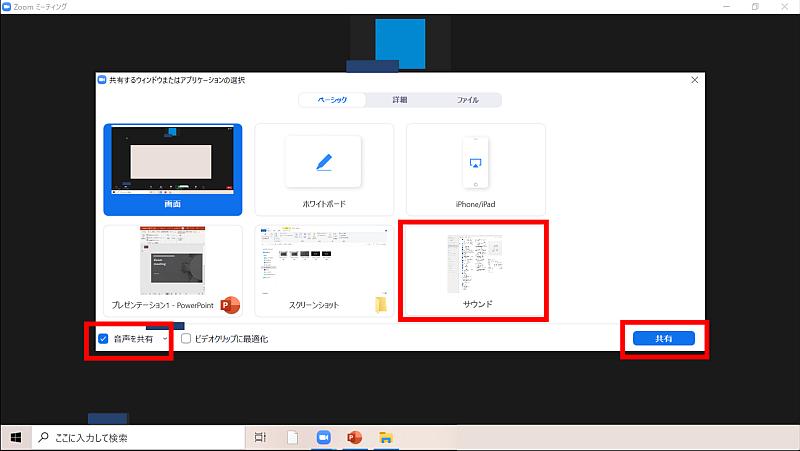
この時、「音声を共有」のチェック欄にチェックをいれます。
音声を再生すると、音声の共有ができます。
「音声を共有する」にチェックを入れずに音声を再生した場合、再生された音をPCのマイクが拾ってから音声が流れるため、雑音として処理されてしまいます。
音声を正しく共有したい場合は「音声を共有する」にチェックを入れて再生しましょう。
音声付きの動画を再生する場合も同様です。
Zoomの画面共有からパワーポイントを使ってプレゼンする方法
Zoomを使って会議をするとき、パワーポイントを使ってプレゼンする機会が増えています。
ここでは、パワーポイントを使ってZoomでプレゼンする時のやり方について詳しく解説します。
1.使用するパワーポイントのファイルを事前に開いておきます。
2.「画面の共有」から、先ほど開いたパワーポイントのファイルを選択し、「共有」をクリックします。
3.パワーポイントのタブ「スライドショー」左端の「最初から」または「現在のスライドから」をクリックし、スライドショーを開始します。
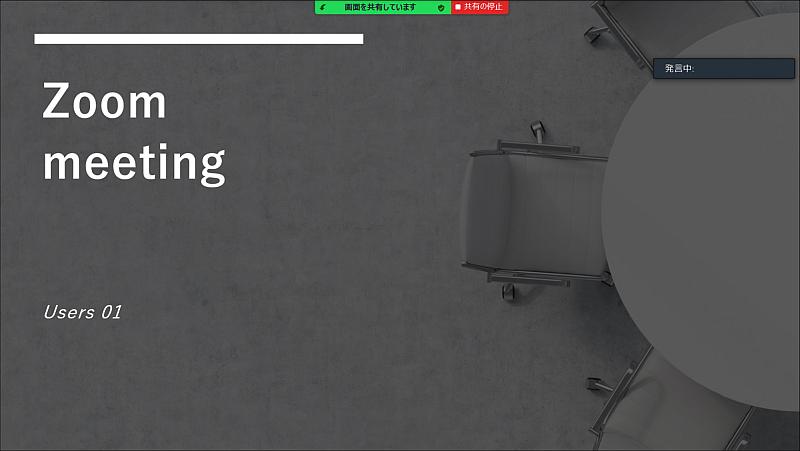
スライドショーが開始され、この画面がZoomビデオ会議参加者に共有することができます。
なお、共有画面の上に表示されている「画面を共有しています」と「共有の停止」は、共有相手には表示されません。
スライドショーを終了したい場合はキーボードのエスケープキー(「esc」キー)を押すと終了します。
スライドショーを終了する前に画面の共有を停止したい場合は、画面上の「共有の停止」をクリックします。
発表者モードでプレゼンする場合
スライドショーは発表者モードでプレゼンすることも可能です。
発表者モードでスライドショーを開始したい場合は、スライドショー開始後に右クリックして「発表者ツールを表示」をクリックすると発表者モードでプレゼンすることができます。
また、発表者モードはショートカットキーで開始することも可能です。
スライドショー開始前にキーボードの「Alt」キーと「F5」キーを同時に押すと、発表者モードでスライドショーを開始できます。
表示している画面から発表者モードでスライドショーを開始したい場合は、さらに「Shift」キーも同時に押すことでできます。
Zoomの画面共有後に発表者モードでスライドショーを開始すると、画面の見え方は共有元のユーザーのみが発表者モードとなり、共有されているユーザーは通常の全画面でのスライドショーとなって表示されます。
○Zoomビデオ会議発表者(共有元)
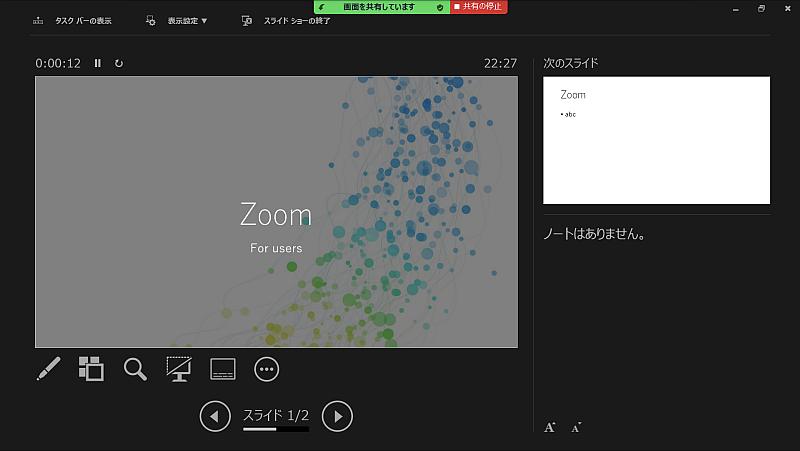
○Zoomビデオ会議参加者
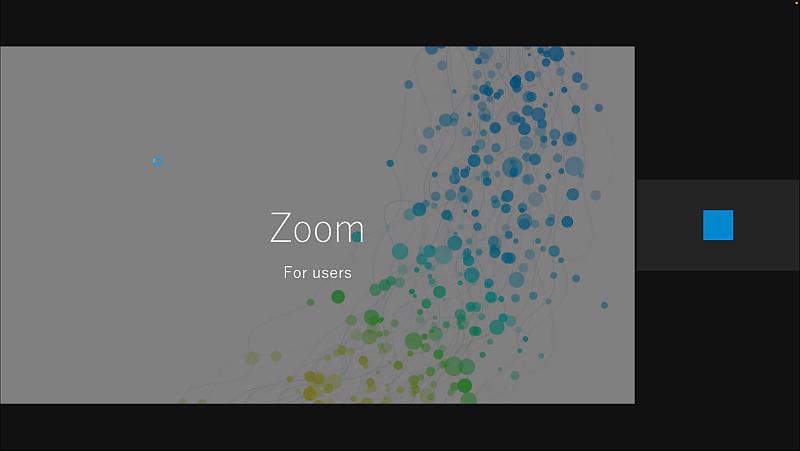
念のため、発表者モードでスライドショーを行う場合は、事前にリハーサルを行い、画面の見え方を確認することをおすすめします。
あまり発表者モードに表示されるノートを見ながら話しすぎると、カメラよりも目線が下がってしまうため、注意が必要です。
Zoomの画面共有ができない時の原因と対処法
Zoomで画面共有しようとした時に、画面共有ができない場合があります。
その原因として、以下の2点が考えられます。
- 画面共有について、ホストの許可がされていない
- アップデートが最新でない
以下にその解決方法を紹介します。
①画面共有について、ホストの許可がされていない
Zoomのデフォルトの設定では、ミーティングの参加者は画面共有にホストの許可が必要となっています。
そのため、ミーティングのホストでない方が画面共有をしようとした場合、画面共有ができないといった事例がよくあります。
ホスト以外の方が画面共有をする場合は、ホストに許可を申請しましょう。
②アップデートが最新でない
Zoomのバージョンが最新でないと、画面共有ができない可能性があります。
Zoomのバージョンの確認方法とアップデートの方法は以下の通りです。
Zoomにサインインし、右上のアカウントのアイコンをクリックすると、アカウントの情報が表示されます。
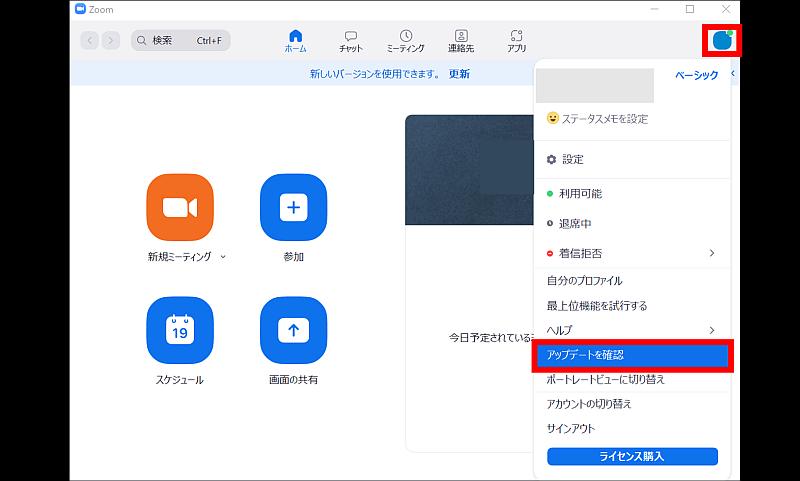
この中から「アップデートを確認」をクリックし、「更新」すると、アップデートが開始されます。
まとめ・終わりに
今回はZoomの画面共有の方法を解説しました。
Zoomでミーティングをする際、画面共有機能を使うことで、より相手にわかりやすく内容を伝えることができます。
Zoomの画面共有機能は、パワーポイントを共有することでWeb上でプレゼンをすることもできます。
Zoomの画面共有機能はパワーポイントの他に、使用しているファイルやPCのデスクトップ画面、音声、参加者全員が書き込みできるホワイトボード機能などがあります。
Zoomの画面共有機能を使いこなして、より有意義なミーティングにしましょう。
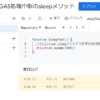

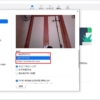
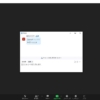
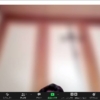
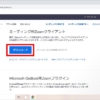
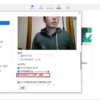
















ディスカッション
コメント一覧
まだ、コメントがありません