【2022年版】Zoomビデオ会議にブラウザで参加する方法!サインイン不要で利用
パソコンからZoomビデオ会議に参加するには、Zoomのデスクトップアプリが必要です。
しかし、実はある手順を踏むことで、ChromeなどのブラウザでもZoomビデオ会議に参加できます。
Zoomアカウントも不要でブラウザからZoom会議する方法を解説します。
Zoomは最も有名なビデオ会議ツール
Zoomはパソコンやスマホを使ってリモート会議ができるビデオ会議ツールです。
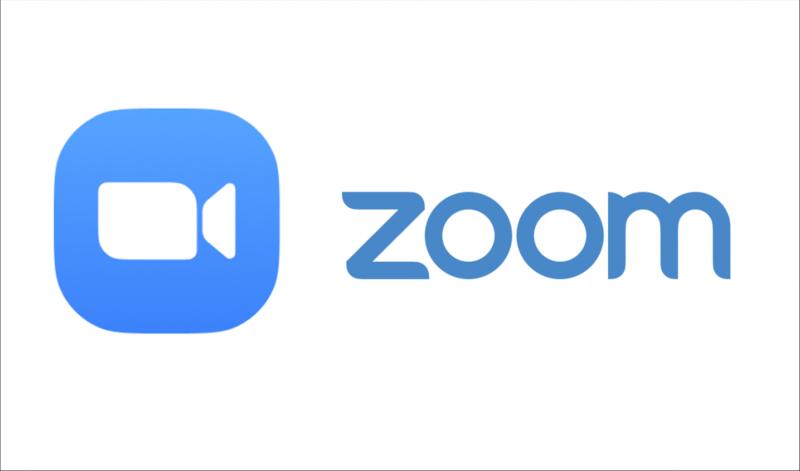
もともとビデオ会議ツールとして最も有名なツールでしたが、2020年にリモートワークが普及したことで、Zoomの利用者が急増しました。
今ではマイクロソフトがTeams、グーグルもGoogle Meetというビデオ会議サービスを提供していますが、Zoom利用者が最も多いです。
PCではデスクトップアプリでZoom会議
パソコンでZoomのビデオ会議を行い場合、主にデスクトップアプリを利用します。
※Zoomのデスクトップアプリのインストール方法は以下の記事で解説しています。
自分がZoomビデオ会議を主催する場合も他のユーザーから招待を受けた場合も、Zoomリンクをクリックすると、ブラウザでリンクが表示されます。
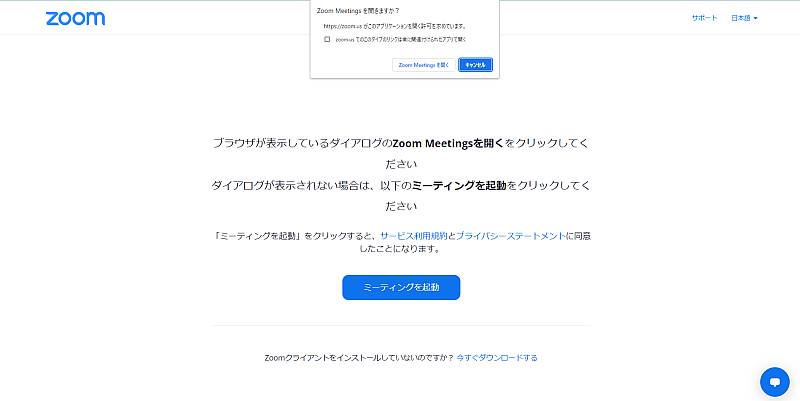
ブラウザのメッセージが表示され、「Zoom Meetingsを開く」と選択すると、Zoomデスクトップアプリが起動する仕組みになっています。
ブラウザから参加する方法がなくなった?
もともとZoomのビデオ会議はパソコンでもブラウザから参加することができました。
しかし、先程紹介したZoom会議リンクをクリックしたあとのブラウザ画面では、「ブラウザで参加する」の表示がなくなっています。
今はZoomのビデオ会議はブラウザ参加ができなくなったのでしょうか?
もちろん、現在もZoom会議にパソコンのブラウザで参加は可能です。
ただ、ChromeなどのブラウザでZoom会議に参加するにはちょっとした手順が必要になっています。
Zoomビデオ会議にブラウザから参加する手順(ホスト)
実際にZoomビデオ会議にブラウザから参加する方法を紹介します。
今回は、自分がホストとして主催するZoom会議をブラウザ参加する手順を解説します。
1.ZoomのWebページでサインインしたあと、「ミーティングを開催する」からビデオ会議を選択します。
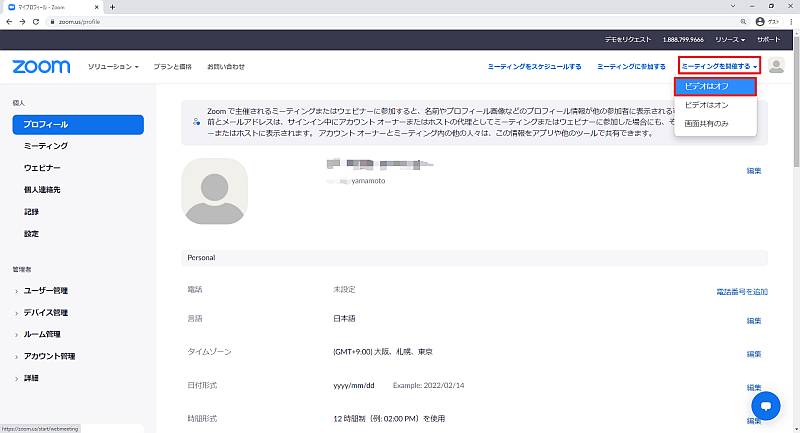
2.「Zoom Meetingsを開きますか?」と表示されるので、「キャンセル」をクリックします。
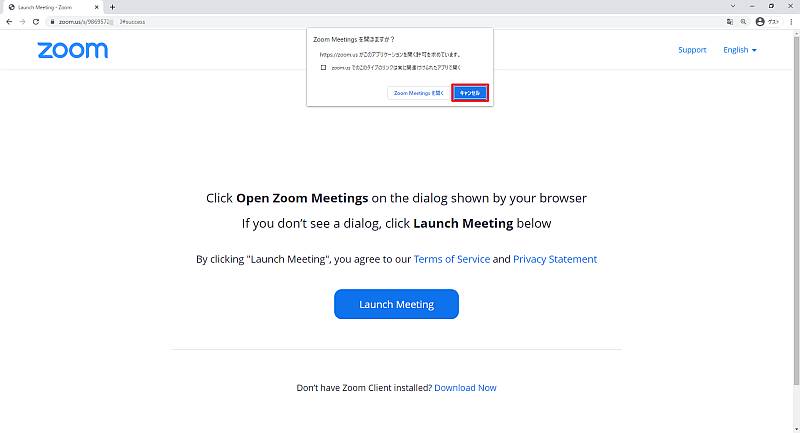
※この状態では、Zoom会議のブラウザ参加の選択肢は表示されません。
3.ブラウザメッセージが消えたあと、「Launch Meeting」のボタンをクリックします。
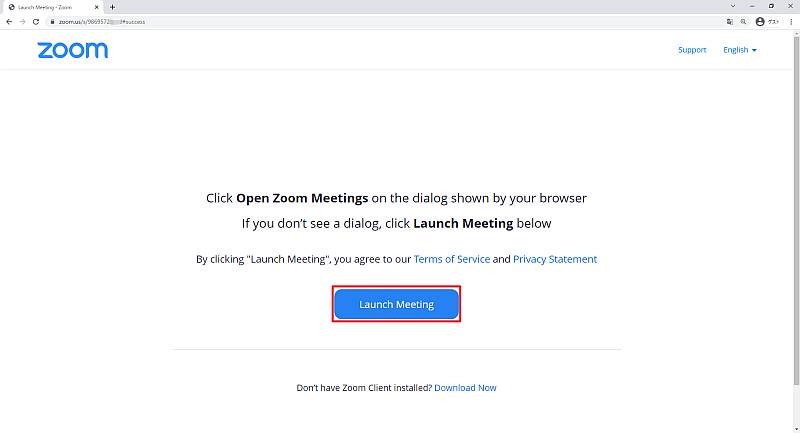
4.再度ブラウザメッセージが表示されるので、同じように「キャンセル」をクリックします。

5.すると、画面下部に「join from Your Browser(ブラウザから参加)」のリンクが表示されるので、クリックします。
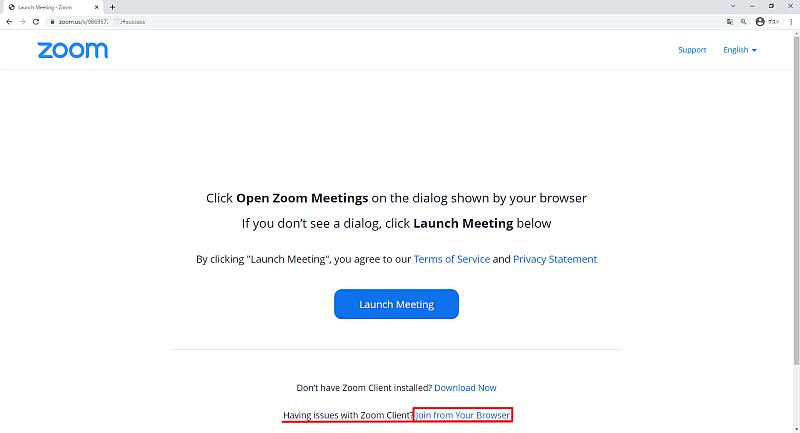
Zoom会議ページで「Zoom Meetingsを開きますか?」のメッセージをキャンセルすると、ブラウザリンクが表示されるようになります。
6.Zoomビデオ会議の画面がブラウザで表示されるので、「コンピュータでオーディオに参加」をクリックします。
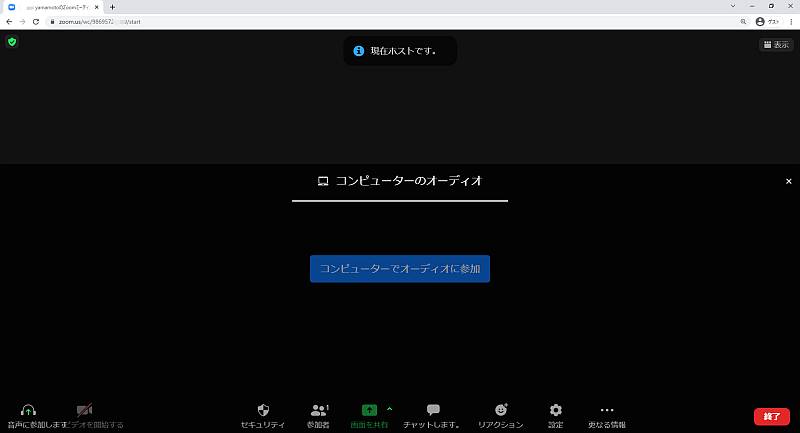
7.ブラウザからZoomにマイクとカメラの2つの許可を求められるので、両方「許可」を選択します。
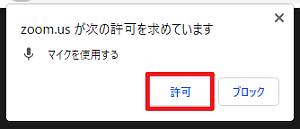
以上のStepで自分がZoomビデオ会議を主催する場合でのブラウザ参加が完了です。
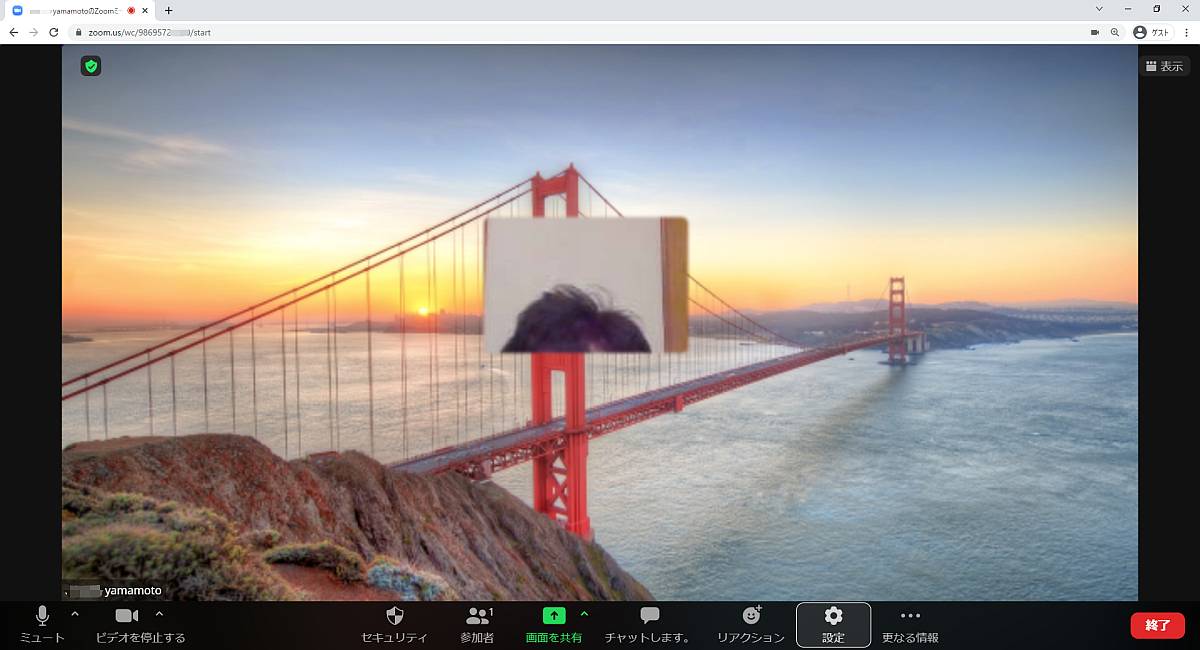
パソコンにZoomのデスクトップアプリを開かずにChromeブラウザでビデオ会議に参加できています。
ブラウザ版はデスクトップアプリ版に比べ、少し動作面で遅い部分はありますが、画面共有やバーチャル背景、チャットなど標準的な機能は利用可能です。
サインインせずにZoom会議にブラウザ参加する方法
さらに、他の参加者が主催するZoomビデオ会議にもブラウザ参加することもできます。
それに加えて、Zoomにサインインすることなく、Zoom会議をブラウザで参加する方法を紹介します。
1.Zoom招待リンクを開くと表示されるページで、下部にある「Join Meeting as an Attendee」のリンクをクリックします。
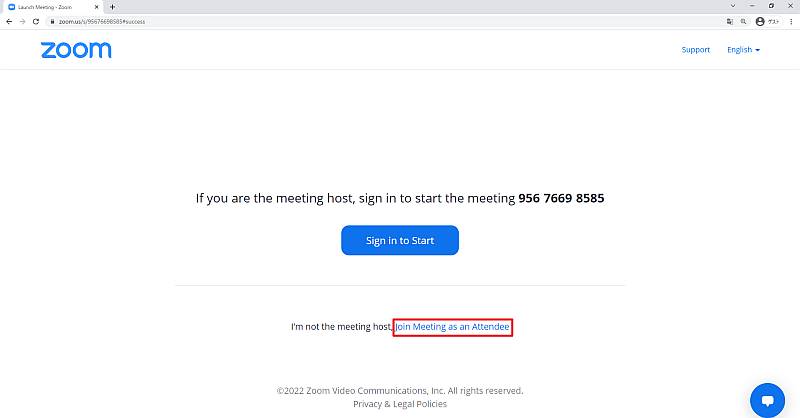
2.前述のZoom会議ホストの場合と同様に、「Zoom Meetingsを開きますか?」はキャンセルします。

3.日本語ページに切り替え後、「ミーティングを起動」をクリック→キャンセルすると表示される「ブラウザから参加してください」のリンクをクリックします。

4.Zoomにサインインすることなく、ミーティング参加の画面が表示され、マイクとカメラの許可が求められるので、「許可」を選択します。
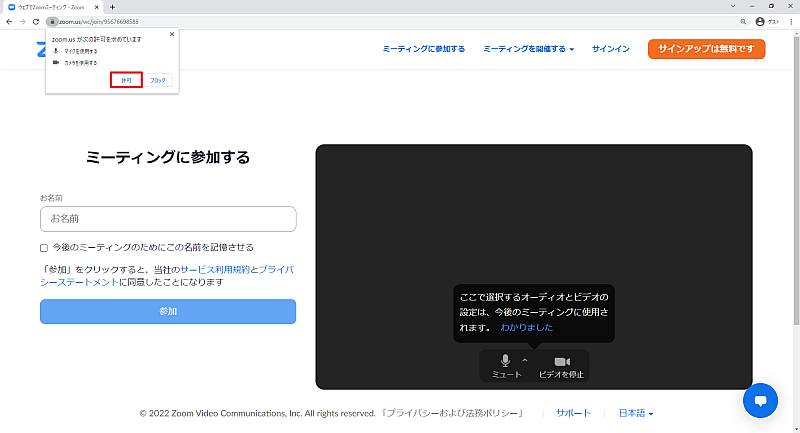
5.Zoomビデオ会議に参加する名前を設定したら、「参加」ボタンをクリックします。
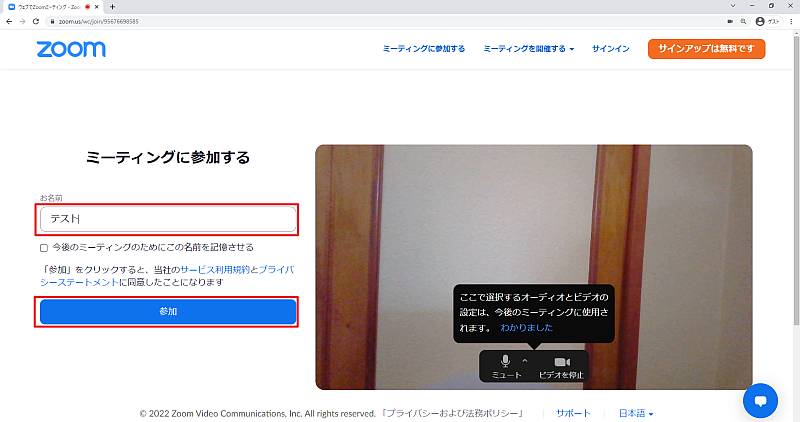
以上の手順でZoomにサインインせずにブラウザでZoomビデオ会議に参加できるようになります。
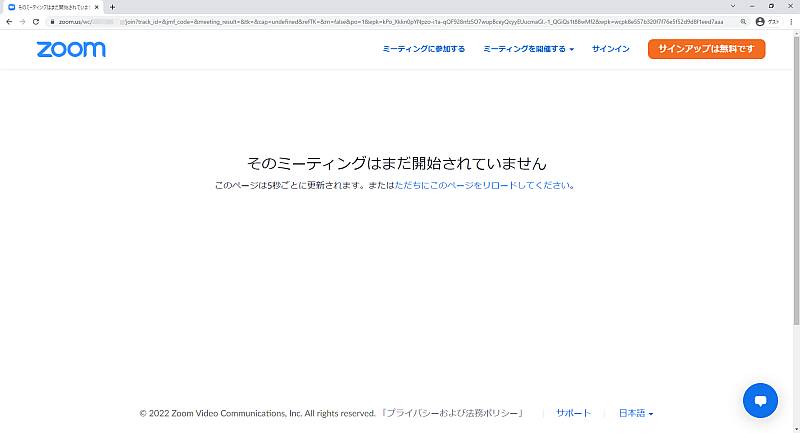
Zoomビデオ会議の主催者が未参加または、参加許可されていない場合、上記メッセージが表示されています。
会議ホストが参加し、参加許可をしてもらうことができれば、ブラウザでZoom会議が開始されます。

Zoomアプリ不可の端末でブラウザ参加が便利
パソコンでZoom会議に参加する場合、通常はデスクトップアプリのほうがテレビ会議の挙動が安定しているのでオススメです。
しかし、自分のパソコンではない貸与されたパソコンや、部署で共用利用している端末の場合、Zoomアプリのインストールできないケースがあります。
そうした端末を一時的に利用して、Zoom会議に参加する場合にブラウザ参加が便利です。
Zoomにサインインせずにブラウザでビデオ会議に参加できるので、サインインの履歴やCookieが残らずに済みます。
まとめ・終わりに
今回、パソコンでZoomのビデオ会議に参加する場合に、デスクトップアプリではなくブラウザから参加する方法を紹介しました。
Zoomビデオ会議にブラウザで参加する場合、一度「Launch Meeting(ミーティングを起動)」をクリックしたあと、キャンセルが必要です。
すると、Zoom会議リンクのページ下部にブラウザ参加のリンクが表示されるようになるので、そちらからZoom会議にブラウザ参加できるようになります。
かつてはもっとブラウザでのZoom会議参加は簡単でしたが、2022年にはいって、ブラウザでの参加手順が複雑になっています。
Zoomデスクトップアプリをインストールせずに参加できるので、Zoomアプリを未導入の場合にブラウザ参加が便利です。
Zoom会議にブラウザから参加したい場合は、今回紹介した手順を参考にしてください。
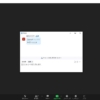
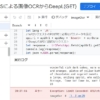
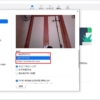
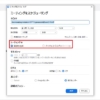
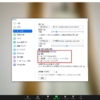
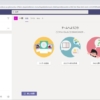

















ディスカッション
コメント一覧
まだ、コメントがありません