TeamsでFormsによるアンケートの作り方~結果確認や削除手順も解説
Teamsのチャネルやグループチャットでアンケートしたい場合には、Formsアプリと連携してアンケートを作成できます。
今回Teamsアプリ上でFormsによるアンケートの作り方と、アンケート結果の確認方法について解説します。
Teamsでアンケートを取りたい
Teamsチャットやチームチャネルを利用している中でアンケートを行いたいケースがあります。
- 会議の出欠を行う
- 賛成・反対の意見を聞く
- 3択の中から選ぶ
このようなメンバーの意見を確認する際に、チャット機能だけだと手間がかかります。
メンバーがメッセージでそれぞれ投稿した場合、集計作業が必要になりますし、そもそもアンケートに対し、メッセージを投稿すること自体もメンバーにとって手間になります。
Teams上でFormsアプリを連携
そんな時に便利なのがTeamsのアンケート機能です。
なお、Teamsのアンケート機能といっても、Teams自体が持つ機能ではなく、Teams開発元であるマイクロソフトのアンケートツールFormsを使ったアンケートです。
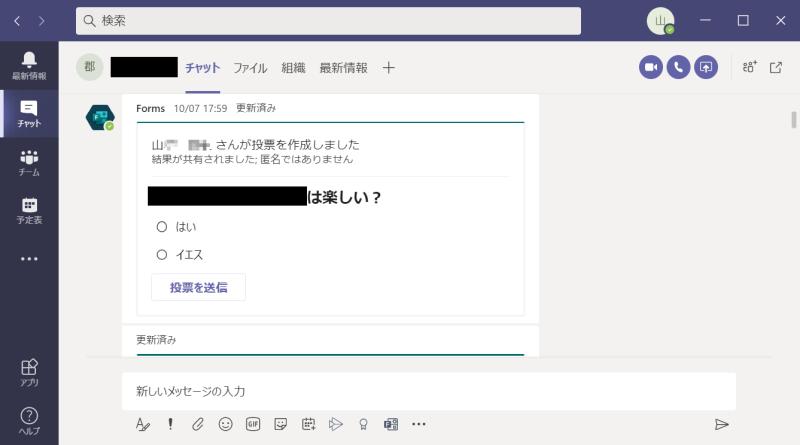
FormsのアプリはTeamsアプリ内で連携することができるのが特徴です。
わざわざFormsを立ち上げることなくTeams上で、Formsによるアンケートを作成することができます。
Teams上でFormsアンケートの作り方を解説
そこで、Teams上でFormsアンケートの作り方について解説します。
1.Teamsチャットやチームチャネルの画面で、「Forms」アイコンをクリックします。
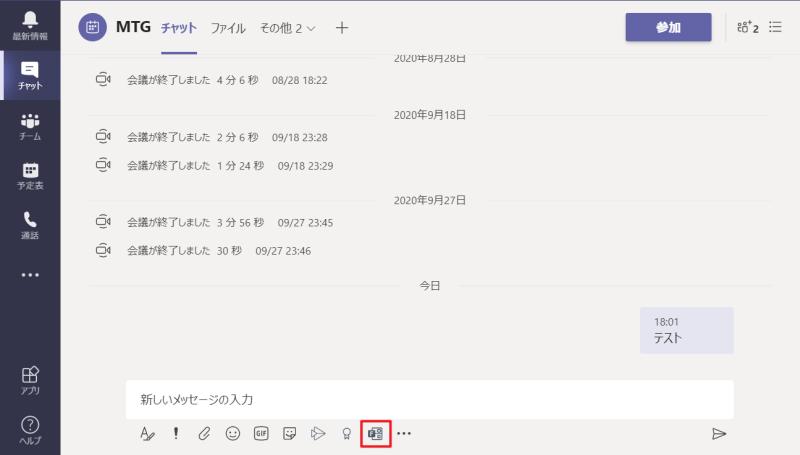
※Formsのアイコンが表示されない場合は、後述の「Formsアイコンがない場合」を参照ください。
2.Forms機能が起動し、質問文と選択肢(オプション)を入力していきます。
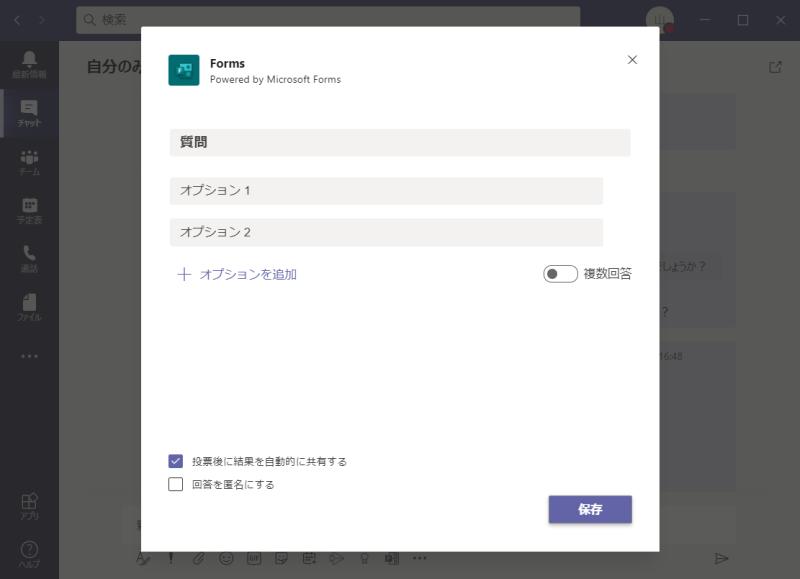
3.アンケートの設定項目が3点ほどあるので、それぞれの設定内容は以下の通りです。
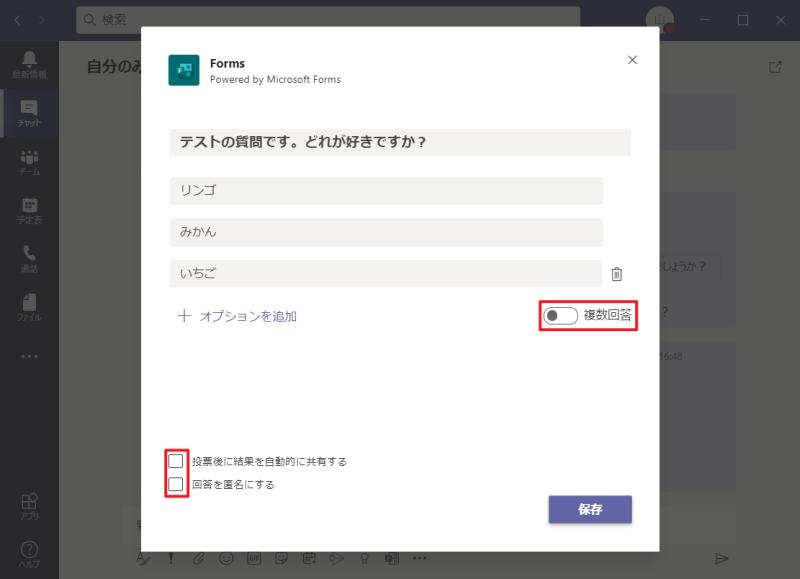
- 複数回答:選択肢(オプション)を1人が複数選択できるようになります。
- 投票後に結果を自動的に共有する:メンバーが回答すると、現在のアンケート結果が表示されます。
- 回答を匿名にする:誰が答えたのか分からないように匿名にします。
4.質問・選択肢とアンケート設定が完了後、保存ボタンをクリックします。
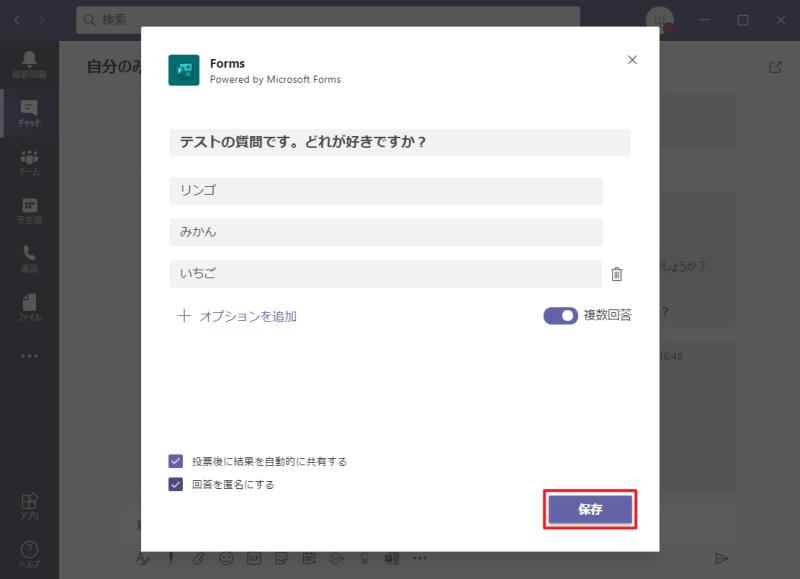
5.最後にプレビュー画面でアンケートの確認が求められるので、問題なければ、送信ボタンをクリックします。
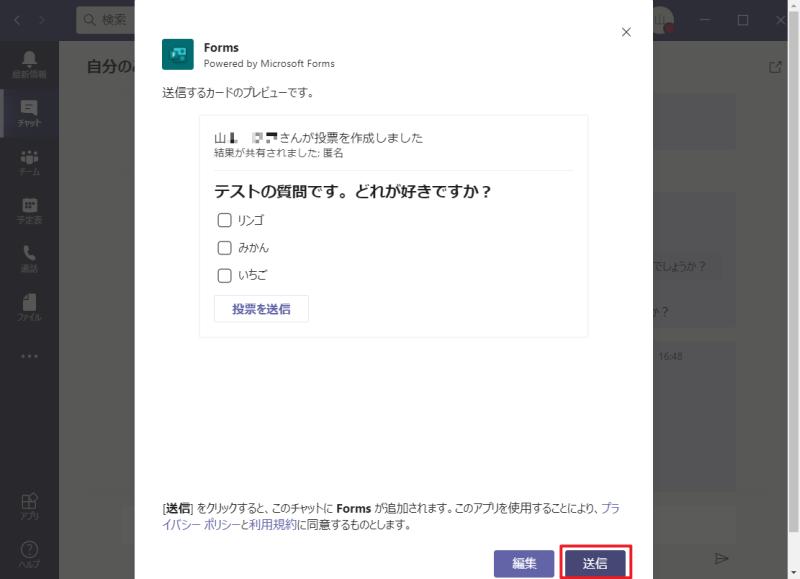
以上の5StepでTeamsのテキストチャット上でのアンケートを作ることができました。
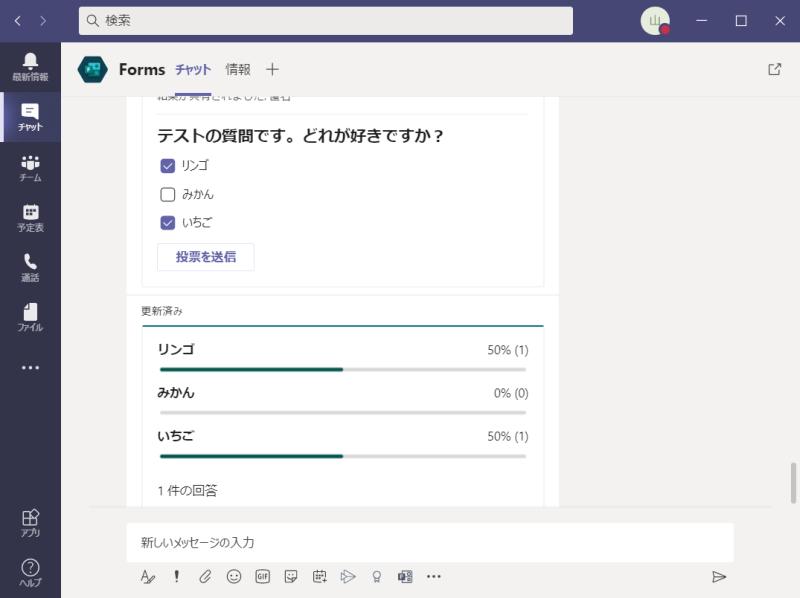
このようにアンケート入力ができるようになり、今回は複数回答と結果共有も行ったので、Teamsチャット上で結果も確認できます。
投稿メニューにFormsアイコンがない場合は?
Teams投稿メニュー上にFormsアイコンが表示されていないケースもあります。
表示されない時は、Teamsアプリ上でのFormsアプリ(アプリ内アプリ)が連携されていない可能性が高いです。
その場合は以下の手順に従ってFormsアプリ連携を有効にします。
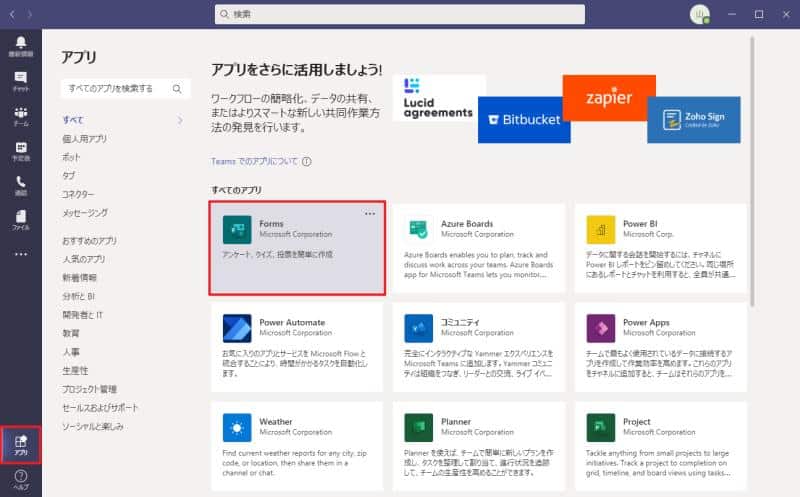
まずTeamsアプリの左メニュー下にあるアプリアイコンをクリックし、表示されるアプリの中からFormsを選択します。
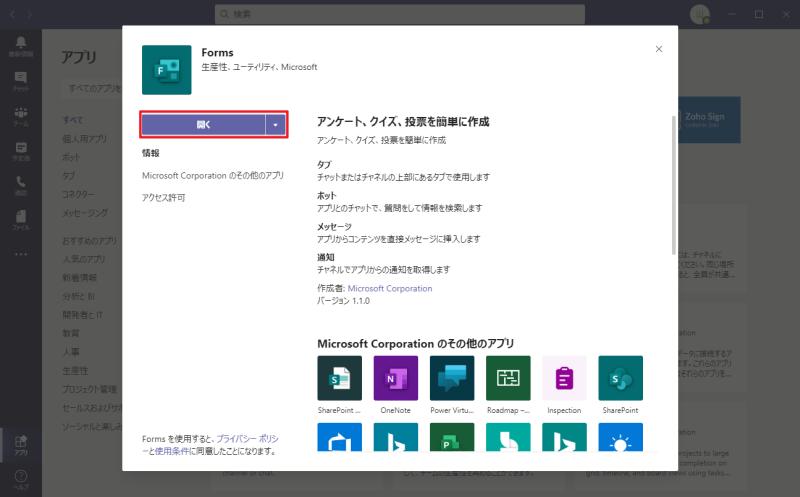
その後、Formsアプリの説明画面が表示されるので、左上部分にある「開く」ボタンをクリックします。
すると、前述したTeamsでのFormsアンケートの作り方の手順のようにアンケート入力画面が表示されます。
アンケート集計結果はFormsアプリでも確認可能
なお、作成したアンケート集計結果はTeams上以外でもFormsアプリ上でも確認することができます。
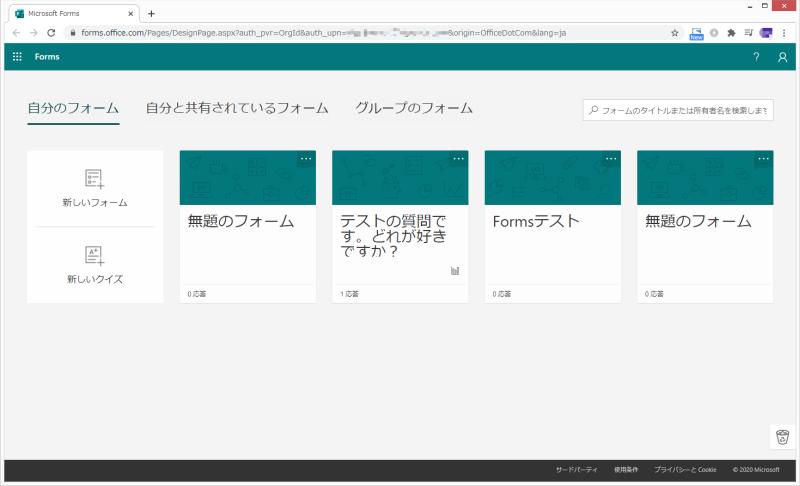
このようにFormsアプリの管理画面では、Teamsアプリ上で作成したアンケートも表示することができます。
さらにFormsの管理画面では各種グラフを使ったよりグラフィカルな集計結果を確認可能です。
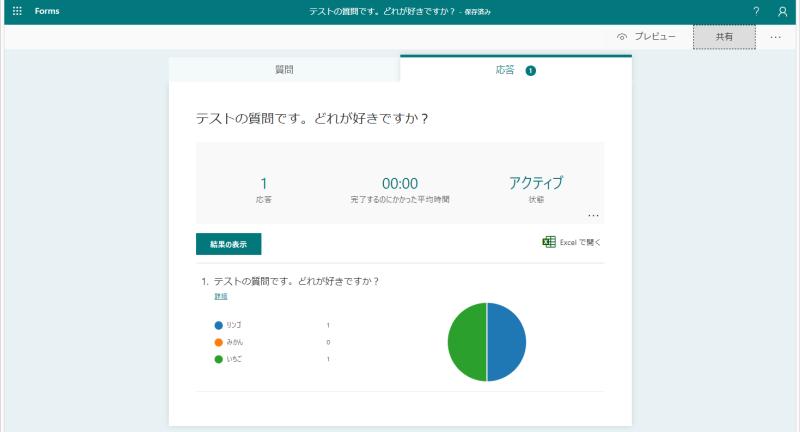
このようにTeams上で表示される集計結果よりも円グラフが表示されたりと見やすくなっています。
Formsアンケートを削除したい場合は?
Formsで作成したアンケートを削除したい場合は、先ほど紹介したForms管理画面上で行います。
作成済みの各アンケートの右上にある…からアンケートの削除を選択すると、アンケートを削除することができます。
Teams上ではアンケートを削除できないので、アンケートを削除したい場合はFormsの管理画面にブラウザでアクセスしましょう。
Formsが表示されない場合の対処方法
Formsが表示されない場合の対処方法ですが、FormsをWebブラウザで開いて作成したアンケートの場合、表示できないことがあります。
また、Teamsの別チャネル、グループチャットなど、別作成したアンケートを共有した場合もうまく表示できないこともあります。
これらはアンケートの権限周りでうまく表示できないユーザーが出てきてしまいます。
上手く行かない場合は、アンケートを行いたいチャネルやグループチャット上でアンケートを再作成するのがオススメです。
まとめ・終わりに
今回、Teamsアプリ上で、Formsアンケートを作成し、チャット上でアンケートを行う方法を紹介しました。
Teamsでアンケートを行う場合は同じマイクロソフト製のFormsでアンケートを作成すると、チャット内にアンケートが表示され、集計が可能です。
チームメンバーなどにちょっとした出欠や賛成反対などの意見を聞く際にアンケート機能は便利です。
ぜひ、TeamsでFormsのアンケートを活用して、メンバーの意見確認や意見集約を行いましょう。
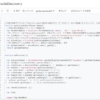

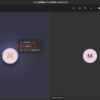
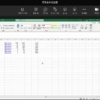
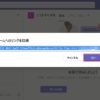
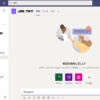
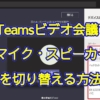
















ディスカッション
コメント一覧
まだ、コメントがありません