Teamsでチームチャネルで会議予約し、参加者にメールでリンクURLを送る方法
マイクロソフトのTeamsで会議予定を作成すると、チャット会議が設定されます。
ただTeamsの会議を行う場所をチームのチャネルを指定したい場合があります。
そこでチームチャネルを会議URLとして、Teams予定を参加者にメールを送信する方法を解説します。
Teams会議URLを作成する方法
以前、Teams会議URLを発行する方法について記事で紹介しました。
この方法では、外部のゲストが参加可能なTeams会議のURLをOutlookの予定表から作成する方法です。
Teamsを利用している組織では、Outlookのメールを利用しているケースが多いです。
そのため、上記記事で紹介した記事が最も簡単にTeams会議URLのリンクを作成できます。
チームのチャネルで会議する予定を参加者にメールしたい
前述の記事で紹介した方法で作成するTeams会議予定は、チャット上に作成される会議になります。
Teamsのメニューにあるチームのチャネルでは会議を開くことができません。
チームのチャネルで会議予定を作成し、参加者にメールで通知したいケースもあります。
残念ながら、Outlook上で「新しいTeams会議」で実行してもチームチャネルでの会議設定はできません。
チームチャネルでTeams会議を行うメリット
チームチャネルでTeams会議を行うメリットとしては、情報集約できる点が挙げられます。
Outlook上から「新しいTeams会議」を作成した場合、毎回チャットメニューにぶら下がる形で会議が作成されます。
そうすると、Teams会議で行ったコメントやチャットはそれぞれの会議に記録されることになります。
同じチームメンバーで情報共有する場合に、未参加のメンバーはチャットの情報などは共有できません。
その点、チームチャネルでTeamsのビデオ会議を行うと、毎回そこに会議チャットも保存されるので、1つのチャネルで見ることができます。
特にTeamsは使うほどにチャットの数がどんどん増えるので、情報を探すコストが増えていきます。
そんな中、チームチャネルに集約できれば、自分も含めチームメンバーが会議の情報を共有しやすくなるメリットがあります。
Teamsのチームチャネルで会議URLと予定を送信する方法
Teamsのチームチャネルで会議予定を作成し、参加者に会議URLのメールを送る方法を解説します。
チームチャネルでTeamsのビデオ会議予定を作成する場合は、OutlookではなくTeams上で予定を作成する必要があります。
1.会議予定を作成したいTeamsのチームチャネル上で、右上にあるビデオ会議アイコンをクリックします。
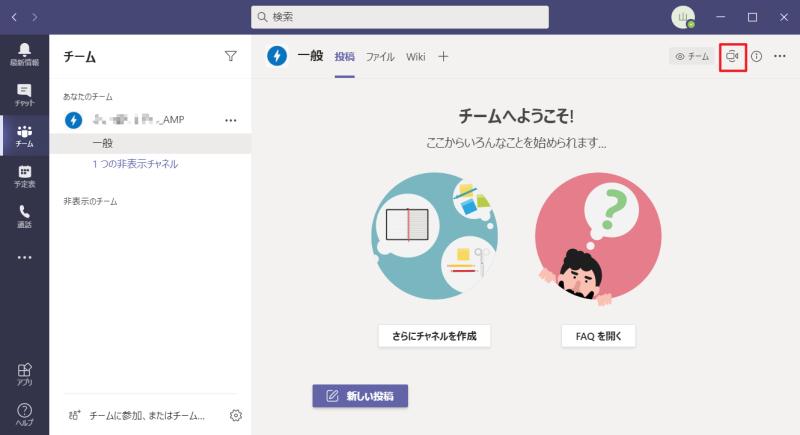
2.「今すぐ会議」と「会議をスケジュール」が表示されるので、会議をスケジュールを選択する。
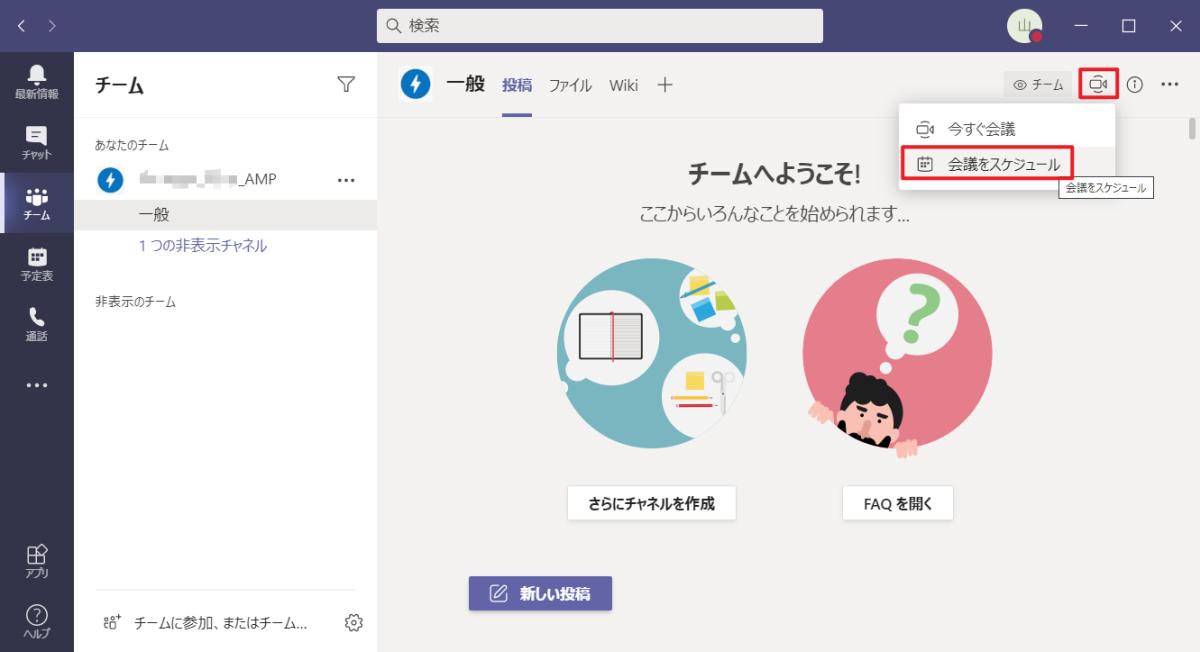
3.会議の件名や参加者、会議時間と会議詳細を入力した上で送信ボタンをクリックします。
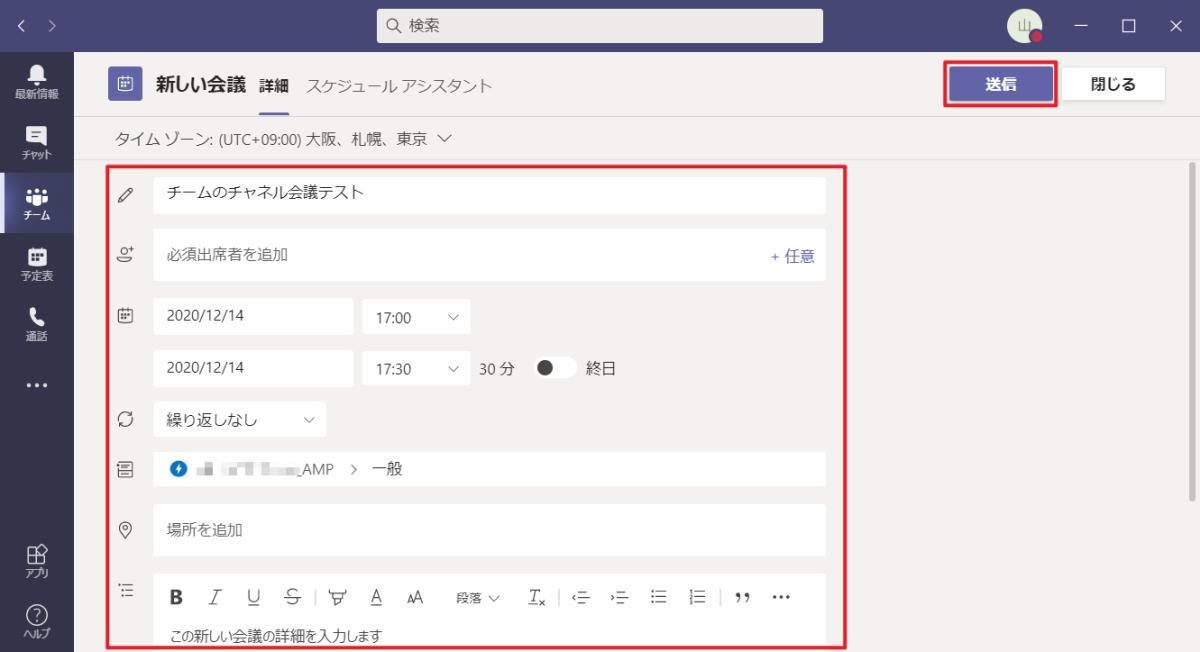
以上の3StepでTeamsのチームチャネルでの会議予定作成は完了です。
この手順でチームチャネルでのTeams会議を作成すると、下記のメールが届きます。
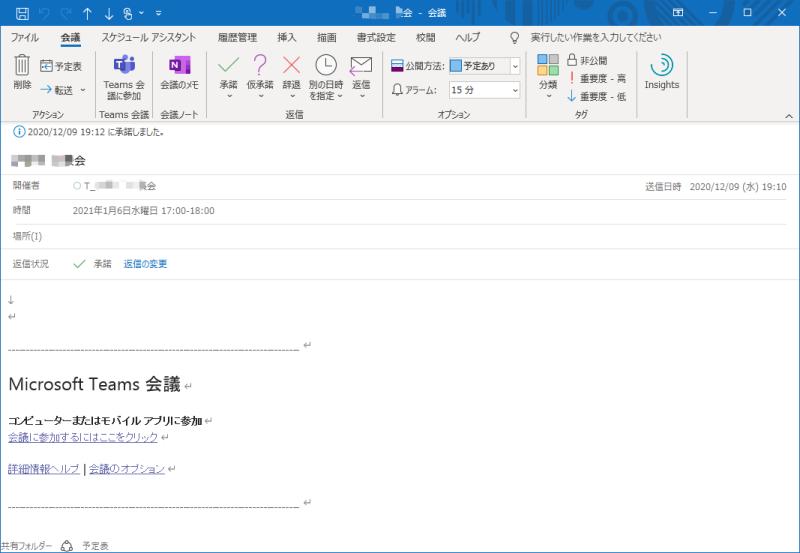
Outlook上でTeams会議を作成すると、送信元は自分のアカウントになりますが、チームチャネルの場合は、そのチーム名が送信元でメールが届きます。
このメールに記載されている会議URLをクリックすると、Teamsのチームチャネルで会議が開くようになっています。
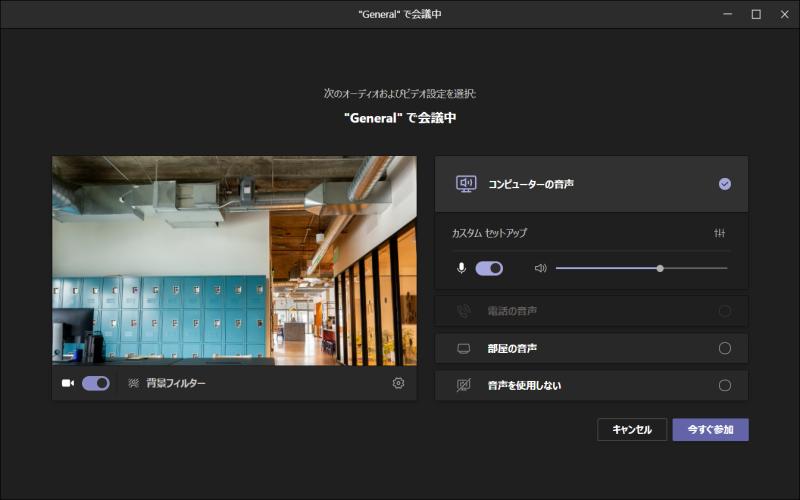
この方法でチームチャネル上でTeams会議に参加できます。
先程のメールに書かれたリンクを他のメンバーに共有すれば、チームチャネルの会議URLとして利用可能です。
まとめ・終わりに
今回、Teamsのチームチャネル上でのビデオ会議予定を作成し、メールで参加者に会議URLを共有する方法を紹介しました。
チームチャネルでTeams会議を行う場合は、OutlookではなくTeamsのチームチャネル上で会議をスケジュールする必要があります。
Teams上で会議予定を作成すると、別途参加者には会議URLが記載された予定がメールで届きます。
チーム内で情報共有したい定期的な会議などは、Outlookの新しいTeams会議よりもチームチャネルで開催すると情報集約ができて便利です。
ぜひ、チームチャネルでのビデオ会議予定を作成し、メンバーにメール送信で共有する方法を覚えて、チームチャネルをもっと活用しましょう。
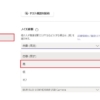
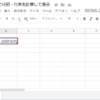
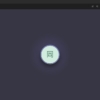

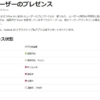
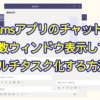
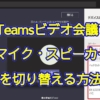
















ディスカッション
コメント一覧
まだ、コメントがありません