【詳解】TeamsのWindowsデスクトップ版アプリのダウンロード・インストール方法~無料会員登録も
TeamsはChromeなどのWebブラウザで利用できますが、パソコン用のアプリケーションとして利用できるデスクトップ版のTeamsアプリケーションも用意されています。
今回Teamsのデスクトップアプリのダウンロード・インストール方法(Windows版)を、無料会員登録も含め解説したいと思います。
Teamsはブラウザ以外にアプリ版も
ビデオ会議やチャットができるマイクロソフトのTeamsはWebアプリケーションのため、ブラウザでアクセスします。
しかし、ブラウザ以外の利用方法として、Teams専用のアプリケーションが用意されています。
スマホやタブレット用のアプリに加え、Windowsのパソコン上で稼働するデスクトップ版のアプリもあります。
Teamsアプリとブラウザよりも動作が快適
Teamsをブラウザではなく、専用のデスクトップ版アプリを使うのには理由があります。
Teamsをデスクトップアプリで利用すると、動作がスムーズです。
特にリモートワークが定着し、Teamsを採用している組織ではTeamsでのチャットやビデオ会議の頻度が高くなっています。
Teamsが不可欠になりつつある中、ブラウザではなくアプリ版を利用することで、Teamsを快適に利用できます。
その他にもTeamsアプリでは各種ブラウザでは対応していない機能も対応していたり、Teamsの機能をフルに利用できるメリットがあります。
Windows用デスクトップ版Teamsアプリのダウンロード手順
そこで、Windows用のデスクトップ版Teamsアプリのダウンロードならびに、インストール手順について解説します。
今回はマイクロソフトのアカウントも未作成で、無料会員として新規登録する部分も詳しく紹介していきます。
※解説環境のOSはWindows10(64bit版)で、ブラウザはChromeを使用しています。
1.マイクロソフトのTeamsアプリのダウンロードページにアクセスします。
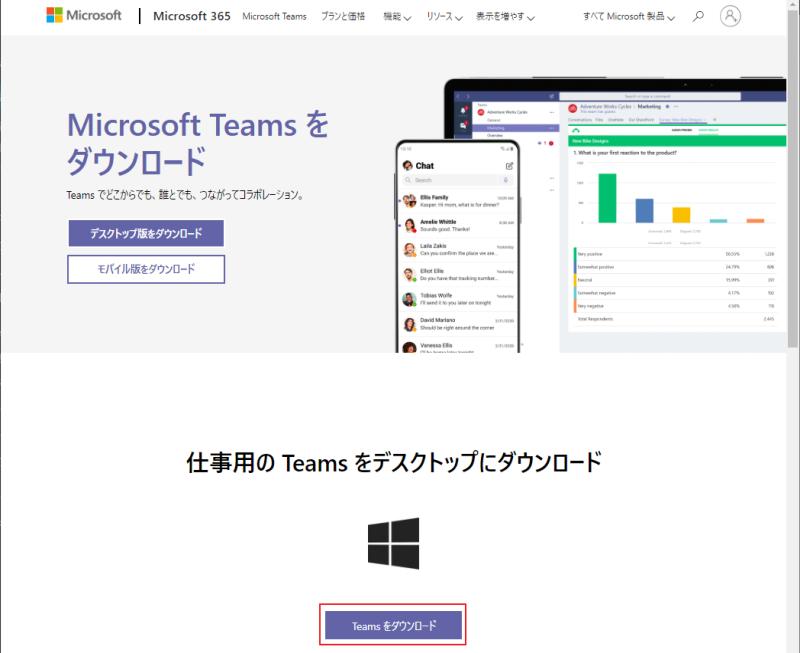
2.ダウンロードページにある「Teamsをダウンロード」ボタンをクリックすると、ダウンロードが始まります。
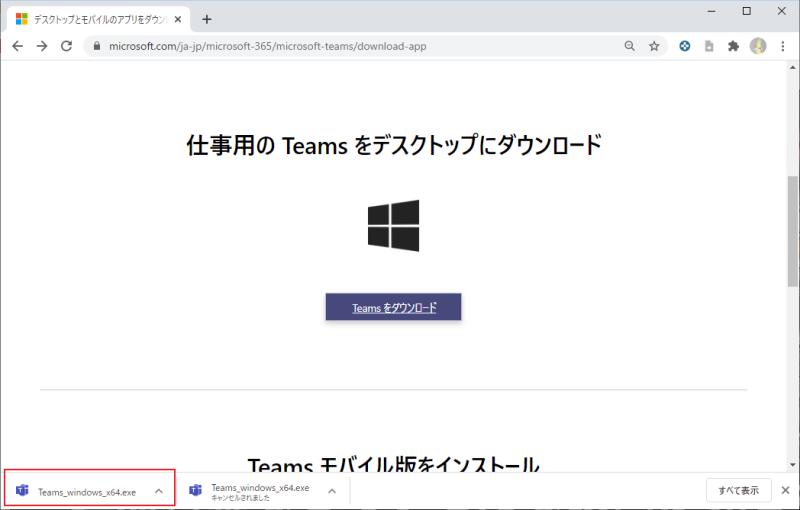
3.インストールファイル「Teams_windows_x64.exe」をダウンロード完了したら、ダウンロードしたファイルを選択して開きます。
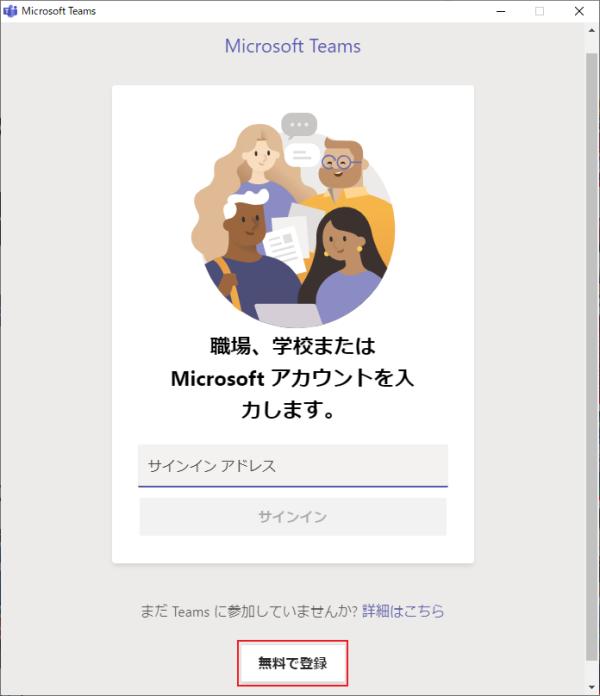
4.ウィンドウ下部に表示される「無料で登録」ボタンをクリックします。
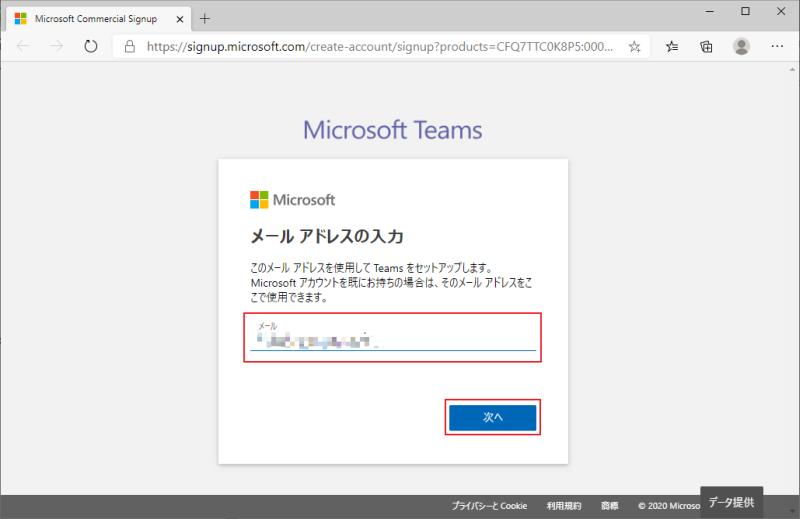
5.新規にアカウント登録する場合にはメールアドレスの入力が求められます。
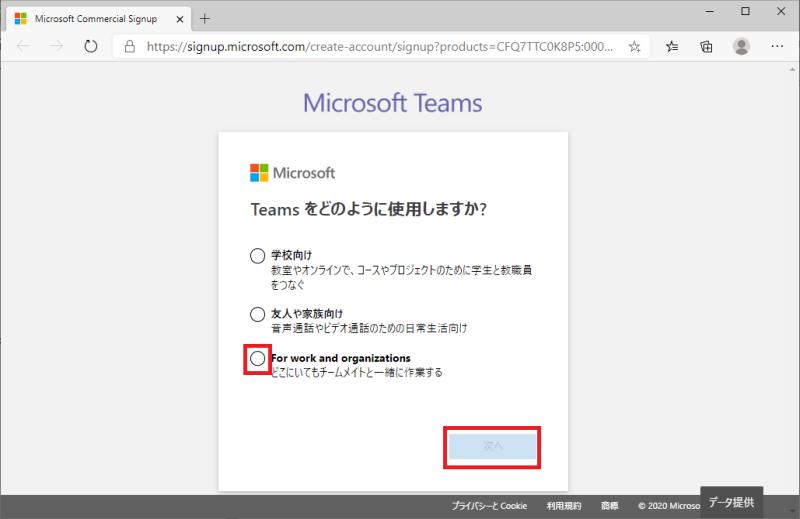
6.「Teamsをどのように使用しますか?」と表示されるので、3つの中から選択し、「次へ」をクリックします。
※ある程度の多人数とのTeams利用を想定している場合は、「For work and organizations」推奨です。
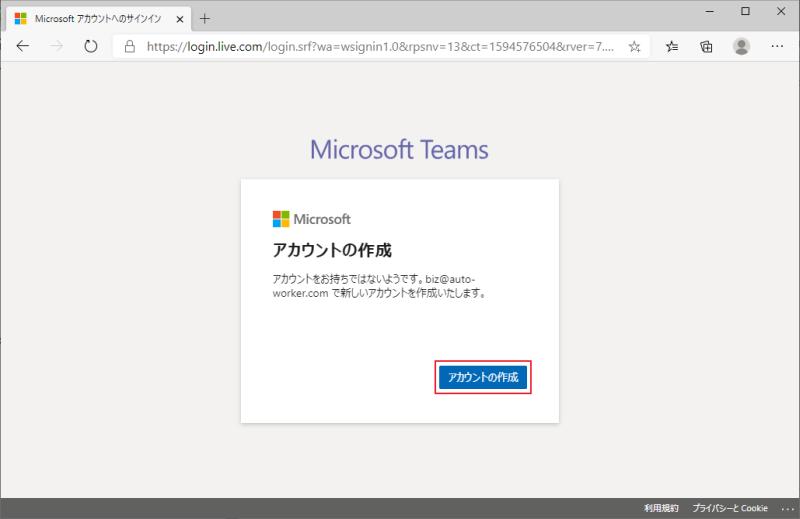
7.今回アカウント未登録の「アカウントの作成」ボタンをクリックして、マイクロソフトアカウントを新規作成します。
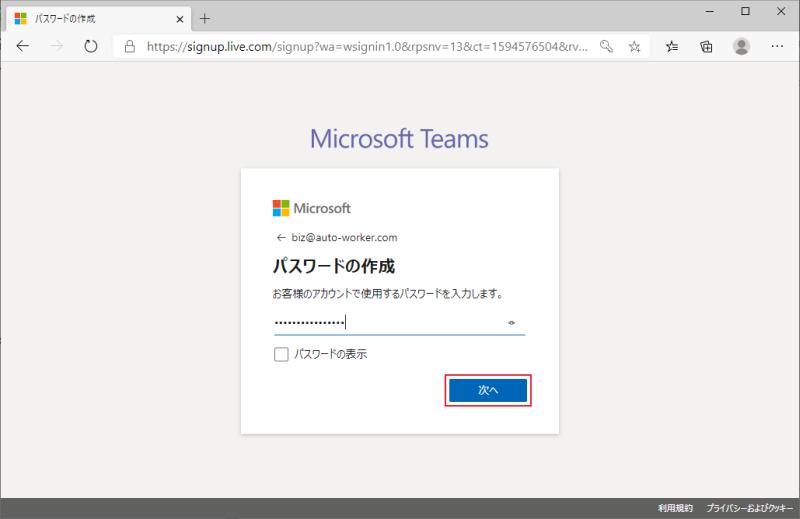
8.無料会員で新規登録するアカウントのパスワードを入力し、「次へ」ボタンをクリックします。

9.メールの確認ということで、アカウント登録しようとしたメールアドレスにコードが送られるので、確認します。
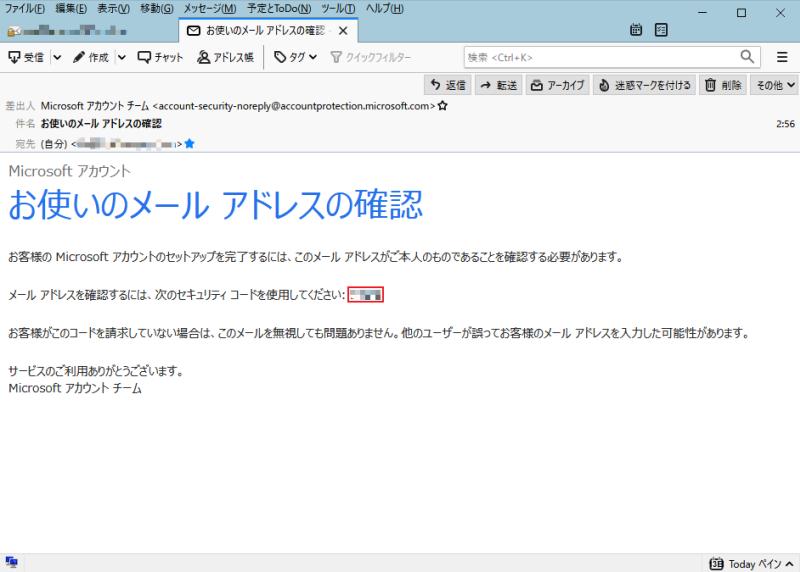
10.赤枠の「次のセキュリティコードを使用してください」の認証コードをコピーして、前画面に入力します。
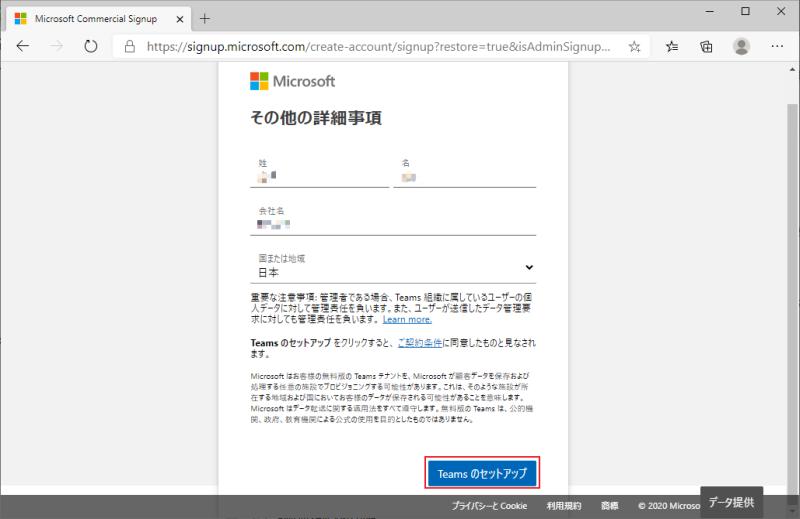
11.個人情報や会社名を入力し、「Teamsのセットアップ」をクリックします。
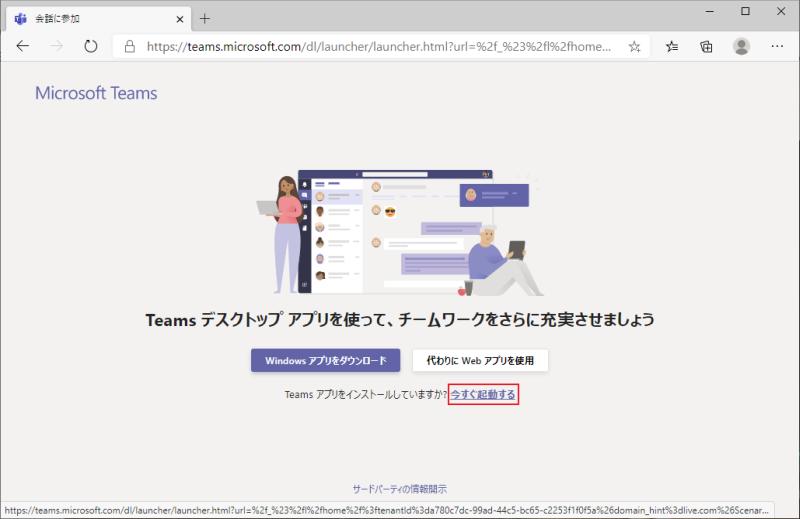
12.マイクロソフトのアカウントの新規登録が完了したので、「今すぐ起動する」をクリックして、Teamsアプリを起動する
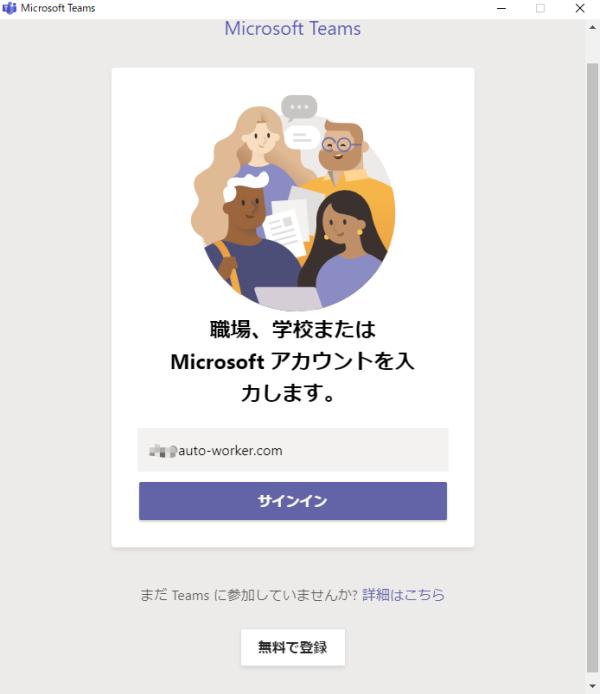
13.無料会員登録で入力したメールアドレスを入力し、サインインをクリックする。
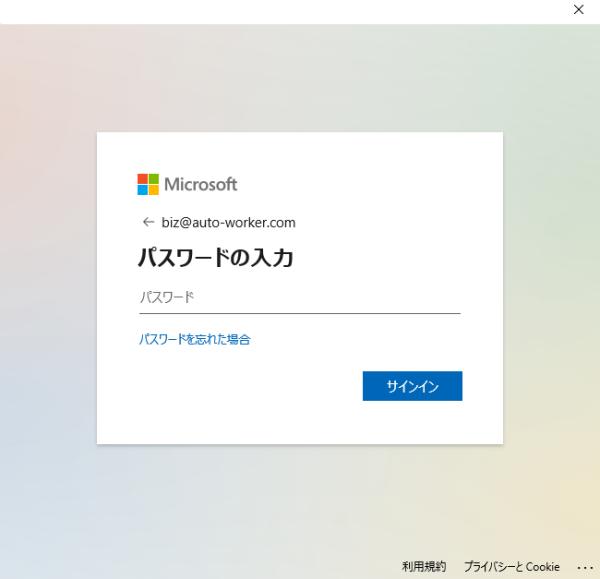
14.パスワード入力を求められるので、こちらも登録時に入力したパスワードを再度入力する。
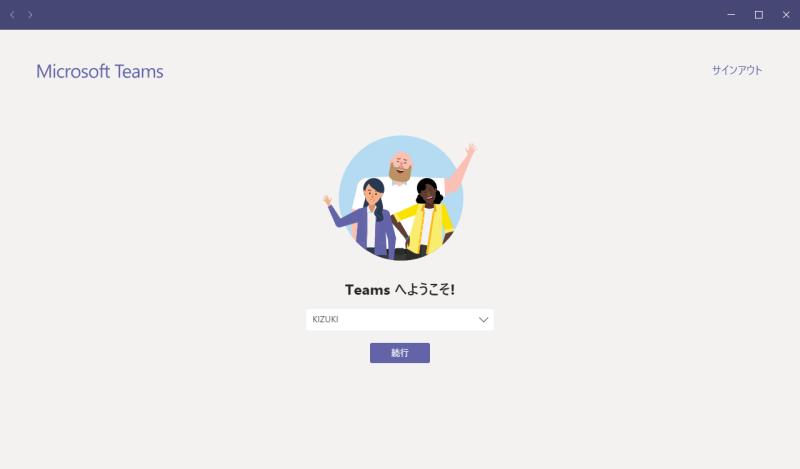
15.Teamsのアプリが起動されるので、チーム名を選択して続行ボタンをクリックする。
以上のStep1~15でTeamsのダウンロード&インストール、無料会員登録は完了です。
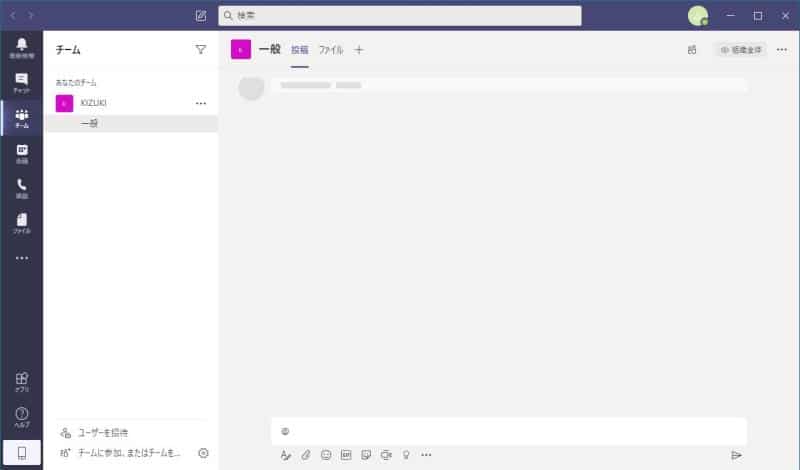
手順を実行完了させるとTeamsアプリでチャットやビデオ会議ができる画面が表示されるので、アプリでTeams利用が可能になります。
まとめ・終わりに
今回、Teamsのデスクトップ版アプリ(WindowsOS)のダウンロードからインストール、さらに無料会員登録を解説しました。
Teamsはブラウザで利用するよりもデスクトップアプリのほうが動作がスムーズで快適です。
ぜひ、今回の手順を参考にTeamsアプリを利用してみてください。


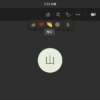
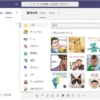
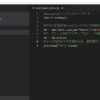

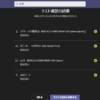
















ディスカッション
コメント一覧
まだ、コメントがありません