GoogleカレンダーからTeams会議の予定を作成する!GoogleワークスペースのTeamsアドインで連携
2021年1月に導入された新しい機能として、GoogleワークスペースからTeams会議の予定を作成できるようになりました。
実際にGoogleカレンダーの画面からTeamsビデオ会議を予約する手順を紹介します。
GoogleワークスペースとTeamsが連携
2021年1月22日にTeamsの新機能が発表されました。
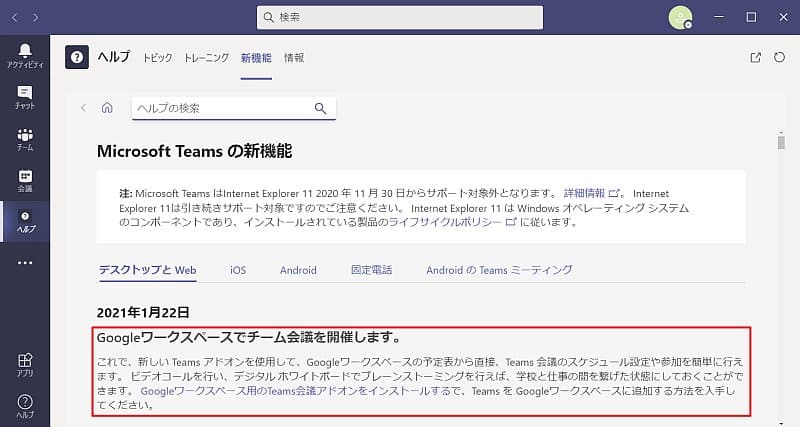
「Googleワークスペースでチーム会議を開催します。」という見出しで、GoogleカレンダーでTeams会議のスケジュール設定が可能になりました。
GoogleカレンダーにGoogle Workspace用のTeamsアドインを追加すると、Googleカレンダーの予定作成時にビデオ会議としてGoogle Meetの他にTeams会議を選択することができます。
GoogleカレンダーからTeams会議の予定作成手順
実際にGoogleカレンダーからTeams会議の予定を作成する方法について解説します。
GoogleカレンダーからTeams会議のスケジュール設定を行うには、以下の3つのステップを実行します。
- Teamsアドインのインストール&アプリ認証
- TeamsアドインでMicrosoftアカウントログイン
- GoogleカレンダーでTeams会議の予定作成
①Teamsアドインのインストール&アプリ認証
まず、GoogleカレンダーでTeams会議を利用するためにGoogleワークスペースのアドインを導入します。
1.Googleカレンダーの右側にあるアドインを取得のプラス(+)をクリックします。
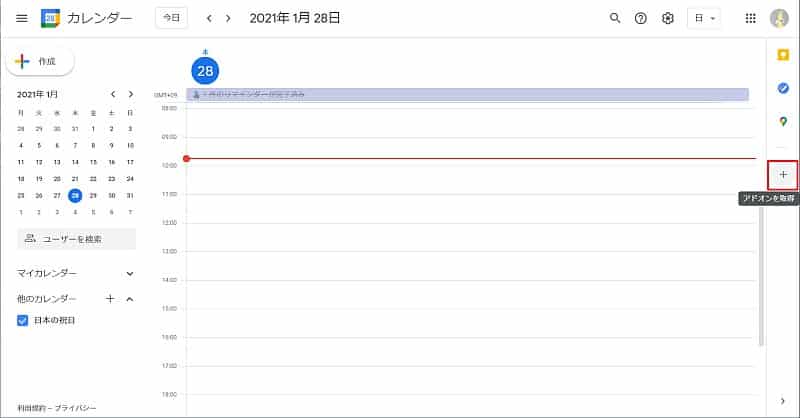
2.Google Workspace Marketplaceの画面で、検索窓にTeamsと打ち込み、「Microsoft Teams meeting」をクリックします。
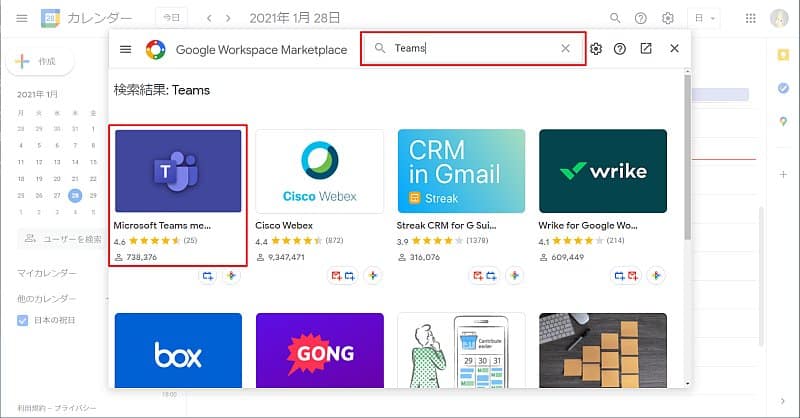
3.「Microsoft Teams meeting」の詳細情報が表示されるので、「インストール」ボタンをクリックします。
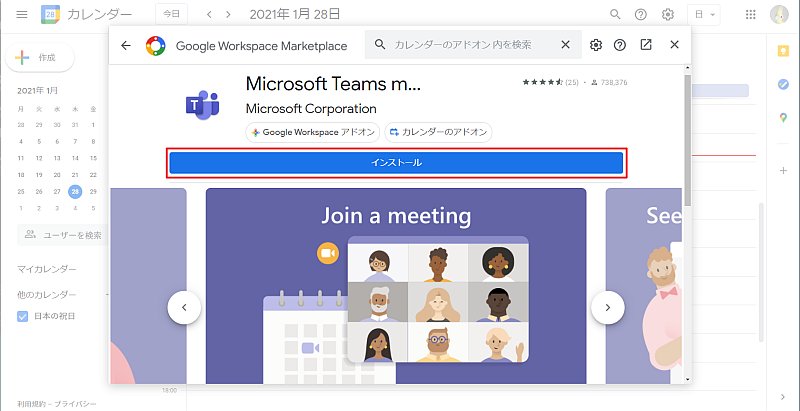
4.「インストールの準備」というダイアログが表示されたら、「続行」をクリックします。
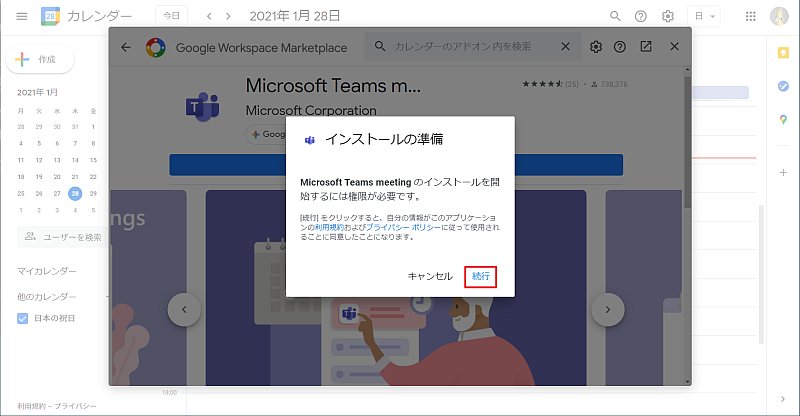
5.TeamsアドインをGoogleカレンダーで使用するために、使用許可するアカウントを選択します。

6.Teamsのアドインがリクエストしている権限内容を確認し、許可ボタンをクリックします。
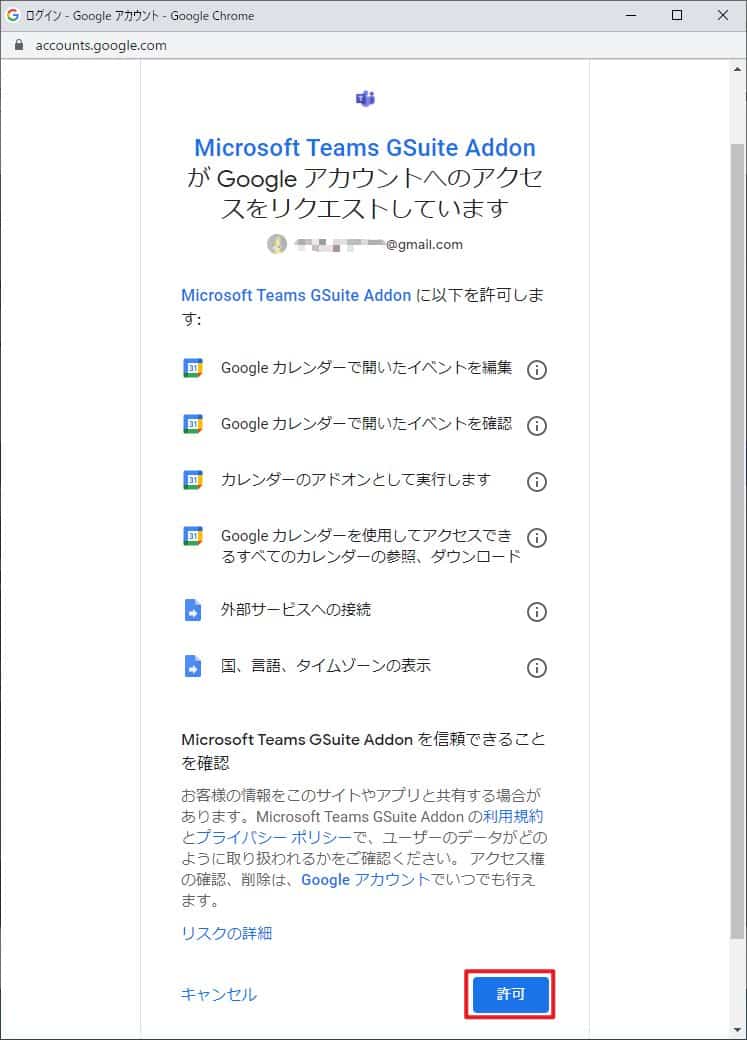
7.「Microsoft Teams meetingをインストールしました。」と表示されれば、インストールが完了です。
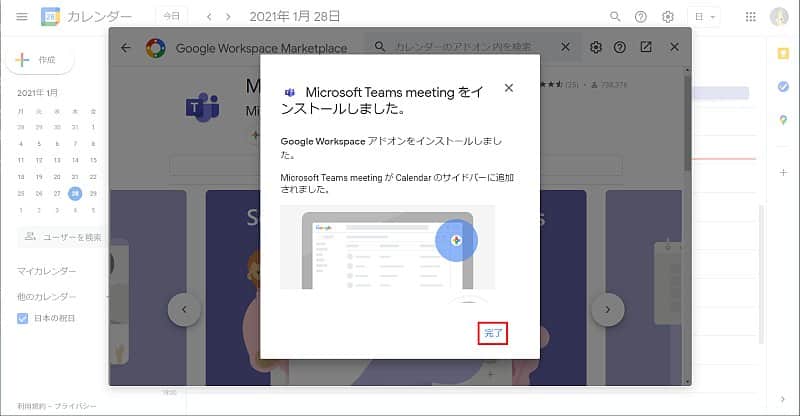
以上でGoogleカレンダーにTeamsのアドインの追加ができました。
②TeamsアドインでMicrosoftアカウントログイン
続いて、Googleカレンダー用のTeamsアドインで、Microsoftアカウントにログインします。
1.Googleカレンダーの右側に追加されたTeamsアドインのアイコンをクリックし、「LOGIN」ボタンを押します。
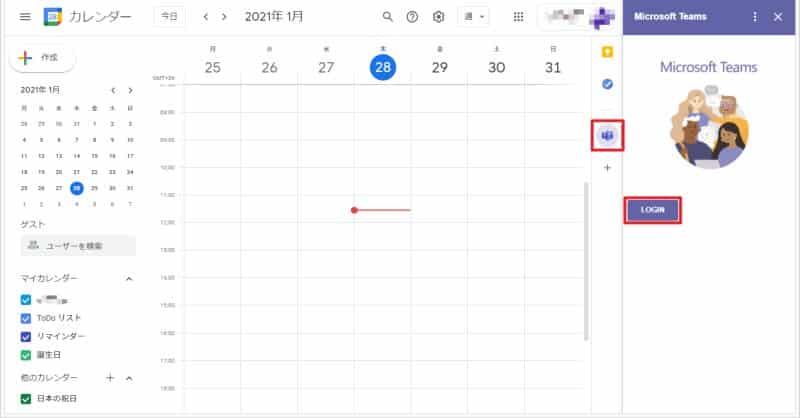
2.Teamsアドオンを使用するために、Microsoft Teamsへのアクセスを承認します。
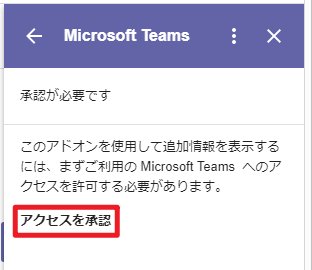
3.Teams会議を開催できるMicrosoftアカウントを選択します。

以上でTeamsアドインからMicrosoft Teamsにアクセスが許可され、GoogleカレンダーでTeams会議の予定を作成する準備が完了です。
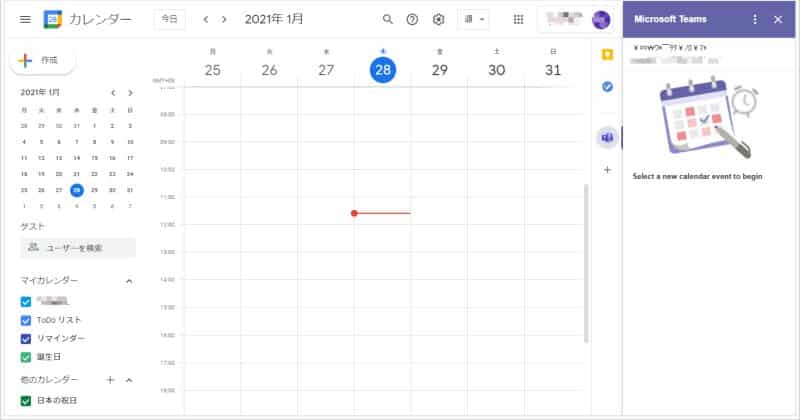
③GoogleカレンダーでTeams会議の予定作成
GoogleカレンダーでTeams会議をスケジュール準備が完了したので、実際にTeams会議の予定を作成してみます。
1.Teams会議を行いたい時間帯を選択し、懸命を入力し、Google Meetのビデオ会議から「Microsoft Teams Meeting」に切り替えます。
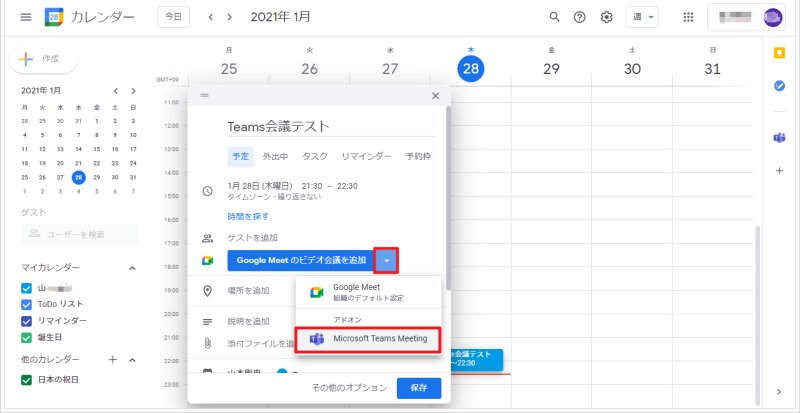
2.「Microsoft Teams Meetingに参加」に切り替わったことを確認し、保存ボタンをクリックします。
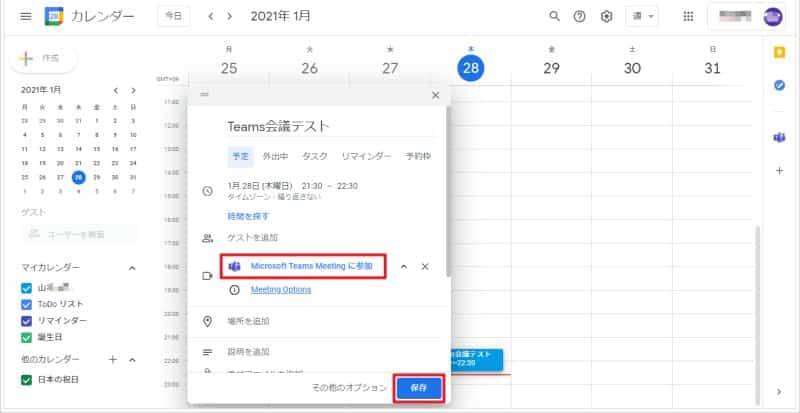
以上の2StepでGoogleカレンダーでTeams会議の予定作成が完了しました。
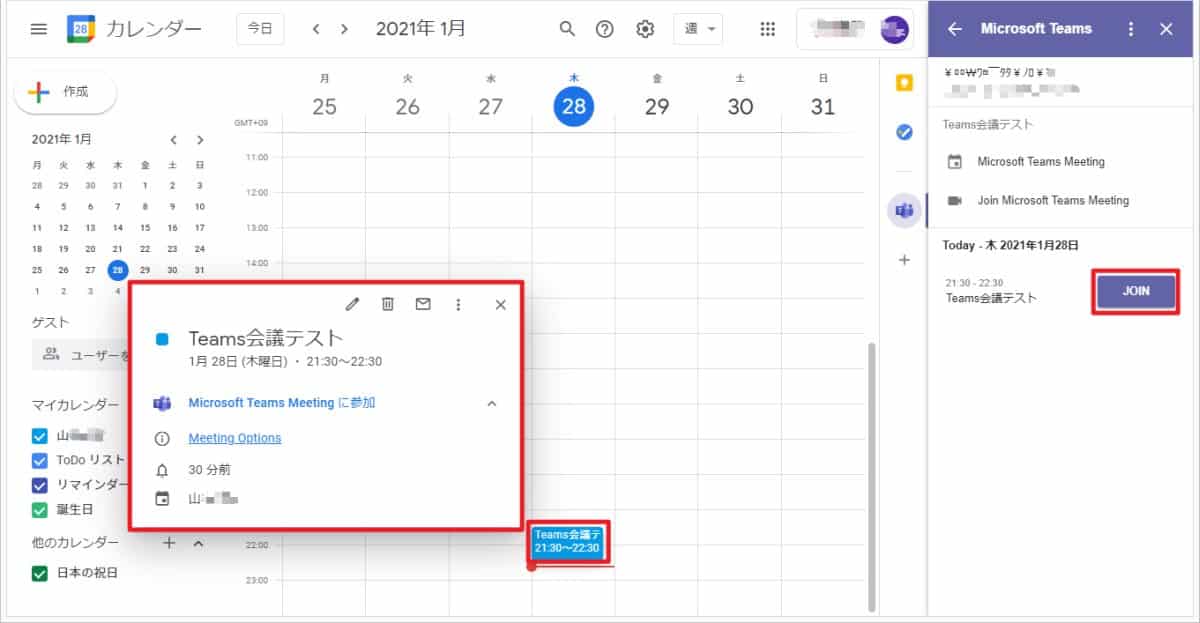
このようにTeams会議の予定がGoogleカレンダー上で作成されており、右側のTeamsアドインに表示される「JOIN」をクリックすると、Teams会議のリンクに遷移できます。
無料アカウントでTeamsアドインの承認に失敗
今回、先程手順で紹介したMicrosoft365の有料アカウントに加え、無料アカウントでも、GoogleワークスペースのTeamsアドインを試してみました。
しかし、無料のMicrosoftアカウントで検証したところ、Teamsアドインのログイン→承認のところで、エラーメッセージが表示されました。
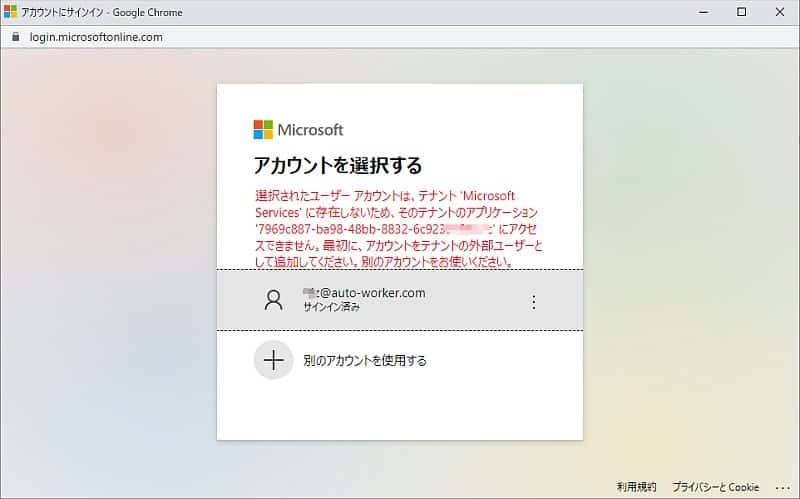
「選択されたユーザーアカウントは、テナント’Microsoft Services’に存在しないため、そのテナントのアプリケーション*****************にアクセスできません。」
原因については分かりませんが、有料版のTeams用アカウントでは問題ありませんでした。
そのため、Teamsアドインでログインできなかったのは無料アカウントが原因で、Teamsアドインは無料のMicrosoftアカウントでは対応していない可能性があります。
GoogleカレンダーのTeams会議はOutlook予定表には同期されない
なお、GoogleワークスペースのTeamsアドインを利用して、GoogleカレンダーにTeams会議を作る場合に注意点があります。
Googleカレンダー上でTeams会議の予定を作成した場合、Googleカレンダー上には反映されるものの、Microsoftの各種サービスには反映されません。
OutlookやTeamsにある予定表には、GoogleカレンダーのTeams会議が同期されず、予定を確認できません。
GoogleカレンダーとOutlook予定表のTeams会議予定作成を併用すると、それぞれ別個の予定になってしまうため、注意が必要です。
通常のOutlookやTeamsアプリ上でTeams会議を作成した場合は予定が反映され、開始直前にはOutlookを開いているとリマインダーの通知があります。
しかし、Googleカレンダーの場合はOutlook予定表に反映されないため、Outlookのリマインダー通知の代わりにGoogleカレンダーの通知を有効にする必要があります。
まとめ・終わりに
今回、GoogleワークスペースのTeamsアドインを利用して、Googleカレンダー上でTeams会議予定を作成する方法を紹介しました。
2021年1月に発表されたTeamsの新機能で、これまでOutlookの予定表やTeams上でしか設定できなかったTeams会議がGoogleカレンダー上でも設定できるようになりました。
ただ、Googleカレンダーで作成したTeams会議は、OutlookやTeamsの予定表には反映されないため注意が必要です。
別途Googleカレンダーの予定をOutlookに連携するなど、Teams会議がGoogleカレンダーとOutlookの予定表にバラバラに点在しないようにしましょう。
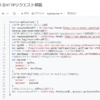
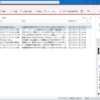
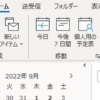
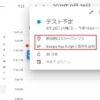
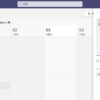
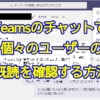

















ディスカッション
コメント一覧
まだ、コメントがありません