Teamsビデオ会議にゲストとして参加する方法(組織外のユーザー向け)
Teamsには同じ会社や組織のメンバーだけでなく、組織外のユーザーがゲストとしてWeb会議に参加することができます。
今回、Teamsのビデオ会議に組織外のゲストが参加する方法を解説します。
Teams会議のURL発行方法
Teams会議を外部ゲストに参加してもらうためには、会議URLを発行する必要があります。
外部ゲストとしてTeamsのビデオ会議に呼ばれた場合は、会議の招待とURLを受け取り、招く側は会議URLを発行します。
Teams会議のURLを発行する手順については以下の記事で解説しています。
外部ゲストが参加できるTeams会議のURLを最も短時間で発行する手順を紹介しています。
Teamsビデオ会議にゲストとして参加する方法
Teamsビデオ会議に組織外のメンバーが、ゲストとして参加する方法について解説します。
1.ブラウザ(ChromeやEdge)を立ち上げ、アドレスバーに取得したTeams用URLを貼り付けます。
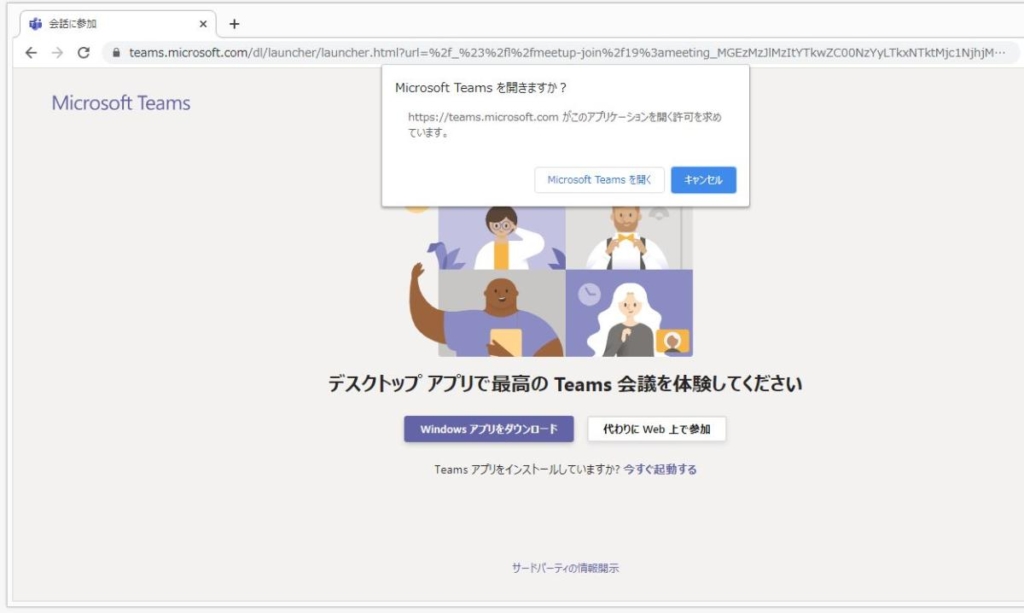
2.プッシュメッセージで「Microsoft Teamsを開く」と表示されますがキャンセルし、「代わりにWeb上で参加」をクリックします。
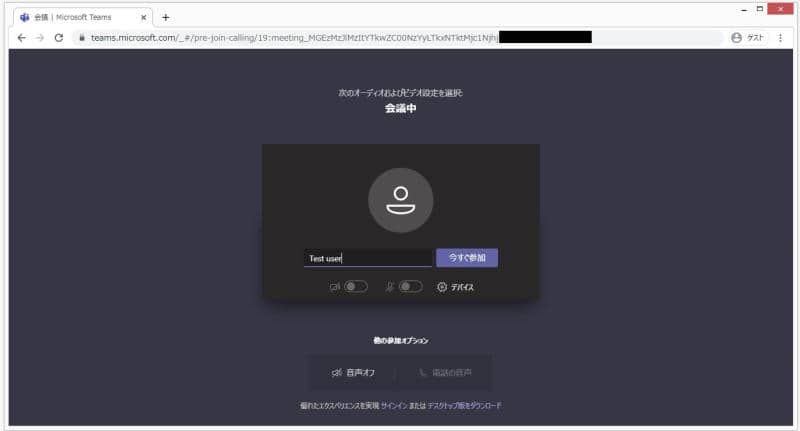
3.ゲストは、相手にわかる名前を入力し、「今すぐ参加」ボタンをクリックします。
以上の3Stepで完了です。
ただ、Step1~3まで完了しても、すぐにTeams会議には参加できません。
招待された組織側で参加を許可してもらう必要があるためです。
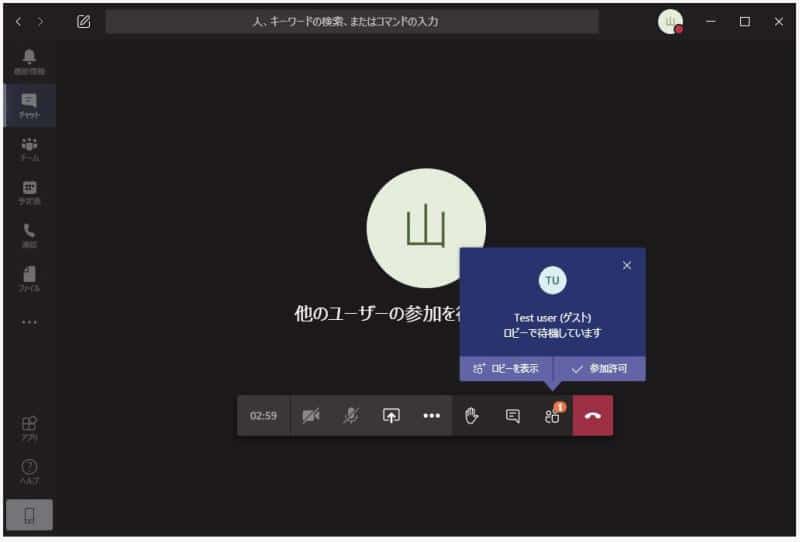
Teamsを主催する組織側には、上図のように「ユーザー名(ゲスト)がロビーで待機しています」というメッセージが表示されます。
組織側が参加許可をクリックすることで、ゲストユーザーがTeams会議に参加できます。
ゲストはメッセージ・会議チャットが非表示
Teamsのビデオ会議にゲストで参加した際の注意点に、会議チャットに表示されるメッセージが表示されないことが挙げられます。
同じTeams会議に参加していて、組織内のメンバーがメッセージを書き込んでも表示されません。
逆に組織外のゲストが書き込んだメッセージについてはTeamsのメンバーは確認することができます。
このようにゲスト→組織メンバーにしかメッセージは届けることができず、逆方向については確認ができないため、情報共有には工夫が必要です。
別途、Teamsとは異なるSlackなどのチャットを設けたり、会議の画面共有で組織メンバーがTeamsの会議チャットを表示し、適宜共有する必要があります。
まとめ・終わりに
今回、Teamsで開催したビデオ会議にゲスト参加する方法を解説しました。
Teamsのビデオ会議は、会社・組織に所属しているメンバー以外にも、外部の人もゲストとして参加可能です。
Teams会議に参加してもらうためには、Web会議のURLを発行し、外部ゲストに共有してアクセスしてもらうと参加できるようになります。
ただ、外部ゲストは会議チャットに投稿された組織メンバーのメッセージが表示されないといった制約があるので注意が必要です。
外部ゲストとして参加する場合は、招待元にメッセージが見えないことを伝え、メッセージでの共有は画面共有したり、別途チャットを設けてもらいましょう。
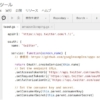
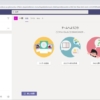
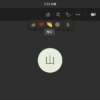
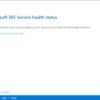
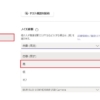

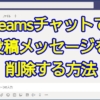
















ディスカッション
コメント一覧
まだ、コメントがありません