Teamsブラウザ版の機能は?できることと制限事項、アプリ版との違いを解説
マイクロソフトソフトのTeamsはウェブサービスとしても提供されているため、ブラウザで利用することができます。
Teamsのブラウザ版の特徴と利用方法、ーデスクトップアプリとの機能の違いについて解説します。
Teamsはブラウザ利用可能
マイクロソフトのコラボレーションツールTeamsは主にパソコンの場合、デスクトップアプリを利用するのが一般的です。
しかし、Teamsはクラウドのウェブサービスなのでブラウザでのアクセスが可能です。
ブラウザで利用する場合はアプリと違い、インストールなども不要です。
マイクロソフトのアカウントでログインするだけですぐに利用できるというメリットがあります。
ブラウザでもチャットやビデオ会議可能
ブラウザ版のTeamsでもテキストチャットやビデオ会議に接続することができます。
Teamsブラウザ版の利用方法
Teamsのブラウザ版を利用する方法を紹介したいと思います。
1.マイクロソフトのTeamsの公式サイトにアクセスします。
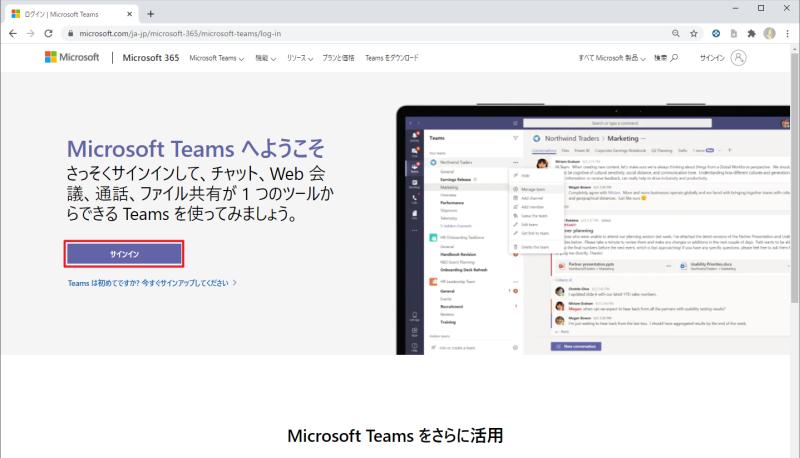
2.Teamsページ上にあるサインインボタンをクリックします。
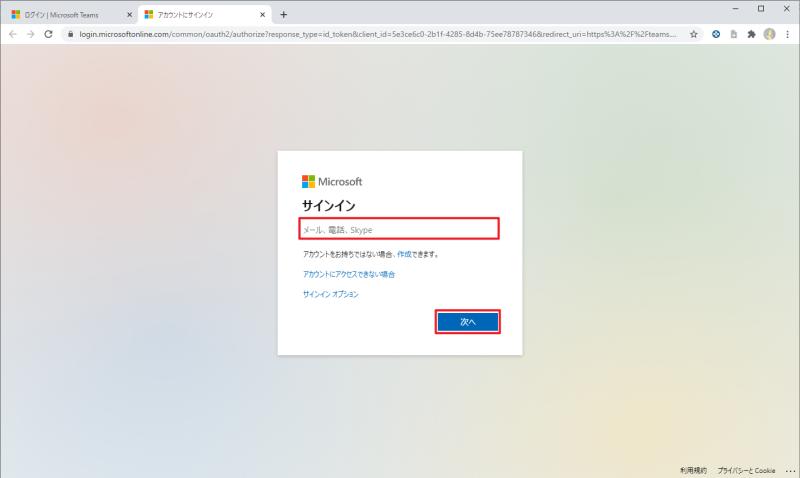
3.サインイン画面でメールアドレスやID、電話番号を入力し、次へボタンをクリックします。
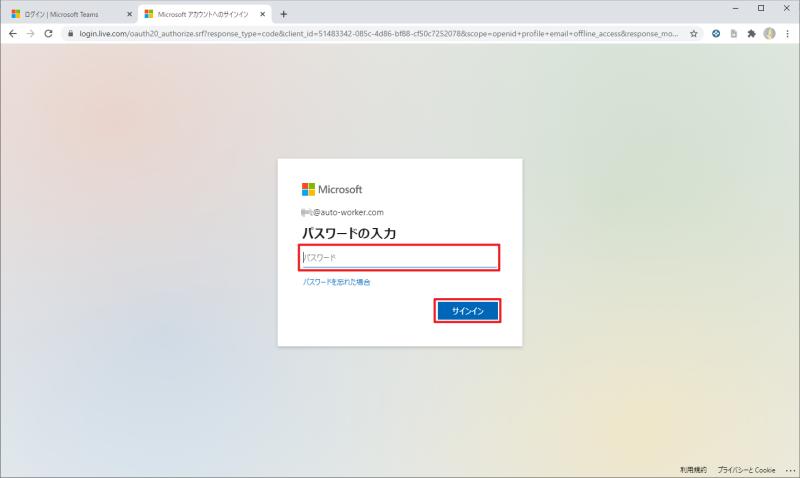
4.その後パスワードを求められるので、登録したパスワードを入力します。
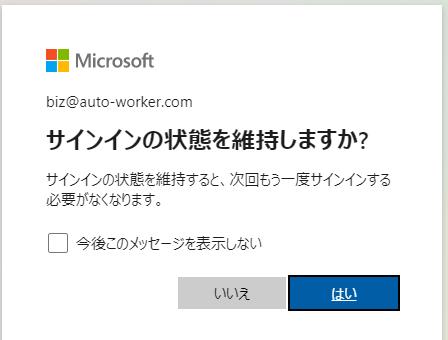
5.サインインに成功すると、ログイン状態を継続するか聞かれるので、希望する回答をクリックします。
以上のステップでTeamsのブラウザ版が利用できるようになります。
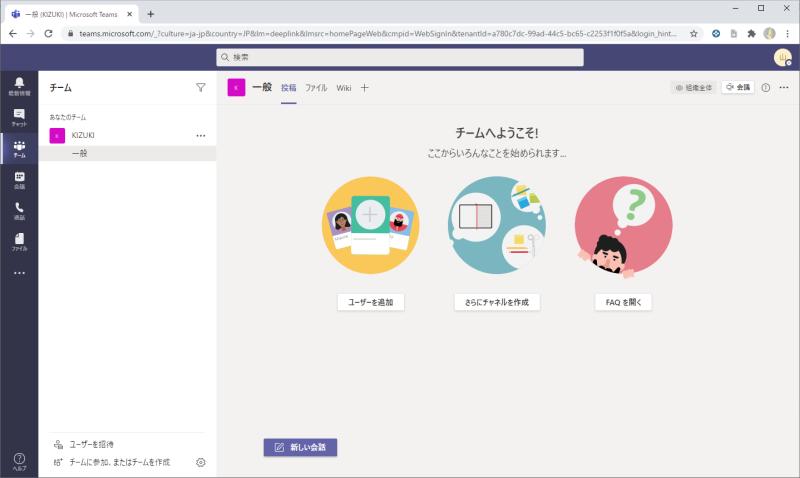
ブラウザ版でもアプリ版でできる大半のことが利用できるようになっています。
Teamsに対応しているブラウザは?
マイクロソフトTeamsはほとんどのブラウザで利用できますが、2021年8月17日でInternet Explorer 11でのサポートが終了します。
その他のブラウザとしては同じマイクロソフトのEdgeやgoogleのChromeでは一通りの機能に対応しています。
一方、iOSのSafariやFirefoxなどのブラウザは対応はしているものの、ビデオ通話など一部機能には対応していません。
そのため、Teamsをブラウザで利用する場合は、ChromeまたはEdgeが推奨です。
Teamsブラウザ版とアプリ版の違い
Teamsブラウザ版とアプリ版ではできることが異なっています。
基本的な機能は備わっているのですが、ビデオ会議で機能が一部制限されています。
- 仮想背景への変更
- 背景のぼかし
- 画面分割
上記の3つの機能がブラウザ版のTeamsでは利用することができません。
また、ブラウザ版でTeamsでゲスト参加したときは、会議チャット(メッセージ)が表示されないという事象が発生します。
このようにブラウザ版はビデオ会議の機能で仮想背景や背景ぼかし、画面分割ができないので、通常はアプリ版がオススメです。
※Teamsデスクトップ版アプリのダウンロード・インストール方法解説記事はこちら↓
まとめ・終わりに
今回、マイクロソフトTeamsのブラウザ版の使い方、できることやアプリ版との違いを解説しました。
ブラウザ版はアプリと異なり、端末へのインストールが不要でサインインするだけで利用可能です。
普段利用している端末以外からもTeamsにアクセスして情報確認ができるのが便利です。
ただ、アプリ版でできるビデオ会議での仮想背景設定や背景ぼかし、画面分割がブラウザ版ではできません。
上手くブラウザ版とアプリ版を使い分けて、Teamsをより活用しましょう。
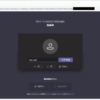
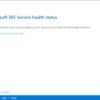
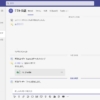
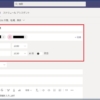

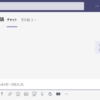

















ディスカッション
コメント一覧
まだ、コメントがありません