Teamsチャットの表示間隔を広めからコンパクトに変更する方法!より多くの投稿を表示
Teamsチャットの投稿メッセージの表示間隔を変更する設定が2022年2月からできるようになりました。
デフォルトのチャットメッセージの表示間隔は、自分と相手のメッセージが広めでひと目で見分けがつくようになっています。
今回、コンパクトにして多くの投稿を表示できるようなったので、Teamsの設定変更手順を解説します。
Teamsチャットは自分と他人の投稿が見分けやすい
TeamsデスクトップアプリやブラウザのチャットのUIは、自分と他人の投稿メッセージが見分けがつきやすくなっています。
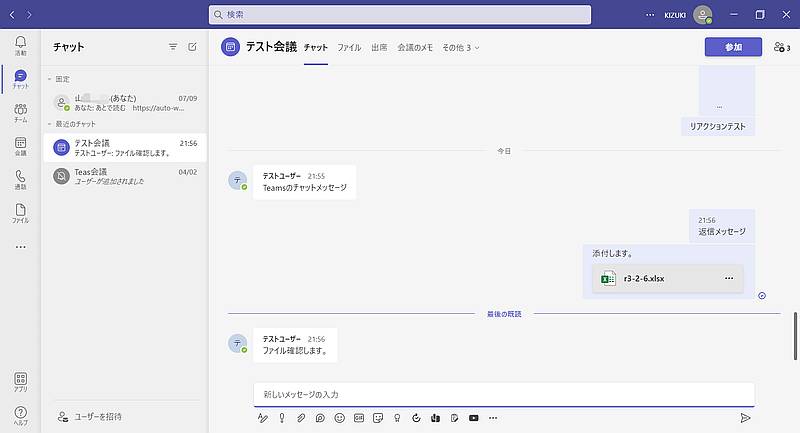
自分が投稿したメッセージは、Teamsチャット画面では青い背景で右側に表示されています。
それに対し、他のユーザーが投稿した場合、左側にアイコンと白い背景でメッセージが表示されます。
いわゆるLINEなどのメッセージングアプリと同じデザインです。
2022年2月にTeamsチャットの表示間隔が変更可能に
Teamsチャットの表示は上のスクショのデザインがデフォルトで変更できませんでした。
元々のチャットの表示は自分と相手のメッセージが見分けやすい反面、余白などが多くあり、メッセージ数が多くなるとスクロールする量も増えます。
しかし、2022年2月にTeamsチャットの表示間隔を変更できる機能がリリースされました。
Teamsチャットの表示間隔は元々のデザインが「広め」となっていて、それに「コンパクト」という設定が追加されました。
Teamsチャットの表示間隔をコンパクトにすることで、より多くのチャットが1画面で閲覧可能です。
チャットの表示間隔を設定変更すると、デスクトップアプリでもブラウザ版でも有効になります。
チャット表示間隔をコンパクトにする手順
実際にTeamsチャットの表示間隔をコンパクトにする手順を解説します。
今回、Teamsデスクトップアプリでの手順を説明しますが、ブラウザ版でも同様の手順です。
1.Teamsデスクトップアプリの右上にある3点リーダー「…」をクリックし、「設定」を選択します。
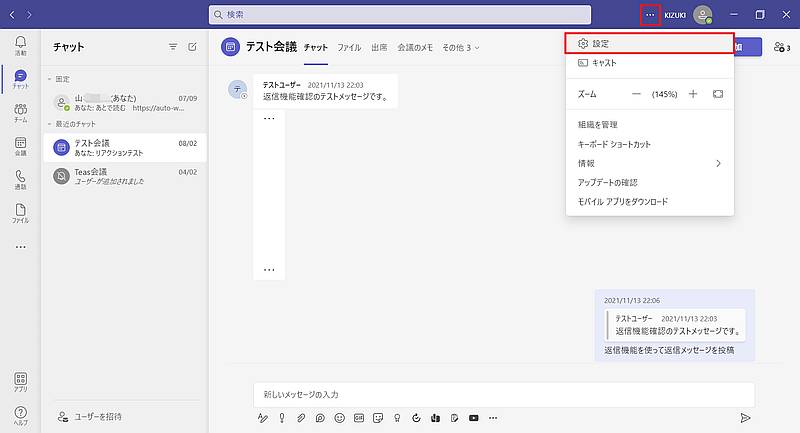
2.Teams設定画面のメニューの一番上にある「一般」を選択すると、チャットの表示間隔の設定が確認できます。
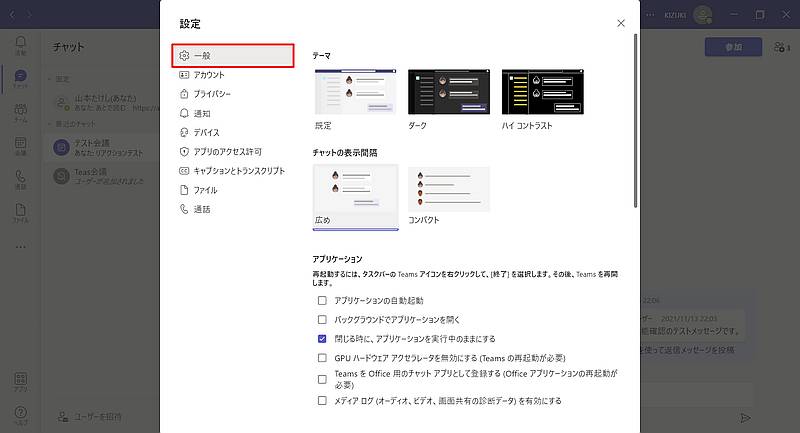
※設定メニューを開くと、デフォルトで一般が表示されますが、別のメニューを押した場合は「一般」に変更してください。
3.チャットの表示間隔が「広め」になっているのを「コンパクト」をクリックして変更し、☓アイコンをクリックします。
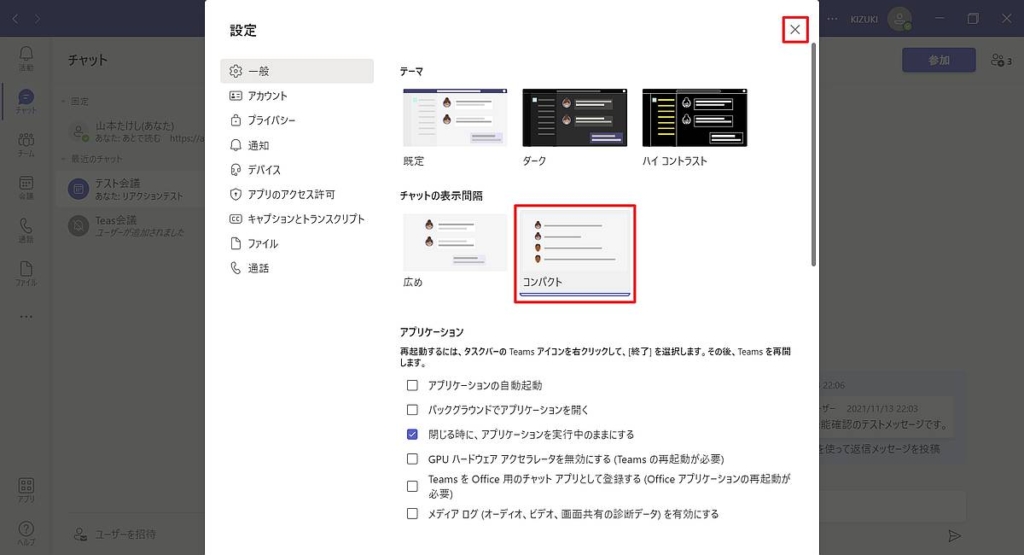
以上の3StepでTeamsチャットの表示間隔変更は完了です。
コンパクトな表示間隔より多くのTeamsチャットが表示
Teamsチャットの表示間隔をコンパクトにすると、デフォルト設定の「広め」よりも多くのメッセージが表示されます。
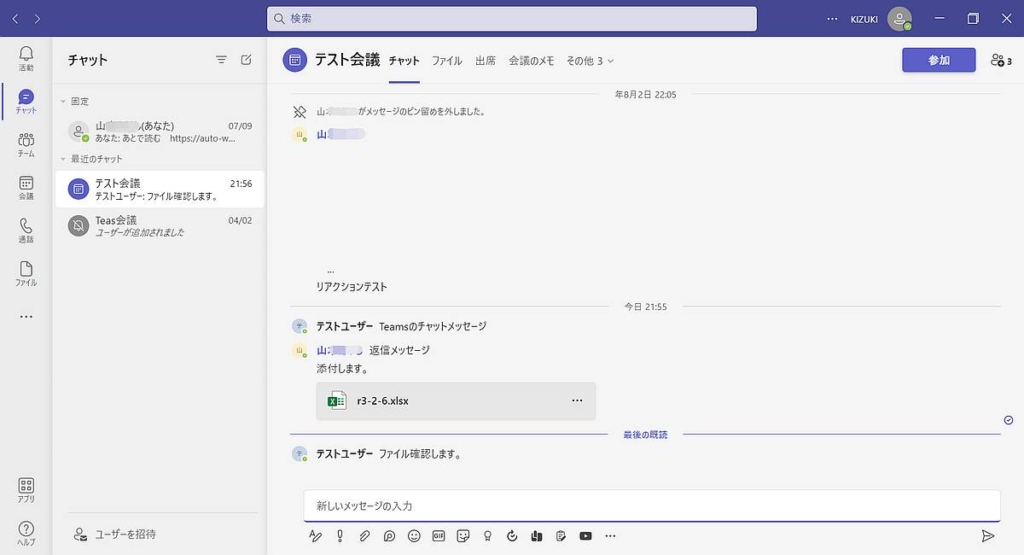
さらに、「広め」だと、自分と他のユーザーでメッセージの表示位置が左右分かれていたのが、「コンパクト」では、どちらも左側に表示されます。
チャットメッセージの位置や背景色による見分けは難しいですが、アイコンやアカウント名は異なるので、きちんと区別可能です。
広めの場合と比べて余白が少なくなるため、より多くの投稿メッセージがあってもスクロール量を減らすことができます。
Teamsチームのチャネル表示は変化しない
なお、Teamsチャットの表示間隔は、デスクトップアプリ・ブラウザのチャットメニューでのみ有効です。
Teamsチームのチャンネル表示については、表示間隔の設定を変更しても変化ありません。
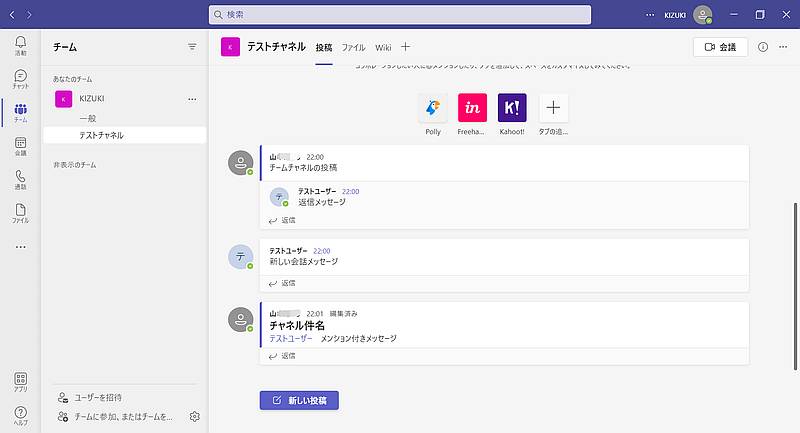
上のTeamsチームのテストチャネルでは、チャットの表示間隔を「広め→コンパクト」変更してますが、表示内容は広めの時と同じです。
そのため、Teamsの表示間隔はチャットでのみ有効と覚えておきましょう。
まとめ・終わりに
今回、Teamsチャットの表示間隔をデフォルトの「広め」から「コンパクト」に設定変更する方法を紹介しました。
元々Teamsチャットの表示間隔は変更できませんでしたが、2022年2月のアップデートでコンパクトな表示が可能になりました。
Teamsの設定画面から表示間隔をコンパクトに変更すると、Teamsチャット画面で自分と他のユーザーのメッセージが同じ左側で区別なく表示されます。
余白が多かったデフォルトの広め設定よりも1画面あたりに表示できるメッセージが多く閲覧できます。
自分と他のユーザーとのやり取りの視認性は下がりますが、より多くのチャットメッセージを表示したい場合は、表示間隔をコンパクトに切り替えましょう。
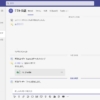
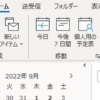
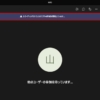
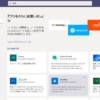
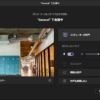
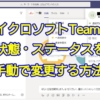
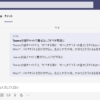
















ディスカッション
コメント一覧
まだ、コメントがありません