Teamsチャットの配信オプションで重要・緊急メッセージを投稿!トラブル時に活用
Teamsチャットでメッセージを投稿する際に、配信オプションを選択できるようになっています。
この配信オプションはデフォルトは「標準」ですが、その他に「重要」や「緊急」の設定ができ、チャット相手やグループチャットの参加者に緊急時の連絡であることを伝えることができます。
そこで、Teamsチャットの配信オプションの重要・緊急のメッセージの投稿方法と効果を解説します。
Teamsチャットの配信オプション
Teamsチャットには色々な投稿メニューが表示されており、プレーンテキスト以外のテキスト表現が可能です。
チャット画面のメニューの中に「配信オプション」というメニューが用意されています。
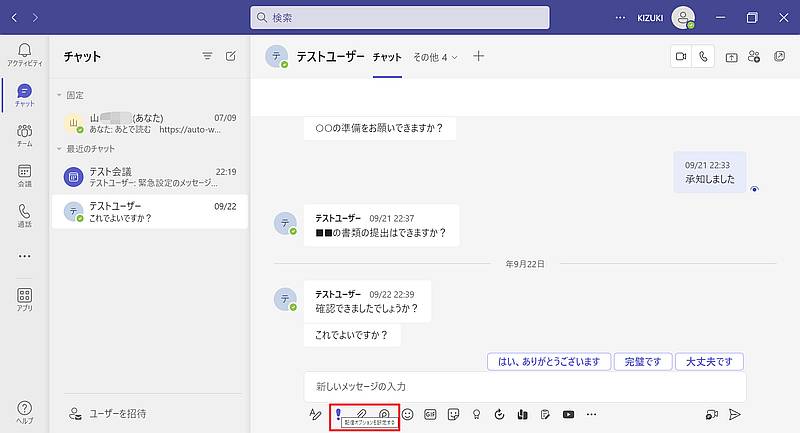
配信オプションは「!」アイコンで表示されているものになっており、メッセージの重要性を設定することができます。
Teamsの配信オプションは3種類
Teamsチャットのメッセージ投稿で利用できる配信オプションは全部で3種類用意されています。
- 標準
- 重要
- 緊急
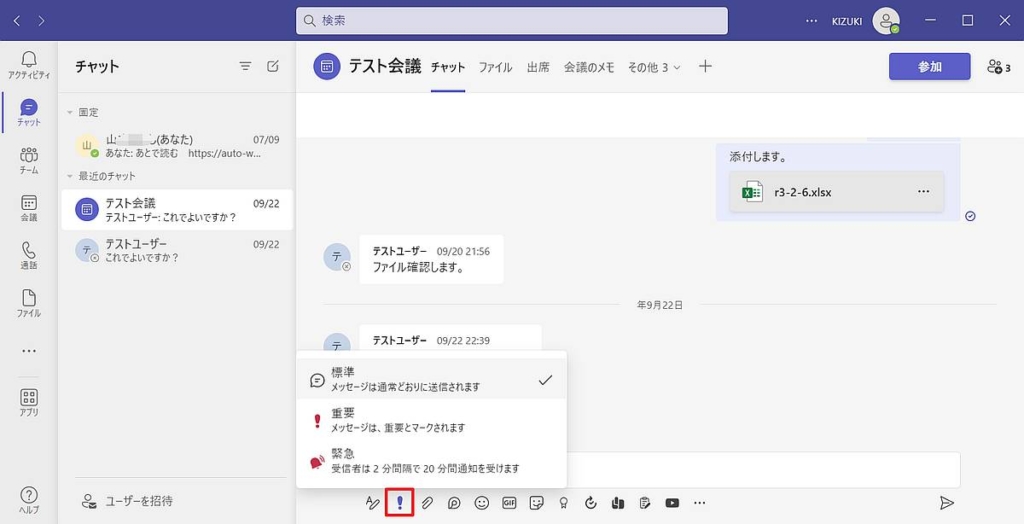
実は配信オプションを設定していなくても、デフォルトで「標準」の設定がされています。
標準の場合はそのままメッセージに重要性が設定されないまま投稿されます。
重要や緊急の配信オプションをつけることで連絡相手にメッセージが重要であることや緊急事態が起きていることを伝えることができます。
Teams配信オプションの重要と緊急の設定方法
先程紹介したTeamsチャットのメッセージメニューで配信オプションを重要と緊急の2種類をセットする方法と、それぞれ相手にどのようにメッセージが見えるか解説します。
Teams配信オプションの重要で投稿した場合の挙動
配信オプションで「重要」を選択すると、メッセージ入力欄の上部に「重要!」と表示されます。
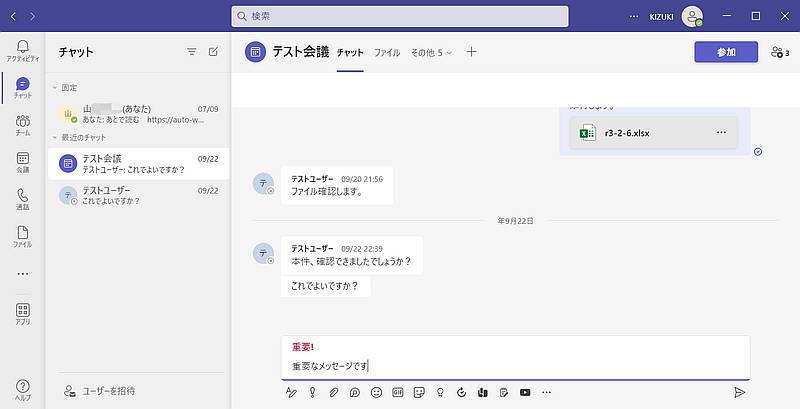
その上で、メッセージ内容を入力して、エンターキーまたは送信ボタンを押すと、チャット相手にメッセージが送られます。
配信オプション「重要」のメッセージが送られると、先程の入力時のように「重要!」と表示されています。
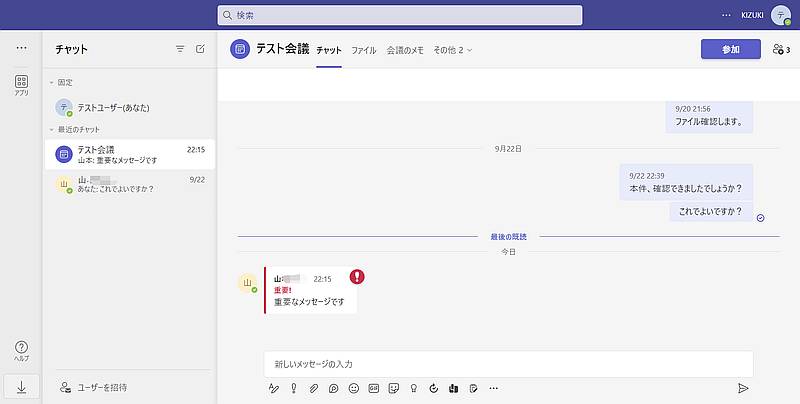
さらに、メッセージの左側に赤い縦線が入っており、メンションの時のオレンジ色よりも濃くなっています。
右上にはビックリマークのアイコンが表示され、重要性が強調されています。
ただし、配信オプションを重要にしただけでは、チャットメニューで通知は出るものの、アクティビティには表示されません。
Teams配信オプションの緊急で投稿した場合の挙動
続いて、配信オプションで最も重要性が高い「緊急」を選択した場合です。
緊急の配信オプションを選択すると、メッセージ入力欄の上部に、どういった効果があるか表示されます。
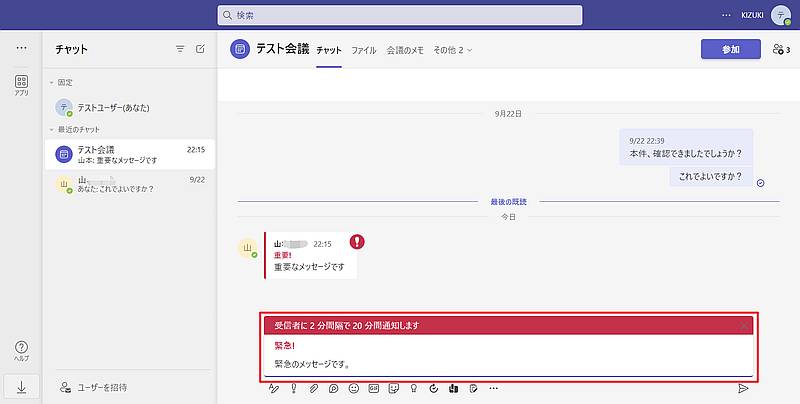
「受信者に2分間隔で20分間通知します」と表示され、既読になるまで通知が飛ぶ仕様になっています。
また、メッセージ内には「緊急!」と上部に自動表示され、メッセージ内容を入力します。
実際に配信オプションが緊急のメッセージを投稿すると、デスクトップアプリだと通知が飛びます。
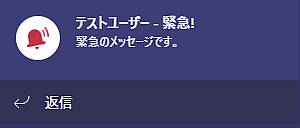
この通知は既読になれば止まりますが、既読にならないと2分間隔で再通知され、計10回繰り返されます。
そのため、緊急設定のメッセージは投稿したチャットに参加するユーザーが、通常メッセージよりも気づきやすい特徴があります。
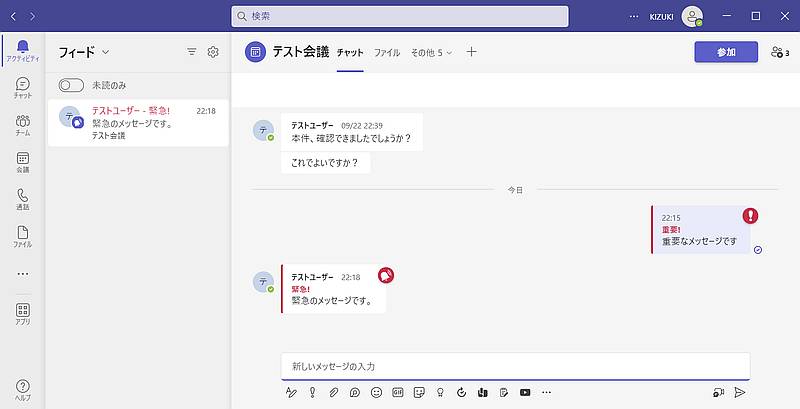
緊急のメッセージは、重要のメッセージと同じく、左側に赤い縦線が入っています。
ただ、右上に表示されるのは鈴マークが振られているアイコンで重要とは異なるものになっています。
このように、配信オプションが重要よりも緊急のほうが、何度も通知が繰り返されて、相手がメッセージに触れやすいです。
配信オプションの多用には注意!
配信オプションを使えば、相手にメッセージの重要性を伝えられるので便利ですが、多用するのは要注意です。
メッセージの重要性は、本当に重要なタイミングでのみ利用しなければなりません。
日常から配信オプションを重要を付けて送っていると、本当に重要性が高いメッセージが見過ごされる恐れがあります。
そのため、必ず目を通してほしい場合に重要、トラブルや緊急事態などの場合に緊急の配信オプションをセットするのが大切です。
Teamsチームのチャネル投稿では利用不可
これまで紹介したメッセージの配信オプションは、Teamsチャットの画面で利用することができました。
Teamsに用意されたもう1つの連絡手段であるTeamsチームのチャネルでは利用できるのでしょうか。
実はTeamsチームの各チャネルでのメッセージ投稿では、配信オプションは利用することができません。
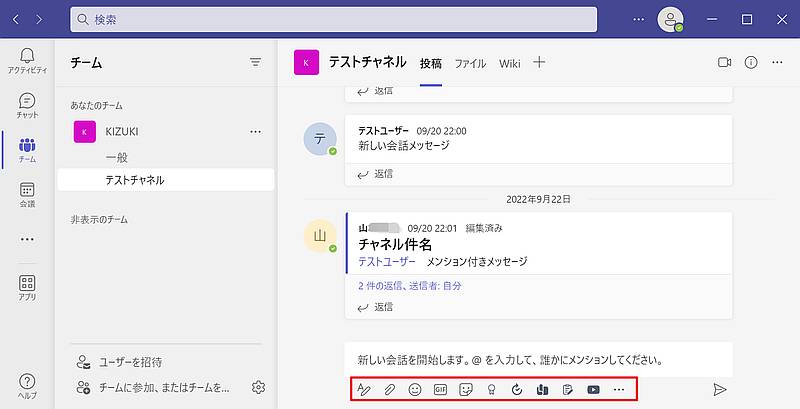
チャネルでの投稿メニューには、配信オプションの「!」アイコンが表示されていません。
そのため、チャネルへのメッセージ投稿では、配信オプションは利用できないため、チーム宛やメンバ宛のメンションで連絡しましょう。
Teams利用下の緊急なので電話と併用も
Teamsチャットの配信オプションを使い、「緊急」設定のメッセージを送れば、相手にトラブルなどの緊急事態が起きたことを連絡できます。
さらに、メッセージを既読になるまで2分間隔で10回の通知を送るので、標準のメッセージよりも気づきやすいです。
しかし、Teamsを利用している状態では通知に気づいてすぐにメッセージが見れますが、業務時間外などでTeams自体を見ていない場合、気づかないことも十分にあります。
Teams配信オプションの重要・緊急を活用すれば、メッセージの重要性は伝えることはできますが、相手と連絡を取りたい場合は電話などの併用がオススメです。
まとめ・終わりに
今回、Teamsチャットのメッセージ投稿で設定可能な「配信オプション」について紹介しました。
デフォルトで投稿するメッセージの場合、配信オプションは「標準」が設定されていますが、重要→緊急の2段階の設定が可能です。
重要で送れば、メッセージが強調され、重要を示すアイコンもついてチャット相手にメッセージが重要であることを伝えることができます。
さらに緊急の場合、相手が通知を見るまで2分間隔で上限10回まで通知を繰り返して、相手にメッセージを読んでもらえるメリットがあります。
配信オプションを利用することで、流し読みされないようメッセージの重要性を伝え、他の作業をしていても通知で緊急度を伝えることができます。
ただ、それゆえに日常的なやり取りで配信オプションを設定していると、相手が重要や緊急と感じなくなる恐れがあります。
しっかりメッセージの重要性を鑑みて、適切なタイミングで配信オプションを設定するようにしましょう。

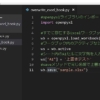
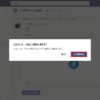
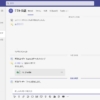
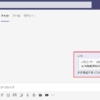
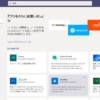
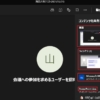
















ディスカッション
コメント一覧
まだ、コメントがありません