Teamsアプリのチャットで矢印キーが効かない(左右キーが動かない)時の対処方法
Teamsデスクトップアプリでチャットを利用していると、キーボードの「←」や「→」の左右の矢印キーが効かないことがあります。
チャット投稿で矢印キーでカーソルを動かせないと不便なので、対処方法について解説します。
Teamsチャットで矢印キーが効かない?
Teamsデスクトップアプリの環境下で会議チャットやチームチャットを使用している時、矢印キーの効かなくなる事象が発生しています。
上下左右ある矢印キーの中でも、「←」と「→」の左右キーを入力しても、カーソルが動かない不具合です。
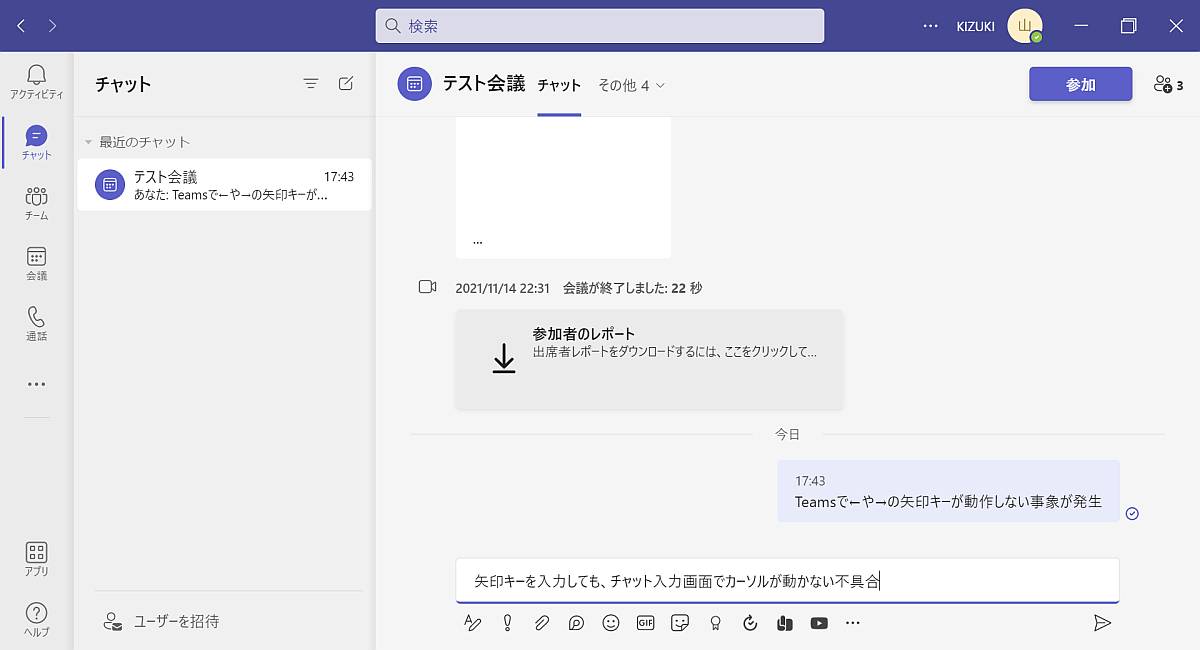
チャットの投稿メッセージを投稿する際に、メッセージの推敲や誤字訂正などを行うのに矢印キーでのカーソル移動が必要になります。
そのため、矢印キーが機能しないと、マウスでカーソルを移動しないといけないので、とても手間がかかります。
その他にも全角モードで変換時に候補となるワードを矢印キーで選べないといった情報もありました。

Teamsデスクトップアプリはビデオ会議とテキストチャットが主要機能なので、チャット入力で矢印キーが機能しないのはとても不便です。
Microsoftコミュニティでも同じ問い合わせ
Teamsチャットで左右の矢印キーを押してもカーソルが動かない件は、マイクロソフトのコミュニティサイトのQ&Aにも投稿されています。
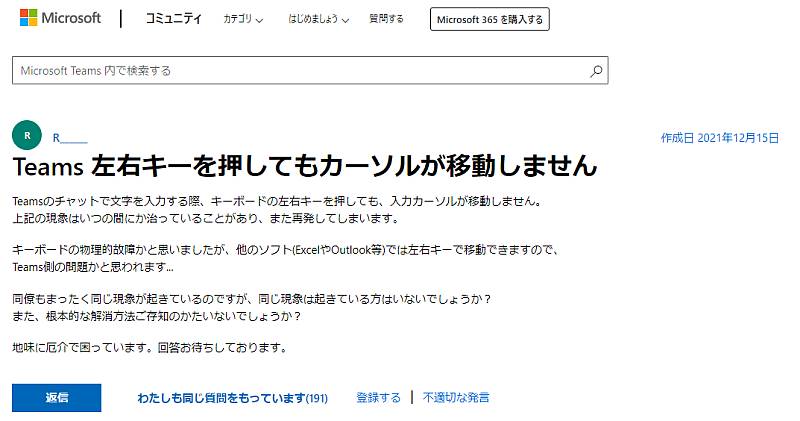
Teams 左右キーを押してもカーソルが移動しません(2021年12月15日作成)
Teamsチャットのメッセージ入力のみ、矢印キー左右が反応しない(2021年12月23日作成)
投稿日時から昔から生じている事象ではなく、最近のTeamsチャットで発生するようになったバグ・不具合であることが分かります。
さらに、投稿内容に対し「私も同じ質問を持っています」の数が両方合わせ200を超えています。
こうしたコミュニティサイトでの投稿やSNSでのアピールもあることから、特定環境に依存するものではなく、Teamsの不具合である可能性が高いです。
矢印キー(左右キー)が動かない場合の対処方法
Teamsデスクトップアプリのチャットで矢印キーが効かない場合、メッセージのやり取りがかなり不便です。
矢印キーを使ってのTeamsチャットのメッセージ内容の推敲や修正するのが
そこで、Teamsアプリの会議チャットで、←や→の矢印キーが効かない場合の対処方法を解説します。
Teamsチャットの入力画面で矢印キーが効かない場合、以下の3つの対応を行います。
- Teamsデスクトップアプリの再起動
- 利用PC端末の再起動
- Teamsアプリのアップデート・再インストール
①Teamsデスクトップアプリの再起動
Teamsチャットで左右の矢印キーが稼働しない場合、まずは最初にTeamsのデスクトップアプリの再起動を試してみましょう。
ただ、Teamsアプリはウィンドウを閉じるだけではアプリケーションは終了しません。
Teamsアプリの右上の☓マークをクリックしても、端末のバックグラウンドで稼働しています。
Windowsパソコンの場合、右下にTeamsアイコンが表示されているので、右クリックして、「終了」を選択します。
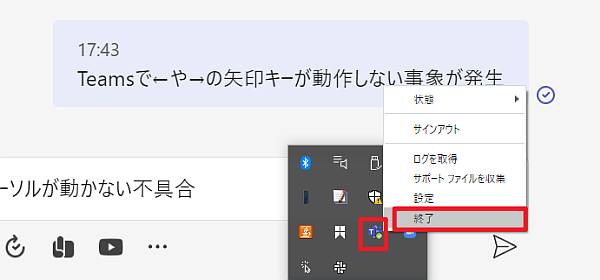
するとTeamsデスクトップアプリが終了になるので、ショートカットまたはスタートメニューからTeamsアプリを再起動します。
その後、Teamsチャットの入力画面で←や→の左右矢印キーでカーソルが動くようになるか確認しましょう。
②利用PC端末の再起動
Teamsデスクトップアプリの再起動でも復旧しなかった場合、利用端末の再起動を行います。
Windows端末の再起動によって、矢印キーが稼働するようになった事例が報告されています。
Teamsデスクトップアプリの再起動よりも手間がかかりますが、使用しているパソコンの再起動も試みて矢印キーがチャット入力で動くようになるかチェックしてみてください。
③Teamsアプリのアップデート・再インストール
Teamsデスクトップアプリや端末の再起動でも矢印キーが効かないままの場合、次の対応策はアプリのアップデートです。
Teamsアプリのメニュー「…」から「アップデートの確認」で最新バージョンがあるか確認できます。
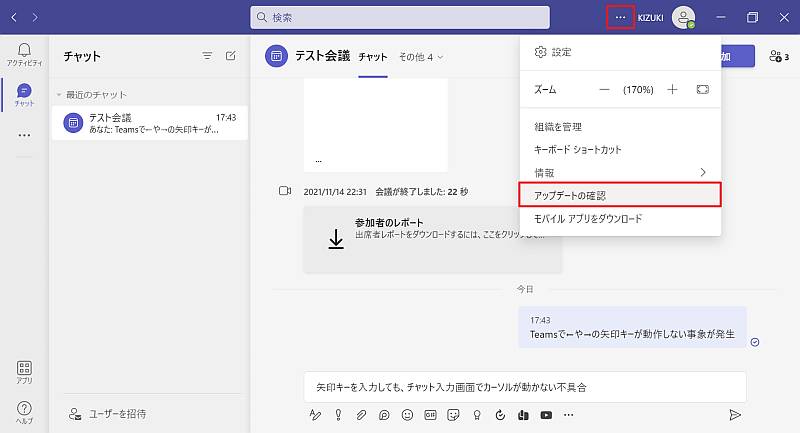
ただ、基本的にTeamsはインターネットに接続されていると、自動的にバージョンアップする仕様です。
そのため、Teamsデスクトップアプリはほとんどの場合で最新バージョンになっています。
念のため、アップデートでチャットの矢印キーが効かない事象が改善するか確認しましょう。
それでもだめな場合に、Teamsアプリのアンインストール・再インストールです。
再起動・再インストールでダメならブラウザ版で
前述した対応策を実行しても、Teamsデスクトップアプリのチャット入力で左右矢印キーが効かない場合、最終的な回避策として、ブラウザ版Teamsの利用があります。
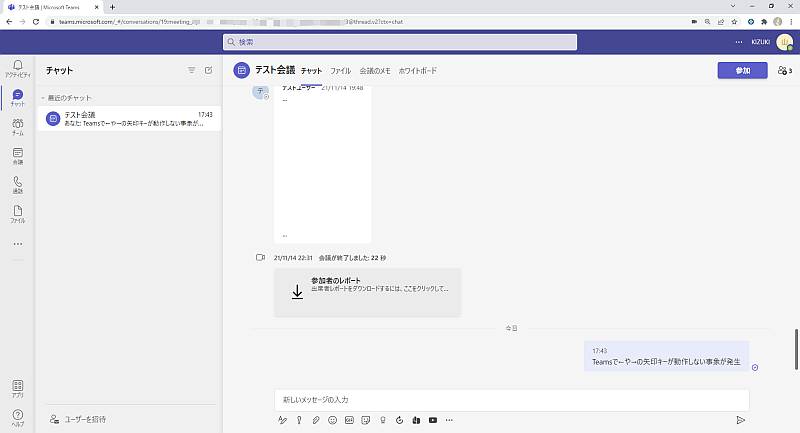
マイクロソフトのコミュニティサイトでも、ブラウザ版のTeams利用が矢印キー不具合時の回避策として紹介されています。
デスクトップアプリに比べ、使い勝手は少し落ちますが、矢印キーが効かないことによる影響が大きい場合はブラウザでのTeams利用に切り替えましょう。
まとめ・終わりに
今回、Teamsデスクトップアプリのチャットで、キーボードの矢印キーが効かない場合の対応方法を紹介しました。
Teamsチャットで左右の矢印キーを押してもカーソルが動かない事象は、マイクロソフトのコミュニティサイトでも報告されています。
かなりの多くの人から同様のアピールが挙がっているため、ユーザー環境よりもTeams自体の不具合である可能性が高いです。
現時点では対応策として、アプリ・端末の再起動、またはTeamsのアップデート・再インストールぐらいしかありません。
それ以外に回避策としてはブラウザ版Teamsを利用する方法もあります。
Teamsチャットで矢印キーが効かないと、メッセージの修正や調整にマウスを使う必要がでてきてとても不便です。
そうした不具合への対応策である上記手順を試してみて、それでもダメだった場合はブラウザ版Teamsに切り替えましょう。
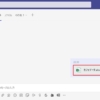

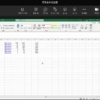
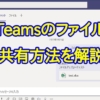
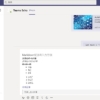

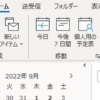
















ディスカッション
コメント一覧
まだ、コメントがありません