Teamsビデオ会議の背景をぼかす方法~映り込み防止しプライバシーを守る
Teamsのビデオ会議を自宅で行っていると、家の中にある映ってほしくないものが映り込むことがあります。
プライバシーを守るために、背景をぼかして自分だけを映す、Teamsビデオ会議の設定方法を紹介します。
Teamsのビデオ会議では背景も映り込む
Teamsでビデオ会議を行い、カメラを有効にすると、自分の姿以外に背景が映り込んできます。
特にリモートワークが増えている中で、在宅勤務でTeamsを使ったビデオ会議を行うことも増加しています。
在宅勤務の数が増えると、オフィスのように顔を合わせる機会が少なくなります。
そのため、会議の際はカメラをオンにしてお互いの表情を見えるようにするといった取り組みを行うケースも多いです。
プライバシーの観点で家の中を映したくない
しかし、自宅というプライベートな空間には、職場の人に見られたくないものが色々とあります。
きちんと部屋を片付けて、映り込まないようにすればいいかもしれませんが、そもそも机の後ろに棚を設置していることもあります。
そうした棚にプライベートなものをおいていて、Teamsのビデオ会議を行うと、参加者に見られてしまうことがあります。
中には家の中の様子をジロジロ観察し、言ってくる人もいます。
そうした点からビデオ会議でカメラをオンにしても、家の中の様子を映したくないニーズは大きいです。
※それゆえ、Teamsのビデオ会議ではカメラをオフにするケースが多いです。
Teamsビデオ会議には背景ぼかしが搭載
そんなプライバシーを守るための機能として、Teamsにはビデオ会議する際に、自分の後ろに映り込む背景をぼかす機能があります。
背景ぼかしの機能を有効すると、カメラに映った映像を処理し、自分だけを鮮明に表示します。
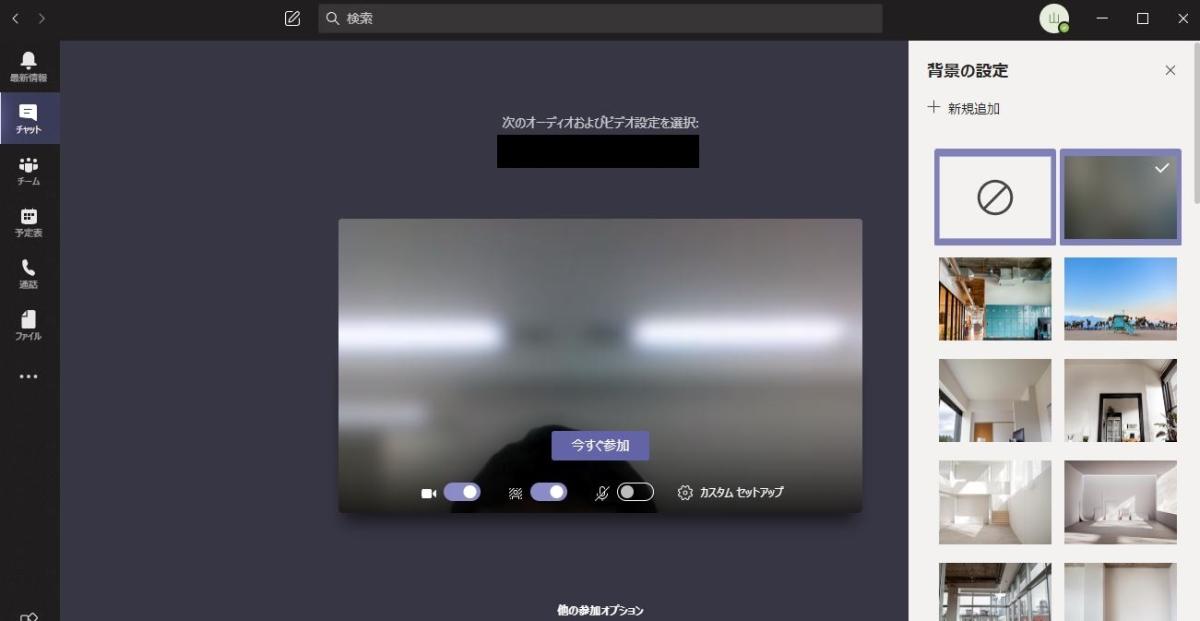
背景と判定された部分には「ぼかし」が入り、何が映っているか分かりにくくなります。
このTeamsの背景ぼかし機能を有効にすることで、ビデオ会議でもプライバシーを守ることができます。
Teamsのビデオ会議で背景をぼかす方法
Teamsのビデオ会議で背景をぼかす方法について、設定手順を紹介します。
ぼかし機能の設定手順はとても簡単です。
1.Teamsのビデオ会議に参加する画面にアクセスします。

2.ビデオ会議なので、左側にあるカメラ機能をオンにします。

3.真ん中に背景を表すアイコンがあるので、こちらもオンに切り替えます。
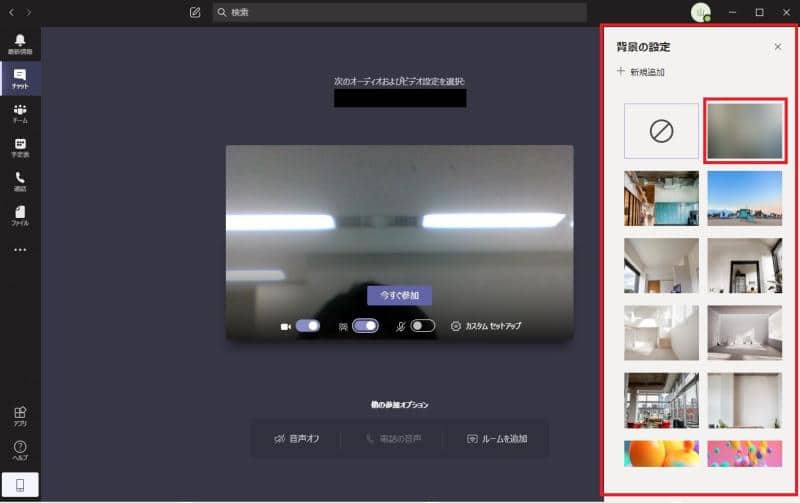
4.切り替えると、バーチャル背景などが選べるメニューが表示されるので、赤枠のぼかしを選択します。
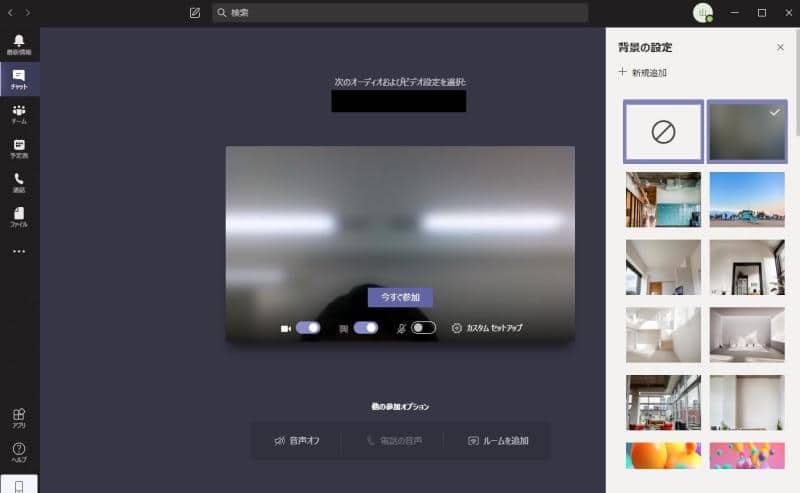
以上の4Stepで背景ぼかしが有効になります。
背景ぼかし機能を有効後は、念のため映っている様子を確認して、背景がぼけているか確認しましょう。
背景ぼかしが問題なければ、そのままTeamsのビデオ会議に参加すると、背景ぼかしの状態になります。
会議開始後に背景をぼかしたい場合は?
Teamsビデオ会議が始まった後に、背景をぼかしを有効にしたいケースもあります。
その場合には、メニューバーにある「…」をクリックし、「背景効果を表示する」を選択します。
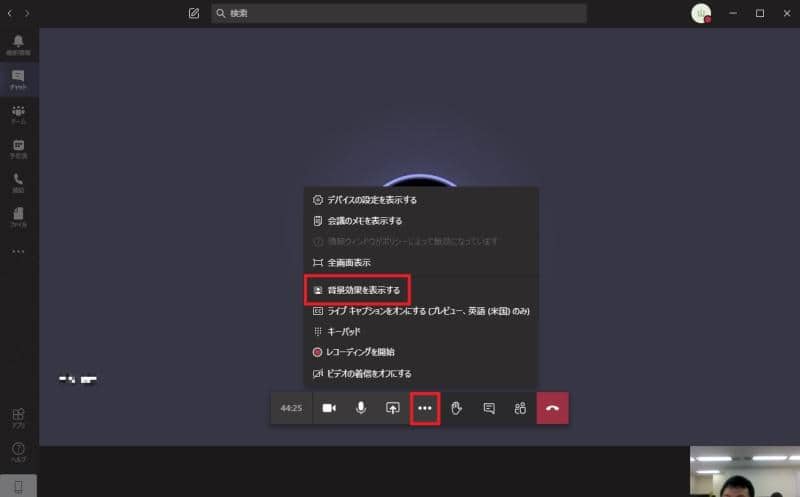
すると、会議前に行った時と同様に、背景の設定が表示されます。
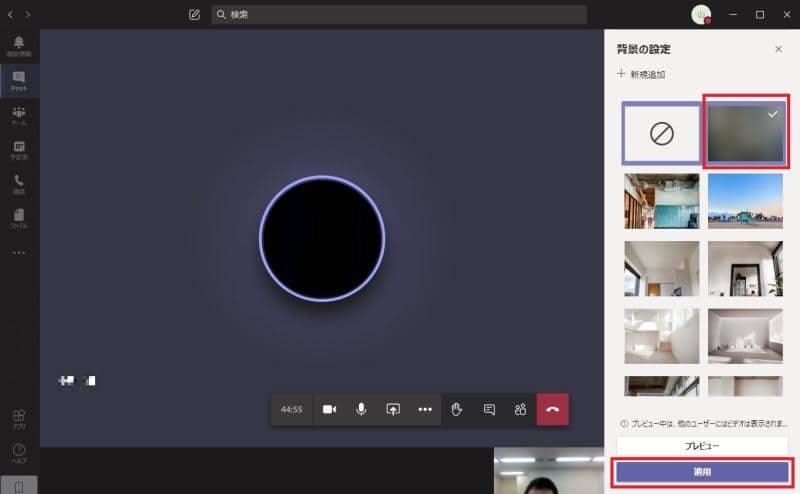
ぼかしを選択すると途中から、ぼかしに切り替えることができます。
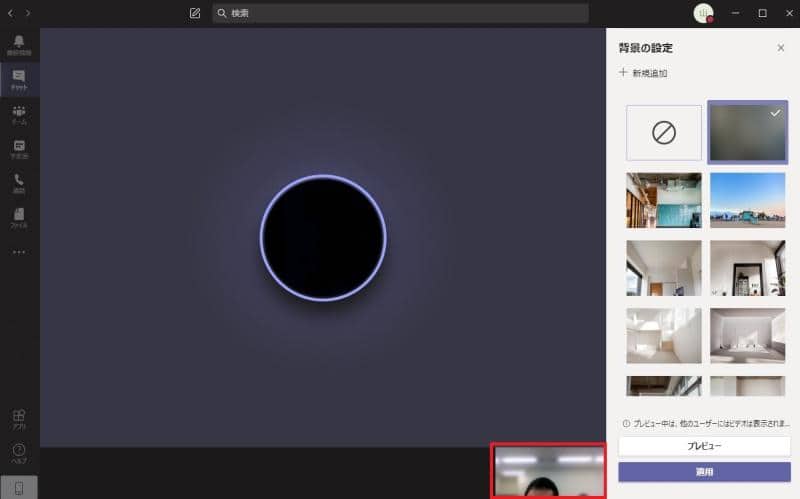
赤枠の映像のようにぼかしがきちんと有効になっているが確認できます。
Teamsの背景ぼかしが難しい条件
Teamsの背景ぼかしの機能にも、ぼかしが正しく機能しないケースがあります。
背景に皮膚に近い肌色などのものが含まれている場合や、背景と自分が近すぎる場合です。
こうした条件下では、背景のぼかし機能が上手く動作しないことがあります。
そうした場合には大きめの布を使うなど、ぼかす以外の対応が必要になります。
まとめ・終わりに
今回、Teamsのビデオ会議で背景をぼかす機能の設定方法を紹介しました。
ビデオ会議では声だけでなく顔を合わせることがコミュニケーション上、有効と言われています。
ただ、在宅勤務などで自宅の様子を映したくない場合もあります。
そうした場合には、背景ぼかしを活用することで、プライバシーを守ることができます。
ぜひ背景ぼかしの機能を上手に活用し、プライバシーを担保しつつビデオ会議を行いましょう。
※背景ぼかしのほかに、バーチャル背景を設定するのも選択肢の1つです。
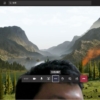

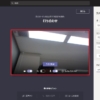
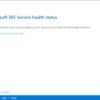
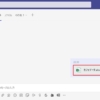
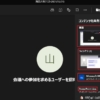
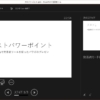

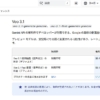














ディスカッション
コメント一覧
まだ、コメントがありません