Teamsのユーザーステータス(プレゼンス)の一覧まとめ~状態で見るべきポイントを解説
マイクロソフトのコミュニケーションツールTeamsでは、ユーザーが現在どういった状態か示すステータス(プレゼンス)が表示されます。
今回、Teams上に表示されるプレゼンスの一覧と変更条件をまとめてみました。
Teamsのプレゼンスとは?
マイクロソフトが提供するコミュニケーションツールでは、ユーザーが今どういった状態か、ステータスが表示されるプレゼンス機能があります。
このプレゼンスはユーザーが手動で設定するものから、TeamsやOutlookの使用状況から自動的に設定されるものもあります。
Teamsアプリなどで見られるプレゼンスを確認することで、連絡を取りたいユーザーが今何をしているか知ることができます。
例えば、「連絡可能」なら電話やテレビ会議を行うことができます。
会議中であれば電話は難しいので、Teamsのチャットで連絡するといった、相手の状況を考慮した連絡が可能です。
Teamsのステータス(プレゼンス)一覧
Teamsアプリで表示されるプレゼンスは種類が非常に豊富です。
マイクロソフトTeams公式HPのヘルプページによると、以下の17種類が用意されています。
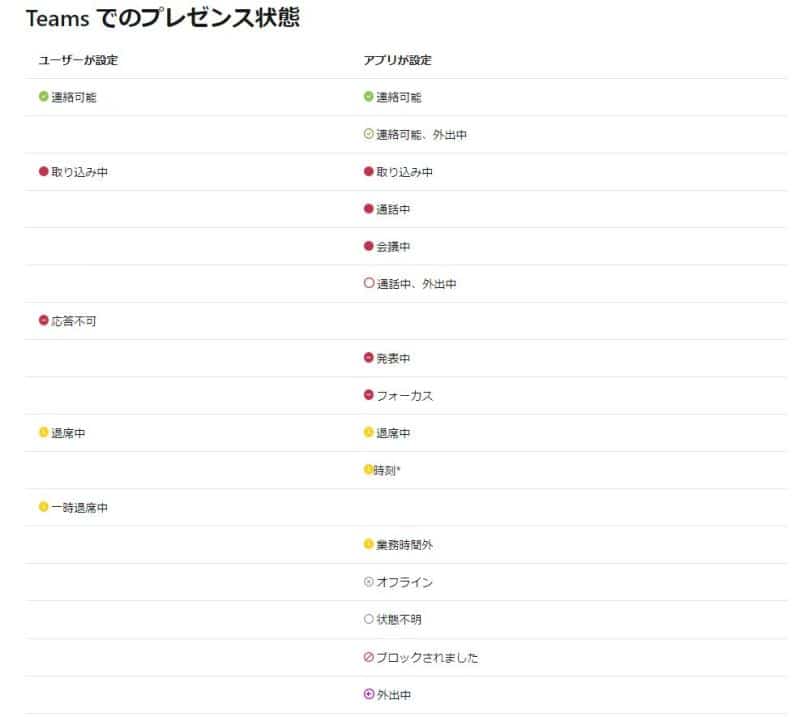
- 連絡可能
- 連絡可能、外出中
- 取り込み中
- 通話中
- 会議中
- 通話中、外出中
- 応答不可
- 発表中
- フォーカス
- 退席中
- 時刻
- 一時退席中
- 業務時間外
- オフライン
- 状態不明
- ブロックされました
- 外出中
同じ色のアイコンでもプレゼンスは微妙に異なるケースがあります。
Teamsのプレゼンス変更条件
Teamsの17種類あるプレゼンス(ステータス)の中で、変更される条件が判明している種類を紹介します。
1.連絡可能
→端末が起動し、Teams・Outlookともに予定や通話がない状態
2.取り込み中
→Outlookに予定が入っている場合、もしくは手動で設定した場合
3.通話中
→Teamsで通話している状態
4.会議中
→Outlookで複数名が参加する予定が入っている場合
5.応答不可
→Teamsの設定で手動で「応答不可」に設定した場合
6.発表中
→Teamsのテレビ会議に参加し、画面共有している状態
7.フォーカス
→TeamsのMy Analyticsを利用しOutlookのカレンダーでフォーカス時間を設けた時
8.退席中
→一定時間端末を操作していない、もしくはロックした状態(手動設定可能)
9.一時退席中
→手動で「一時退席中」を設定した状態。
10.オフライン
→Teamsにログインしていない状態
11.状態不明
→Teamsのユーザーの状態を取得できなかった場合
Teamsの公式サポートページにも表示条件の記載がないプレゼンスも存在しますが、大半は上記の条件でプレゼンスが変化します。
手動で設定可能なTeamsプレゼンス
上記のTeamsプレゼンスの中で、以下の5種類が手動で設定変更できます。
- 連絡可能
- 取り込み中
- 応答不可
- 退席中
- 一時退席中
- オフライン
※2020年10月にオフライン表示が手動で設定変更できるようになりました。
これらのステータスに手動変更する方法は以下の記事で解説しています。
主なステータスアイコンは5種類
主に表示されるプレゼンスのアイコンとしては、以下の5種類です。
- 緑色のアイコン
- 黄色のアイコン
- 赤の一時停止アイコン
- 赤のアイコン
- オフラインアイコン
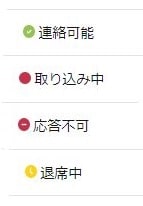
上のアイコン以外にも用意されていますが、5種類だけを覚えておけば問題ありません。
リモートワークなどで相手の状況が確認できない状態では、Teamsのアイコンがユーザーの状態を知る手がかりです。
緑→黄→赤という信号機のような形でユーザーの状態を瞬時に把握できるようになっています。
アイコンの色に応じて、連絡手段を使い分け
Teamsのプレゼンスのアイコンのカラーからどのように相手に連絡を取ればよいかわかります。
まず緑色の場合はWeb会議やOutlookの予定は入っていないため、いかなる方法でも連絡できます。
※ただし携帯(スマホ)での電話中の場合は電話が繋がりません。
続いて黄色のアイコンの場合は、会議などはしていませんが、端末を開いていない可能性があります。
そのため、TeamsでのWeb会議は難しいケースがあり、チャットかまたはスマホ電話で連絡が取れる場合があります。
最後の赤いアイコンは会議などでWeb会議や電話が難しい状態です。
トラブルなどの緊急事態を除き、メールやチャットなどでのテキストで連絡を取るのが望ましいです。
オフラインアイコンは、端末が停止してTeamsが起動していない状態、もしくはユーザーが自分でオフラインになったと手動変更しています。
オフラインアイコンになった場合は、基本的に業務は終了していると考えましょう。
まとめ・終わりに
今回、マイクロソフトのTeamsのユーザーに表示されるステータス、プレゼンスの一覧をまとめてみました。
プレゼンスには手動設定可能なものと、teamsやOutlookの状態から自動的に設定されるものがあります。
他のユーザーのプレゼンスを見て、連絡を取るかどうか判断できます。
プレゼンスの意味を覚えておくと、連絡がスムーズに進むので、オススメです。
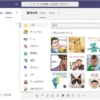
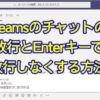
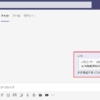
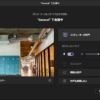
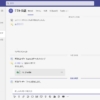
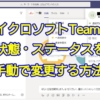
















ディスカッション
コメント一覧
まだ、コメントがありません