Teamsのステッカー使い方まとめ!チャットをもっと楽しく♪画像アップロードも可能
マイクロソフトTeamsのチャットでは、テキストによるやり取りに加え、絵文字やGIF画像、さらに画像に文字を入れられるステッカーというものも用意されています。
今回、Teamsで特徴的なステッカーの使い方や自分の画像を使った方法でチャットを楽しむ方法を紹介します。
Teamsのステッカーとは?
マイクロソフトのTeamsのチャットはテキスト以外に絵文字やGIF画像なども投稿できます。
その中の1つにステッカーと呼ばれるものがあります。
ステッカーはLINEで言うところのスタンプのようなアイテムです。
画像とテキストがセットになっているものや、色々なシチュエーションのイラストが用意されています。
テキストだけでやり取りするよりも画像を用いることで、畏まってしまいがちなチャットに楽しさを取り入れることができます。
※後述しますが、ステッカーは画像に好きな文字を追加することも可能です。
ステッカーのジャンルは合計13種類
Teamsに用意されているステッカーのジャンルは合計13種類あります。
- オフィスドラマ:29枚
- ミーム :38枚
- デザイナー :25枚
- 開発者 :22枚
- 法務 :24枚
- ブロッコリー :20枚
- ハチ :20枚
- チームスクアッチ:23枚
- なまけもののバート:19枚
- スーツを着たネコ:21枚
- ワードアート :16枚
- サル :28枚
- オクトコーン :50枚
※2020年5月26日時点
それぞれのジャンルでどれも20枚近くのバリエーションのステッカーが用意されています。
日本オリジナルではなく、米国共通のものなので、ややアメリカンなテイストのものがメインです。
各ジャンルのステッカーを合計すると335枚もある豊富さです。
ステッカーのうち5種類は好きな文字を設定
なお、Teamsステッカーのうち、以下の5種類は画像だけでなく、文字も設定することができます。
- オフィスドラマ
- ミーム
- デザイナー
- 開発者
- 法務
上記のステッカーには吹き出しといった文字を表示する場所が用意されています。
その位置に自分が表示したい文字を入力して、オリジナルのステッカーをTeamsに投稿することが可能です。
Teamsステッカーの使い方
Teamsのチャットでステッカーを使う際の使い方を解説します。
※手順はTeamsアプリのものです。
1.チームやチャットの画面で、入力メニューにあるステッカーアイコンをクリックします。
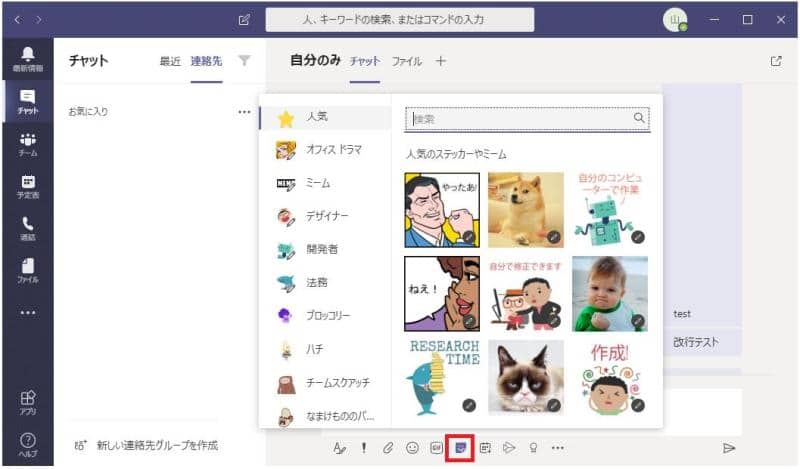
2.利用可能なステッカーが表示されるので、使いたいステッカーをクリックします。
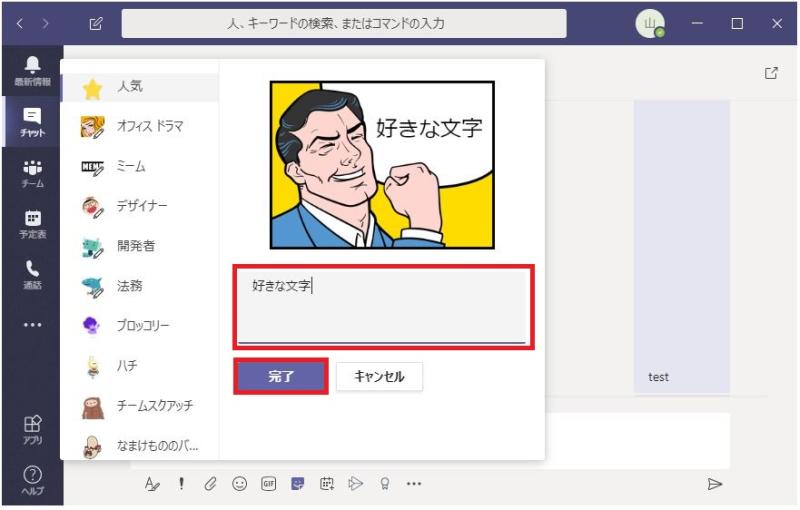
3.文字入力可能なステッカーの場合は、表示したい文字を入力し、完了ボタンをクリックします。
※文字入力できないステッカーの場合はこの手順はスキップされます。
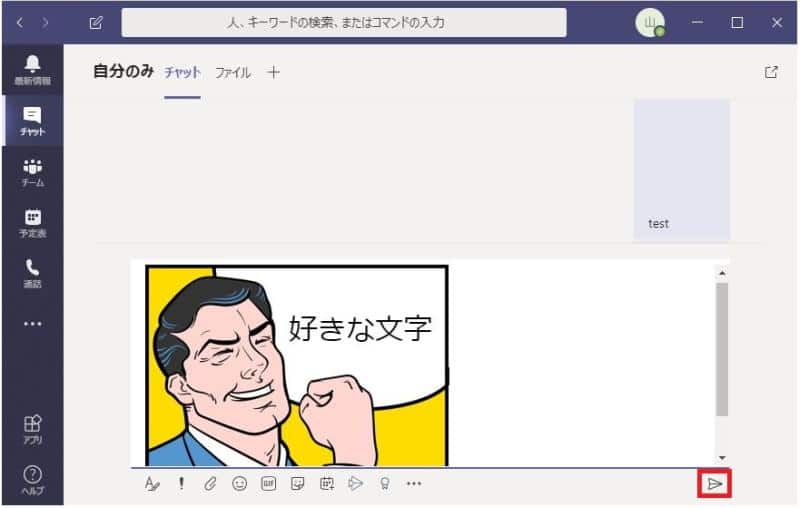
4.ステッカーと必要に応じてテキストを入力し、Enterキーまたは送信アイコンをクリックします。
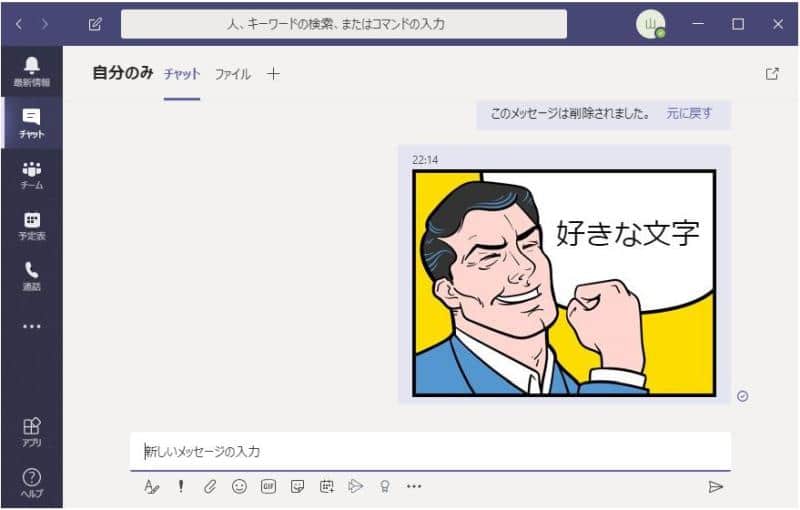
手順の通りに実行すると、上のスクショのようにステッカーがチャットに投稿されます。
テキストだけでなく画像を用いた表現で、やや無機質になりがちなチャットが楽しくなります。
任意の画像をステッカーとしてアップロードする方法
Teamsのステッカーは用意されているもののほかに、端末に保存されている好きな画像を使うこともできます。
任意の画像をステッカーとして投稿する方法も紹介します。
1.Teamsチャットでステッカー選択画面で「ミーム」を選択し、【+】画像をクリックします。
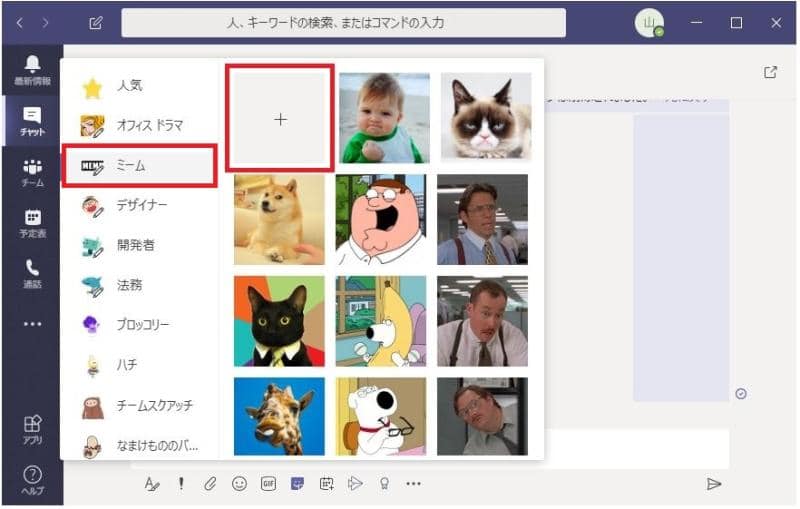
2.ファイル選択画面が表示されるので、端末に保存されている画像を選択します。
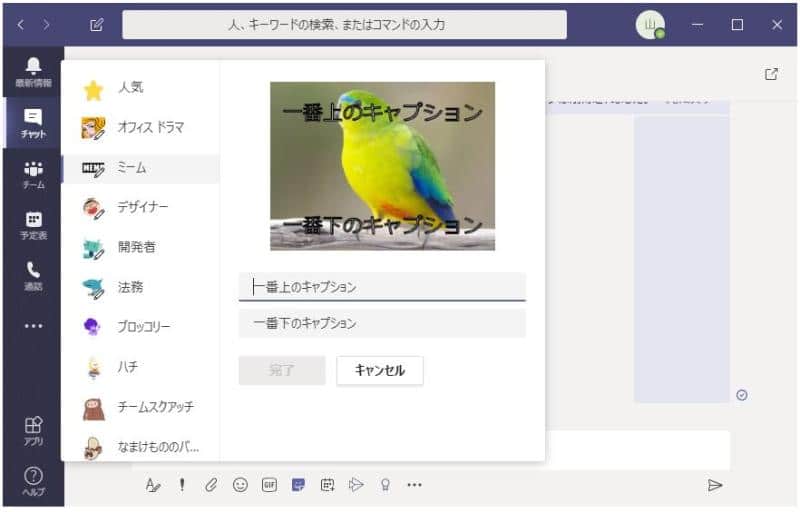
3.「一番上のキャプション」と「一番下のキャプション」に入力したい文字を入力し、完了をクリックします。
※片方のみ入力、両方入力どちらも可能です。
4.通常のステッカーと同様に、メッセージ入力欄にステッカーが表示されるので、最後にエンターキーまたは送信アイコンで投稿します。
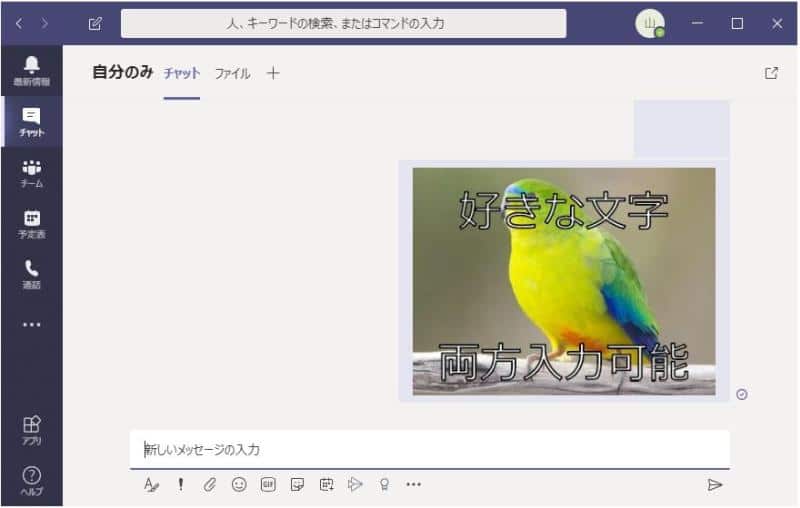
このように好きな画像を使ってステッカーとして投稿することでさらにチャットを楽しめます。
まとめ・終わりに
今回、Teamsのチャットで利用できるステッカーの使い方を紹介しました。
ステッカーはLINEで言うところのスタンプのようなものですが、画像に好きな文字をセットできる特徴があります。
また、任意の画像をアップロードしてステッカーとして文字を付加して投稿することも可能です。
テキストだけのやり取りだと無味乾燥したやり取りにもなりがちですが、こうしたステッカーを活用し、Teamsチャットを楽しみましょう!
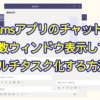
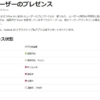


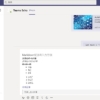
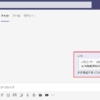
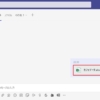
















ディスカッション
コメント一覧
まだ、コメントがありません