【2021年版】マイクロソフトTeamsでステータスを手動設定・変更する方法
テレワーク(リモートワーク)ではテレビ会議やチャットなどの機能を備えたマイクロソフトのTeamsがよく使われています。
Teamsでは予定表の情報やTeamsの情報を参照し、通話中や対応中などが自動的にステータスが変更されます。
このTeamsで表示されるステータスを手動で設定・変更する方法を紹介したいと思います。
※(2021年3月2日追記)Teamsアプリのアップデートを受けて、状態・ステータスの変更方法を更新しました。
Teamsは新型コロナでシェア拡大中
新型コロナの流行によって全国各地で緊急事態宣言が出された中、在宅勤務によるリモートワークが急増しています。
そうしたリモートワークでは、これまでのメールや電話のやり取りに加え、物理的に距離が離れた状態でテレビ会議(Web会議)を行うツールが必須になります。
Zoomなどのビデオ会議システムが一躍脚光を浴びましたが、中でもOS・オフィスで圧倒的シェアを誇るマイクロソフトのコミュニケーションツール「Teams」がシェアを急拡大しています。
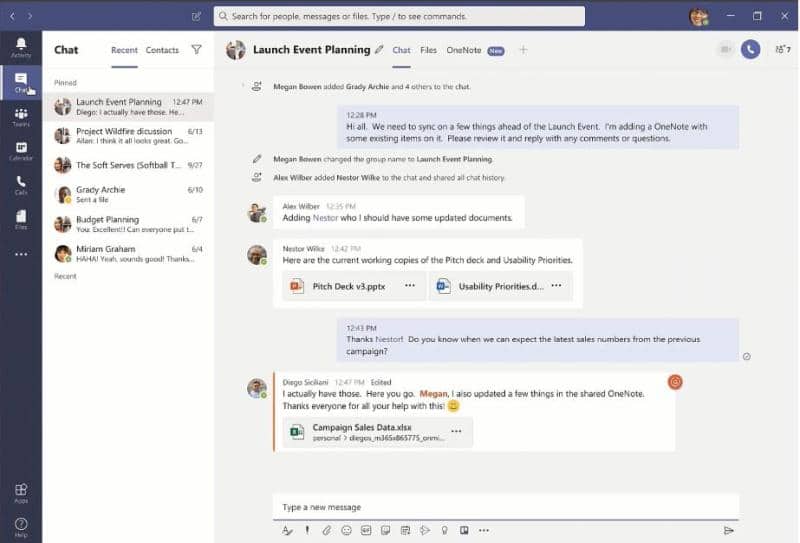
Teamsでは、Slackのような個人間のチャットやグループチャットに加え、多人数の音声通話やビデオ会議が可能です。
特定のユーザーの端末画面を共有したり、さらには他人の画面を操作したりして、対面の会議で行っていることができるようなツールになっています。
とりわけTeamsはマイクロソフト製ということで、セキュリティー面も強固で、セキュリティーリスクが指摘されたZoomよりも利用推奨されるケースが多いです。
Teamsは予定や通話状態でステータスが自動変更
マイクロソフトのTeamsでは端末の起動状態や、予定表の予定内容、さらに現在ビデオ会議を行っているかなどで、ユーザーステータスを表示します。
端末を起動しTeamsが立ち上がっていると、連絡可能とグリーン色で表示されます。
予定表に予定が入っている時間帯は取り込み中、ビデオ会議を行っている際は通話中といったステータスがTeamsの同じグループ内では見ることができます。
Teamsのステータスは手動でも変更可能
Teamsのステータスは自動的に変更される以外にも手動で変更が可能です。
例えば、お手洗いなどで一時的に席を外す場合には一時離席中、昼食時は退席中といったステータスに変更することで、他のユーザーに自分の状態を通知することができます。
職場などに行かない在宅勤務のリモートワークでは、同じ職場の人がどんな状態か見えづらいです。
そうした際に上手くステータスを設定することで、相手に自分の状態を伝え、連絡が取れないで不安になる機会をへらすことができます。
Teamsステータスを手動設定する方法
そこで、Teamsの自分のステータスを手動設定する方法を解説します。
たった3ステップで設定でき、とても簡単です。
1.Teamsのアプリ画面で、右上にある自分のアイコンをクリックします。

2.アイコンをクリックすると、現在の状態が表示されるので、クリックします(下図では「連絡可能」)。
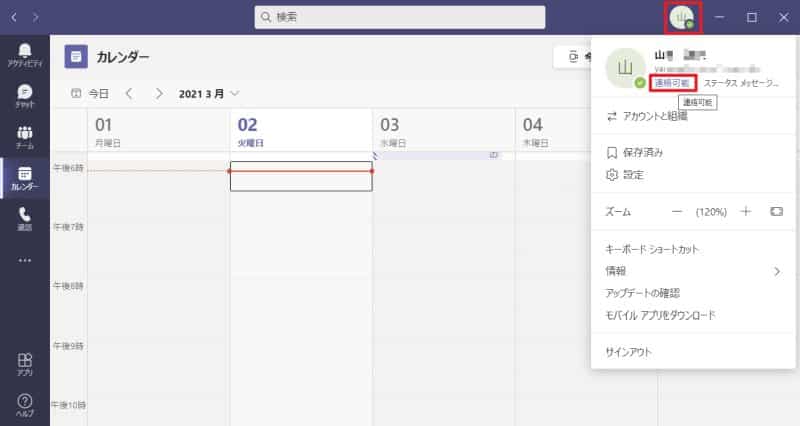
3.クリックすると表示される6つのステータスから、現状に適したステータスを選択します。
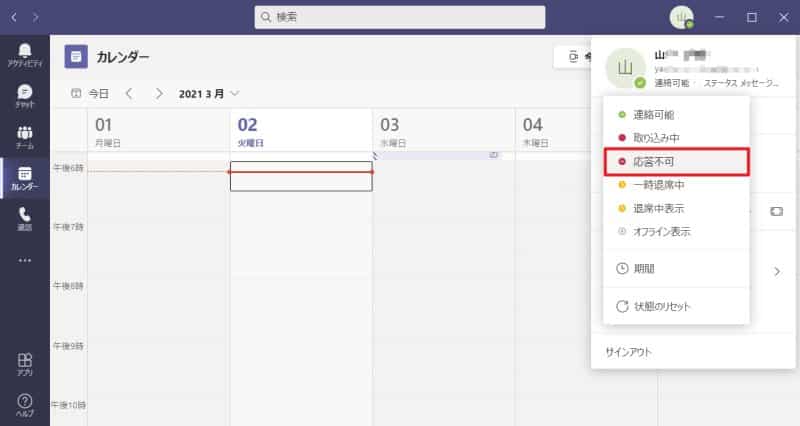
以上の3StepでTeamsのステータスの手動設定は完了です。
ステータスを変更すると、自分の状態表示が切り替わるのが確認できます。
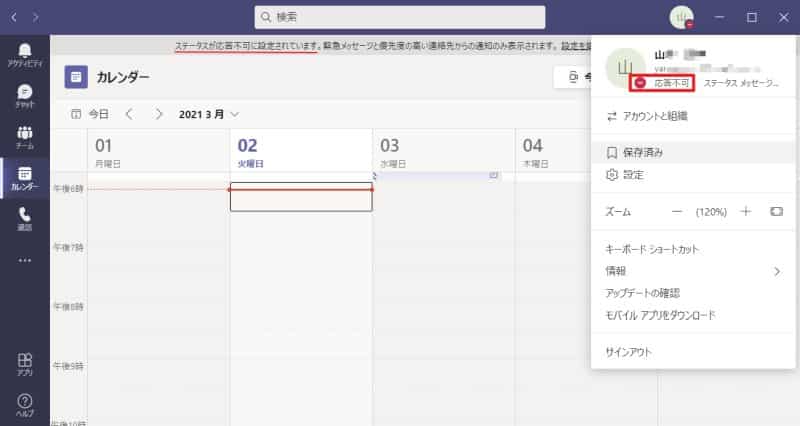
Teams上でのステータス変更は、Microsoft365の他のアプリケーションにも適用されます。
例えば、メールや予定表のOutlookでも、ステータス変更したことが確認できます。
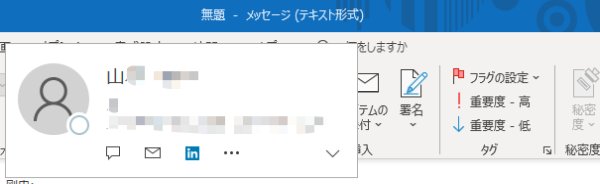
※上の画像は、オフラインに変更した際のOutlook上でのアカウント表示
このようにTeams以外でもOutlookなどのMicrosoft365でも、ステータスが変更されたことが確認可能です。
Teamsのステータスを変更すると、どれぐらいで表示に反映される?
このTeamsのステータスが変更されるまでにどれぐらいで反映されるのでしょうか。
今回、実験したケースでは、タイムラグはそれほどなく1分もかからず変更されました。
ネット上で調べたところ、数分程度との記述もありました。
Teamsのアプリ版とブラウザでの利用を比較すると、アプリ版のほうがステータスの変更が早かったです。
(2021年版)Teamsステータスを期限付きで手動変更する方法
Teamsのステータスは1度変更すると、状態のリセットを行わないと、元に戻ることはありませんでした。
しかし、新しい機能として、Teamsのステータスを期限ありで手動設定することができるようになりました。
1.Teamsアプリの右上にある自分のアイコンをクリックし、「期間」をクリックします。
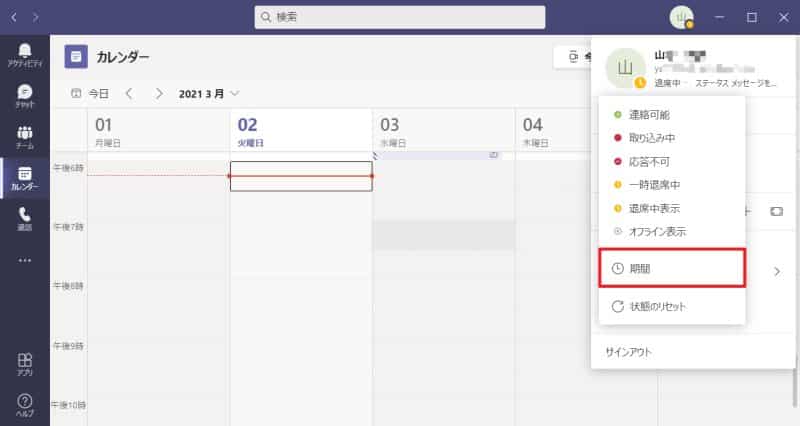
2.期限付きのステータス設定で、変更したステータスをプルダウンから選択します。
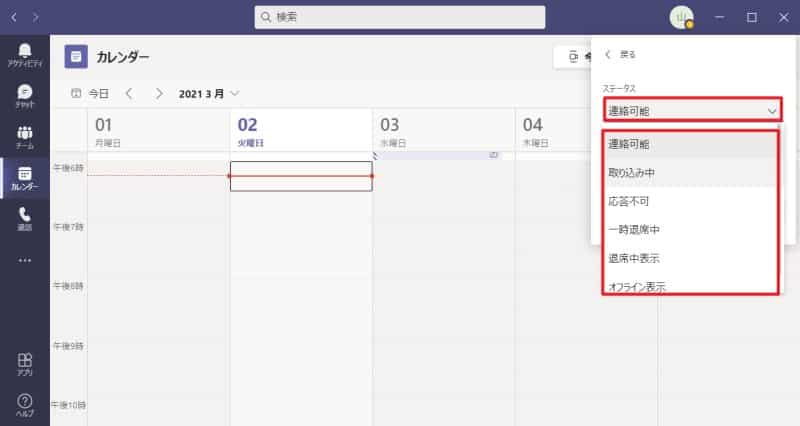
3.ステータスをリセットするまでの期間をプルダウンから選択します。(30分や1時間、今日など設定可能)
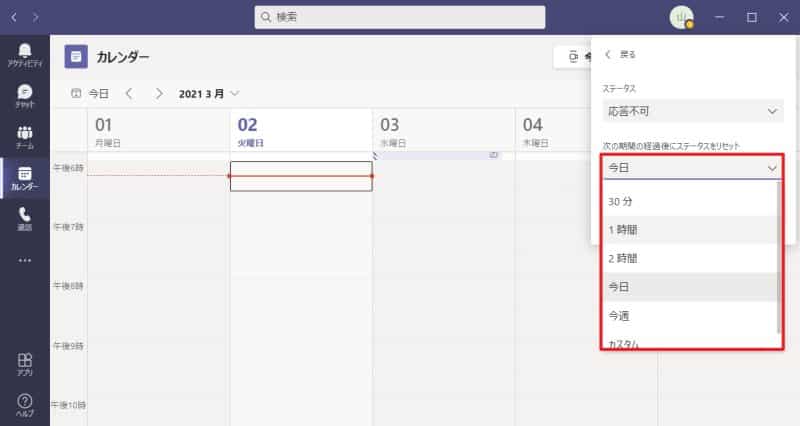
4.設定したステータスとステータスリセットまでの期間を確認し、「完了」ボタンをクリックします。
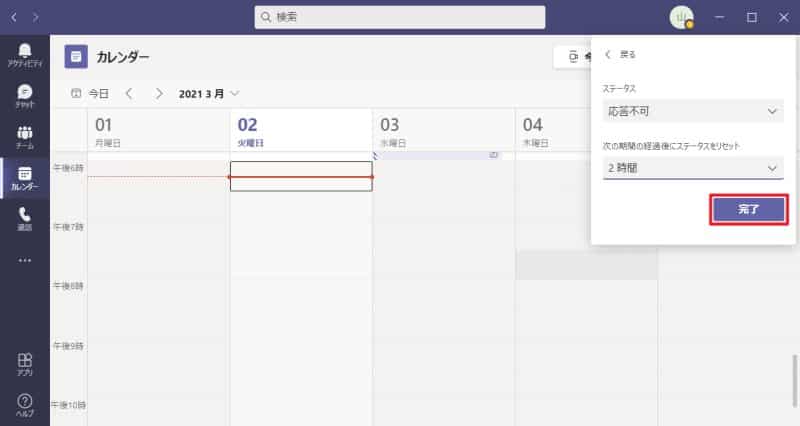
以上で、Teamsの期限付きステータスの手動変更設定が完了です。
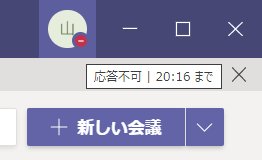
上記のように、変更したステータスとリセットされる時間が表示されます。
Teamsのステータスは追加できる?
Teamsで手動設定できるステータスは以下の6種類が用意されています。
- 連絡可能
- 取り込み中
- 応答不可
- 一時退席中
- 退席中表示
- オフライン
それ以外に独自のステータスを追加できるのでしょうか。
調べてみたところ、残念ながら自分で独自のステータスは追加できないようです。
そのため、今用意されているデフォルトのステータスしか設定することができません。
※もしかしたら、今後アップデートによってステータスの追加ができるかもしれません。
(追記)Teamsにオフライン表示が追加
2020年10月29日にTeamsのステータス表示で「オフライン表示」が手動設定できるように追加されました。
オフライン表示は今オンラインではないステータスを表しています。
通常のステータスの設定を行う方法にこれまでのステータスに加え、オフライン表示が選択可能になっています。
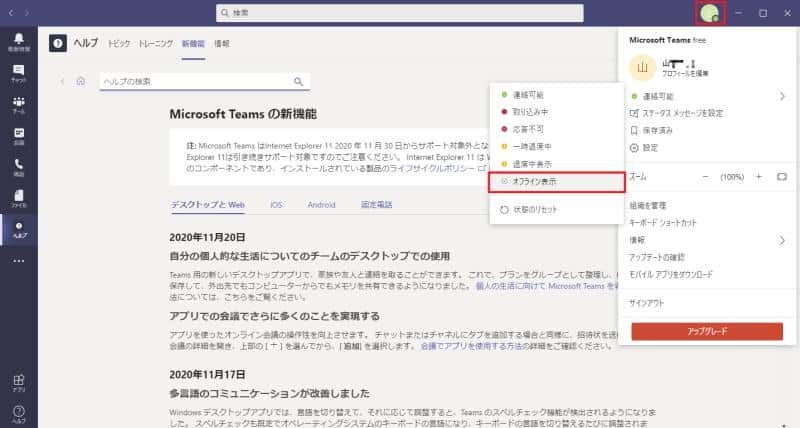
オフライン表示に手動設定すると、ステータスがオフライン表示に変化します。
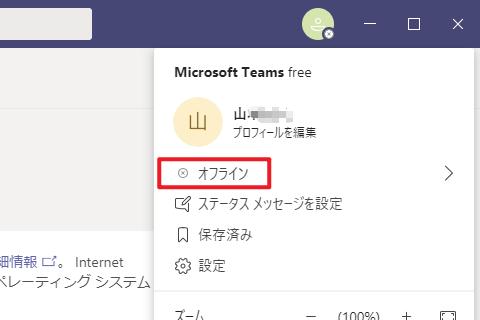
このステータスは他のユーザーにもオフラインと表示されるようになり、すでにオフラインであることを他のTeamsメンバーに伝えることができます。
まとめ・終わりに
今回、マイクロソフトのコミュニケーションツール「Teams」に表示されるアカウントのステータス情報を手動設定、変更する方法を説明しました。
ステータスはTeamsの利用状況によって自動的に変化しますが、手動で設定することもできます。
一時的に席を外す場合や、作業に集中したいときにステータスを変えると通知が来なくなったり、他の人にもステータスが伝わります。
テレワークで円滑にコミュニケーションを行うため、自身のステータスの設定をしっかり行いましょう。
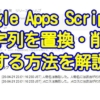

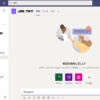
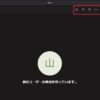
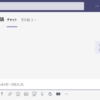
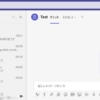


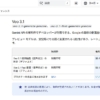














ディスカッション
コメント一覧
まだ、コメントがありません