Teams会議参加時の新しい外観が表示されるアップデート!どう表示が変わった?(2020年12月)
2020年12月10日より、Teamsのアップデートで会議参加時に新しい外観が表示されるようになりました。
これまでとカメラや音声の設定のデザインやUIが変更になり、さらに、電話の音声や部屋の音声といった選択肢が表示されるようになりました。
Teams会議参加時に表示されるようになった新しい外観を紹介します。
Teams会議参加時の表示がアップデート
2020年12月10日のTeams新機能の新着情報にアップデート情報が掲載されました。
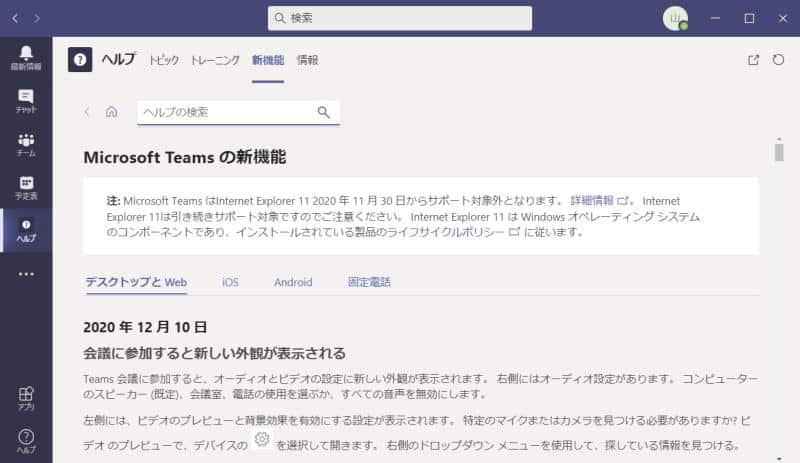
「会議に参加すると新しい外観が表示される」というタイトルで、会議参加時の表示が変わるというものです。
今回のアップデートはTeamsのデスクトップアプリとWebブラウザ版が対象となっています。
日本時間だと2020年12月11日のお昼ごろより、多くのユーザーが新しい外観に切り替わっている模様です。
Teams会議参加時の表示デザインが大きく変更
今回の「会議に参加すると新しい外観が表示される」は、Teamsアプリで会議を参加すると表示内容が確認できます。
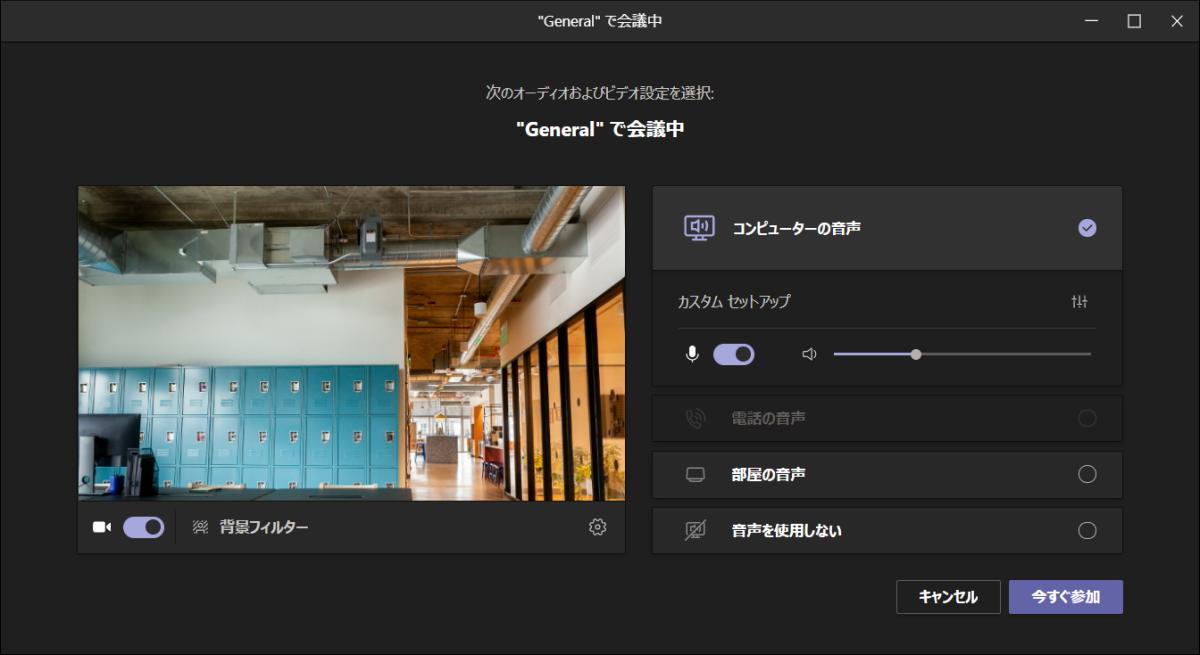
上記のTeams会議参加時の画像が実際の表示内容です。
左側にTeams会議のカメラに関する表示と設定、右側に音声に関する設定が掲載されています。
なお、これまでの会議参加時に表示される画面は以下のようなものでした。
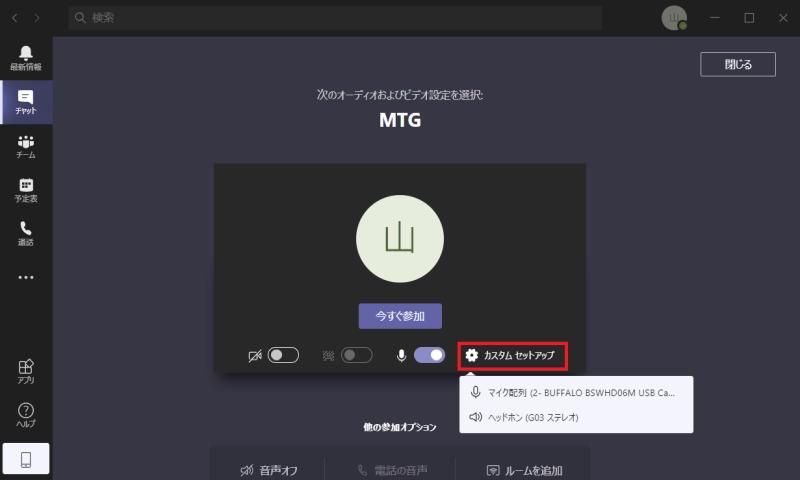
これまではカメラや音声のオン・オフがトグルボタンでシンプルに表示されていました。
今回のTeams会議参加時の新しい外観では紹介した通り、設定項目のデザインが大きくアップデートされています。
Teams会議の音声に関するメニューが選びやすく
今回のTeamsアプリのアップデートで大きく変わった点は音声に関するメニューが大きく表示され、選びやすくなっている点が特徴として挙げられます。
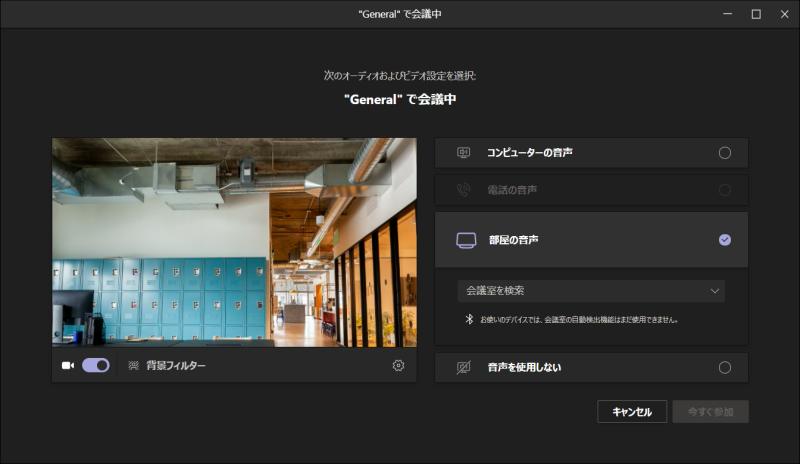
Teams会議に接続するコンピュータの音声以外に、コンピュータに接続された部屋の音声も選択できるようになっています。
これまで電話の音声はありましたが、部屋の音声が選択できるようになったのが大きなポイントです。
部屋の音声を選択することで、コンピュータではなく部屋にあるマイクに指定できます。
この機能は出社して会議室にいるメンバーと在宅勤務のメンバーでオンライン会議をする際に、ハウリングを防ぐ点で便利になります。
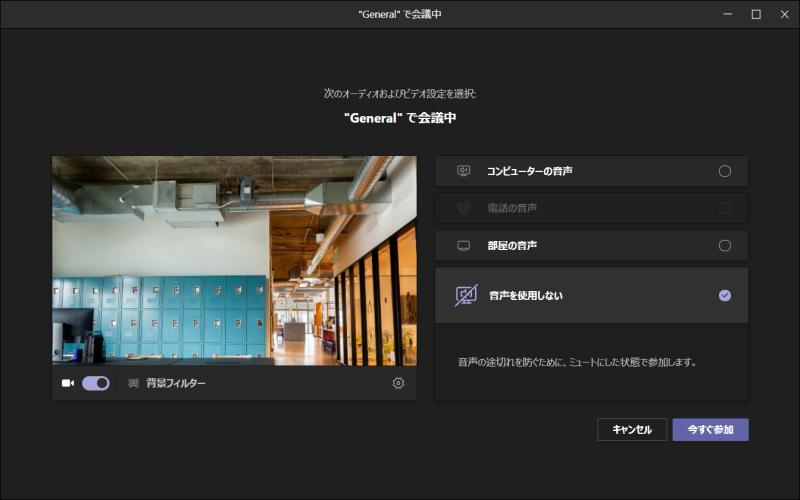
また、聞くだけ参加の会議の場合には、「音声を使用しない」にチェックを入れるとマイク入力を無効にできます。
Teams会議の新しい外観表示の設定方法
Teams会議参加時の新しい外観表示での設定方法についても紹介します。
Teams会議で新しい外観表示で、マイクやカメラデバイスの設定を切り替えたい場合は、歯車アイコンを押して、デバイスの設定メニューを表示します。
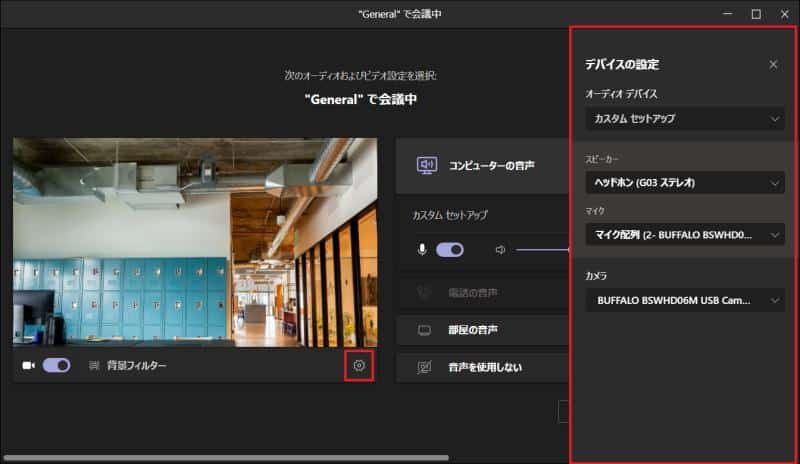
これまでのUI同様にスピーカー、マイク、カメラを選択できるので、選択後、✗ボタンをクリックすると変更可能です。
カメラをオンしている場合に、ぼかしや仮想背景などを変更したい場合は「背景フィルター」をクリックします。
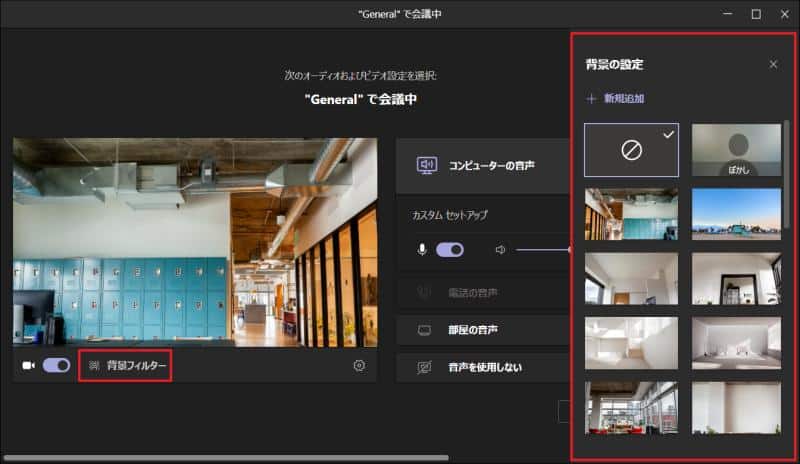
こちらも従来と同じように「背景の設定」を選択し、ぼかしを選んだり、バーチャル背景を選択します。
以上のように、新しい外観でもこれまでのTeams会議と同様に、マイクやスピーカー、そしてカメラと仮想背景・ぼかしの設定が可能です。
新しい外観表示は新しい会議エクスペリエンス有効時のみ
なお、今回Teamsアプリでアップデートされた新しい外観表示は、Teamsアプリの新しい会議エクスペリエンス有効時のみ表示されます。
※Teamsの新しい会議エクスペリエンスの解説記事はこちら↓
一度新しい会議エクスペリエンスを無効にして、再起動後にTeams会議に入ろうとすると、古いバージョンの画面が表示されました。
そのため、画面を戻したい場合は、新しい会議エクスペリエンスを無効すると古い画面に戻すことができます。
まとめ・終わりに
今回、2020年12月10日にアップデートされたTeamsの「会議に参加すると新しい外観が表示される」について紹介しました。
Teams会議参加時に表示される画面が今回のアップデートで新しい外観表示に大きくアップデートされました。
これまでと設定項目は基本的に可能なことに加えて、会議室の音声など部屋の音声が選べるようになりました。
ただ、マイクやスピーカー、カメラなど設定できる項目は変わらないので、使っていく中で慣れていきましょう。
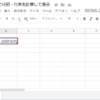
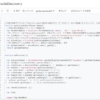
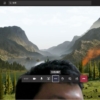
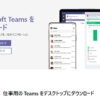
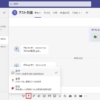
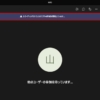
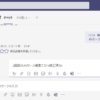
















ディスカッション
コメント一覧
まだ、コメントがありません