Teamsビデオ会議で録画した動画の保存先とStreamからビデオをダウンロードする方法
Teamsの有料プランだとビデオ会議を録画して撮影することができます。
録画したデータはマイクロソフトのStream上に格納され、ダウンロードして動画ファイルとして入手することができます。
Teamsビデオ会議で撮影した録画データの保存先がどこか?さらに録画データのダウンロード手順を解説します。
Teams有料プランは会議を録画可能
Teamsの無料版には機能として用意されていませんが、有料版の機能として会議の録画機能があります。
会議を録画しておけば、会議に参加できなかったメンバーもあとから録画された会議動画を見ることで、会議でどういった内容が話し合われたか確認することができます。
会議参加メンバーもTeams会議終了後でも、会議で話した内容を振り返ることができます。
その場で議事録を取らなくても要点だけ箇条書きしておき、録画した動画を確認すれば、議事録も残しやすいです。
Teamsのビデオ会議の録画方法
Teamsのビデオ会議を録画する方法はとても簡単です。
Teams会議メニューから「レコーディングを開始」を選択し、録画を開始するだけです。
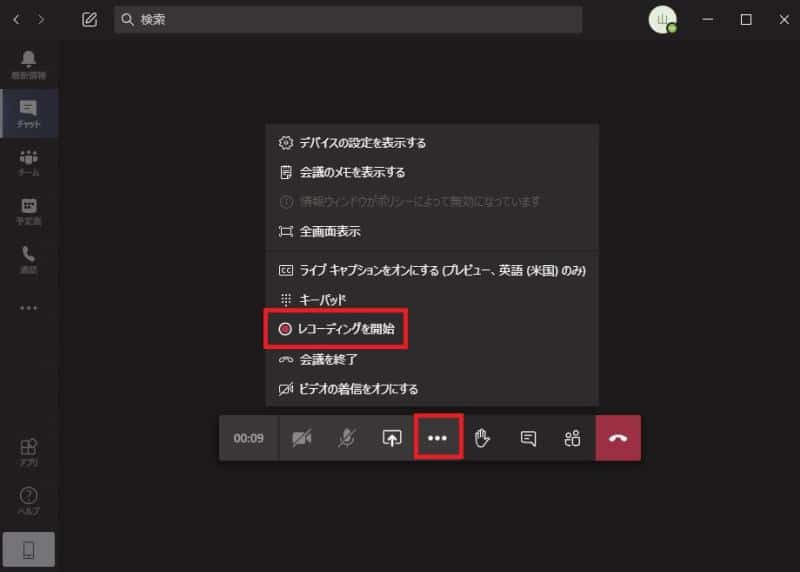
録画ボタンを押したタイミングから、会議録画がスタートします。
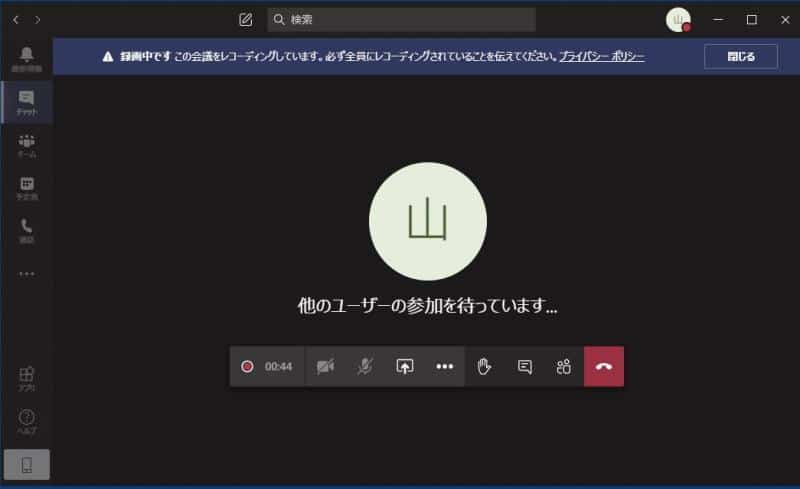
その後、録画が必要な部分が終了したら、再度会議メニューから「レコーディングを停止」を選択して録画を終了します。
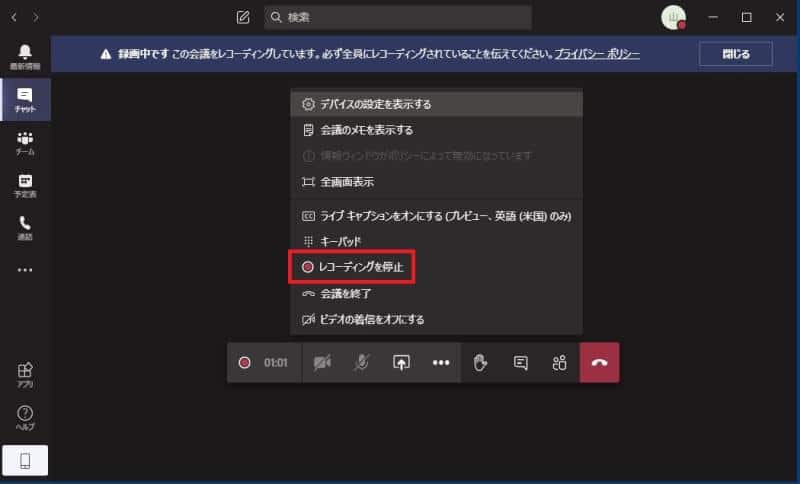
Teams会議の録画データはStream上に保存
なお、Teamsの会議で録画したデータはTeams上には保存されず、マイクロソフトStream上に保存されます。
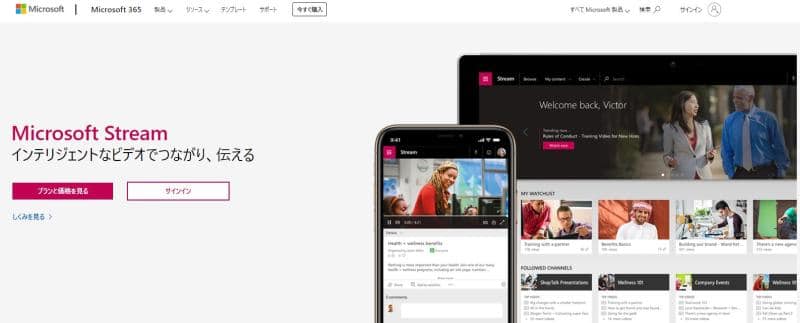
このストリームは、マイクロソフト関連の動画を保管・格納するサービスです。
Teams以外のoffice365のサービスで動画を扱う際にこのサービスを利用しています。
録画データのアップ完了後、会議チャットとメールに通知
会議録画を終了してもすぐには録画動画を視聴できません。
圧縮処理などの各種処理を行った上で、マイクロソフトStreamにアップロードされます。
会議録画が視聴可能な状態になると、会議チャットとメールにて通知が来ます。
会議チャットの場合
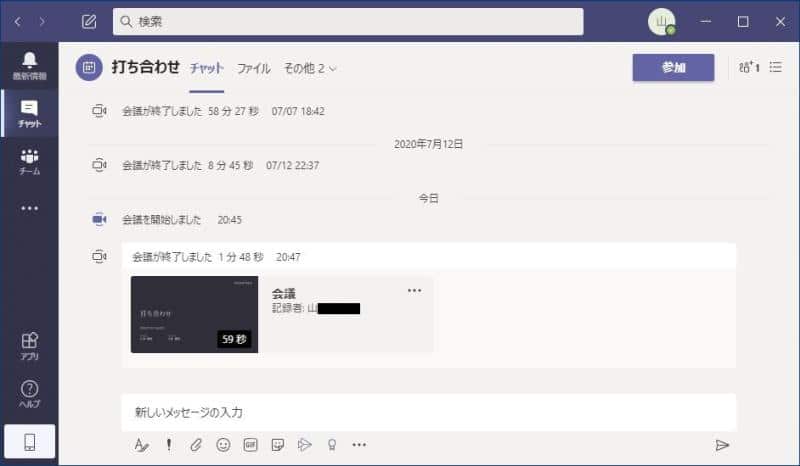
メールの場合
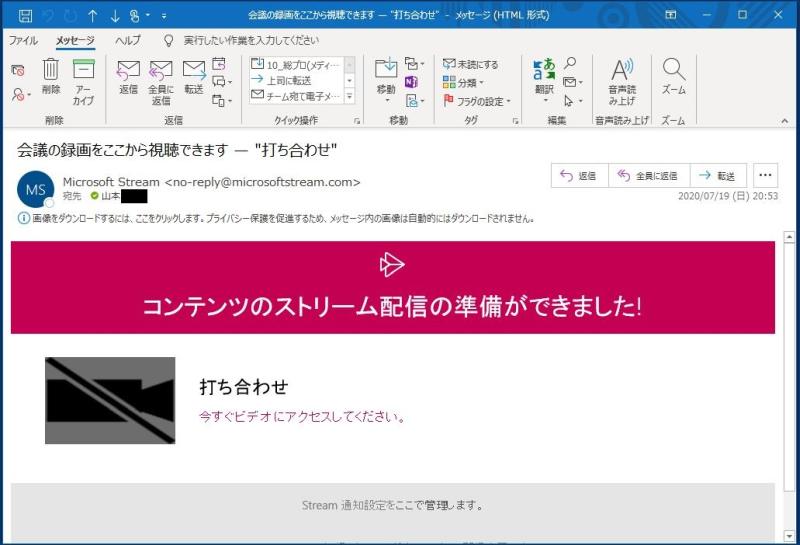
メールに記載されたリンクをクリックすると、ブラウザが起動し、Stream上の録画データの保管場所が表示され、録画データを視聴することができます。
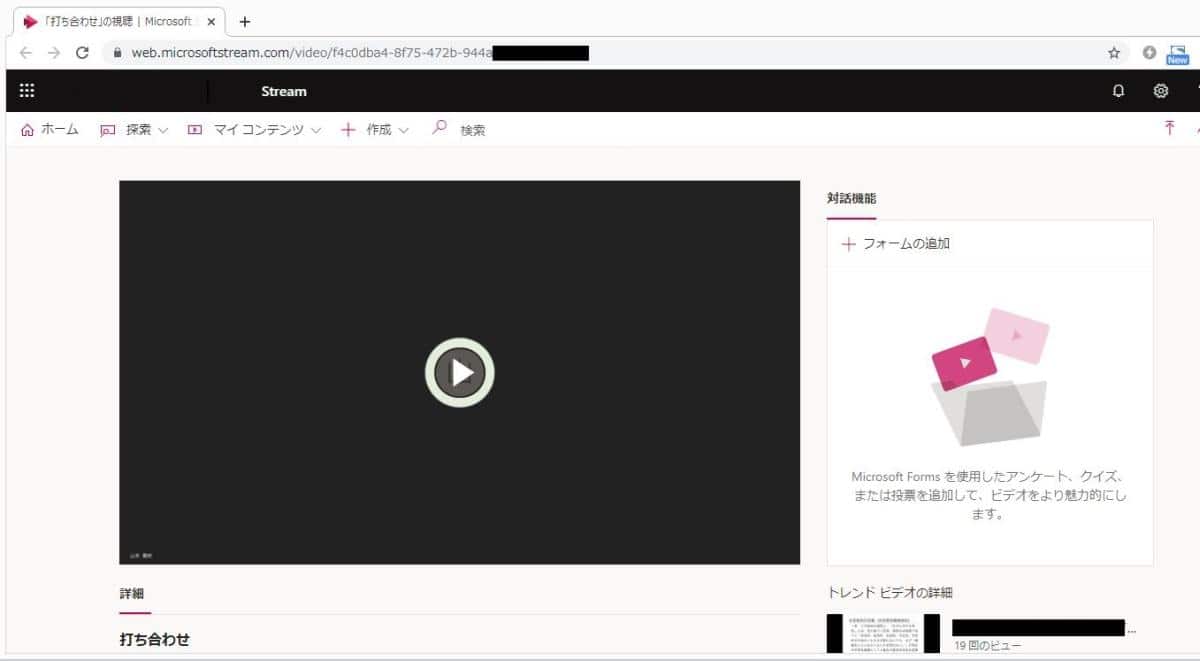
なお、会議チャットの場合はTeams上でStreamを開いて、録画データを確認することが可能です。
Streamは容量制限があり、定期的に整理が必要
なお、とても便利なTeamsの会議録画機能ですが、注意すべき点もあります。
それは動画を保存・格納しているStreamには容量制限があることです。
動画データを格納できる容量は会社・組織で契約しているライセンス数によって異なります。
Stream保存容量は以下の計算式で算出することができます。
基本記憶領域 500 GB + (Stream ライセンス数 × 0.5GB)
例えば社員数1000人の会社の場合は、500GB+500GB=1TBが保存容量になります。
録画後の処理によって動画は圧縮されて容量は小さくなりますが、それでもかなり大きいファイルサイズになります。
中でも参加者が全員カメラを有効にして画面共有している場合、音声だけに動画よりもさらに大きくなります。
日々開催される会議をどれでも録画しているとあっという間にStreamの容量が上限に達します。
容量オーバーにならないよう不要になった会議録画は削除したり、動画データとして、ダウンロードしておきましょう。
録画した会議の動画データのダウンロード方法
録画したTeams会議のデータをローカルの端末にダウンロードする方法を紹介します。
1.マイクロソフトStreamで保存したい録画データのページにアクセスします。
2.動画プレイヤーの下部にあるメニューアイコンから「ビデオのダウンロード」を選択します。
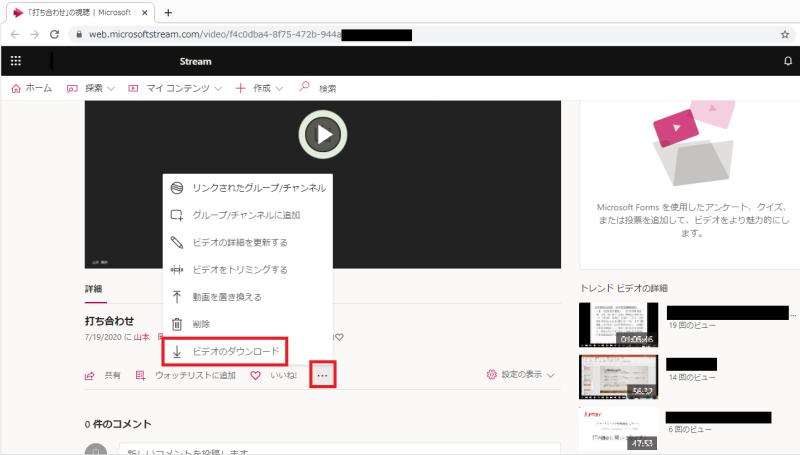
この2StepでTeamsの会議録画データのダウンロードは完了です。
ローカルの端末にダウンロードすると、MP4ファイルでメディアプレイヤーなどで再生することができます。
Teams会議の録画がダウンロードできない場合は?
Teams会議の録画データがStream上では再生することができるのに、ダウンロードがメニューに表示されないケースがあります。
ダウンロードできない場合の原因は、Stream動画の権限であるケースがほとんどです。
Teams会議の録画データは、会議を主催した主催者と会議録画を実行したユーザーがオーナー権限を持っており、参加者は閲覧権限のみになっています。
閲覧権限のみではStreamの録画した会議動画はダウンロードできません。
その場合は、会議主催者もしくは録画実行したユーザーにオーナー権限への変更を依頼し、権限を切り替えるとダウンロードできます。
まとめ・終わりに
今回、Teams会議で録画したデータが保存先と動画のダウンロード方法を紹介しました。
録画したTeams動画は、Teams上ではなく、マイクロソフトStreamというサービス上に保存されます。
録画終了後に会議チャットやメールで通知されるリンク先にアクセスすれば、動画を視聴し、端末に動画のダウンロードが可能です。
Teams会議の録画動画がダウンロードできない場合は、権限周りに原因があることが大半なので、動画の権限を確認してみてください。
ただ、割り当てられている容量には限りがあるので、むやみやたらと会議を録画は避けましょう。
もし容量がひっ迫してきた場合にはダウンロードしてデータ整理を行いましょう。
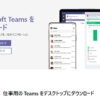
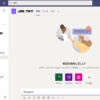
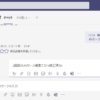
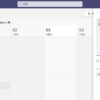
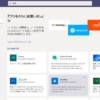
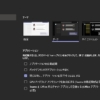
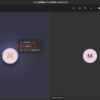
















ディスカッション
コメント一覧
ダウンロードした録画を再生する時に、一時停止をクリックしても数秒後には再生されてしまいます。
一時停止機能を有効にするには、どのように設定したらよろしいでしょうか?
>谷本様
コメントありがとうございます。
状況を確認させていただきたいのですが、Teamsの録画データはStreamに保存されていますでしょうか?それともOne Driveでしょうか?
「ダウンロードした録画を再生」というのは、上記のクラウドサービス上にある会議録画データをご自身が操作されている端末に動画ファイルとしてダウンロードして再生しているということおでしょうか?