【2021年版】Google Meetでビデオ会議を録画する方法!保存先も解説
Google Meetの有料版ではレコーディング機能があり、ビデオ会議を録画することが可能です。
Meet会議を録画する方法と、録画データの保存先などを解説します。
ビデオ会議を後から振り返りたい
リモートワークが一般化したことで、Google MeetやTeamsを使ったビデオ会議の機会が増えました。
ビデオ会議を行ったあとに、どういった内容だったか振り返りたいケースが出てきます。
通常の会議だと他の参加者の目もあり、気を抜くのが難しいため、集中力が持続します。
しかし、ビデオ会議の場合、自分が発言者でない場合は聞く側に回ります。
カメラやマイクをオフにしておけば、自分の行動が伝わらないため、トイレ休憩したり、飲み物を入れることも多いです。
すると、ビデオ会議で話されていた議題を聞き漏らしてしまうことがでてきます。
こうした場合に、ビデオ会議の内容を後から録画データで振り返ることができれば便利です。
Google Meet有料版には会議録画機能
Google Workspaceユーザーの場合、Google Meetで録画機能を利用することができます。
Meet会議の映像に加え音声もレコーディングされて、会議の録画データが保存されます。
この会議録画を視聴することで、会議でどういった内容だったか、あの時、参加者は何と言っていたか振り返ることができます。
人間の記憶というのは、どんどん忘却していくようになっていますが、完全になくなっているわけではありません。
録画データを見直すことで脳が刺激を受け、会議の記憶を呼び起こし、どう思っていたか思い出すことができます。
さらに、なにかの意思決定をするような会議の場合、Meet会議で決まったことが録画データに保存されるため、誰が言った、又は言った言わないを防げます。
Google Meetのビデオ会議を録画する方法
実際にGoogle Meetで開催したビデオ会議を録画する方法を解説します。
録画を開始する方法と、録画を終了する方法の2種類をそれぞれ詳しく説明していきます。
※2021年6月にリニューアルされたGoogle Meetでの手順です。
Meet会議の録画開始手順
ビデオ会議の録画は、Meet会議をスタートした後で録画をスタートすることができます。
1.会議メニュー「︙」をクリックし、「ミーティングを録画」を選択します。
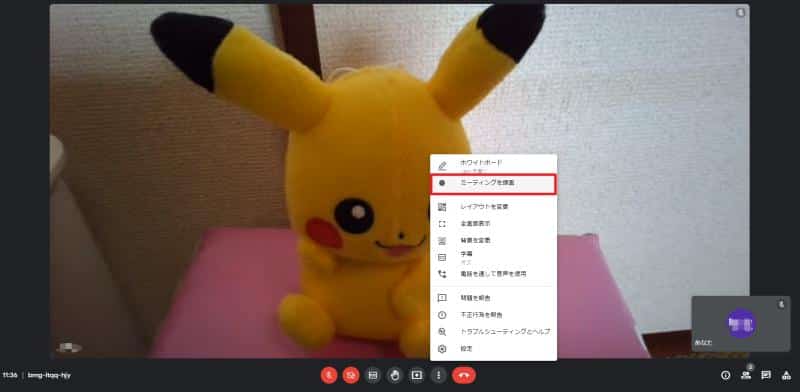
2.右側に録画ウィンドウが表示されるので、「録画を開始」ボタンをクリックします。
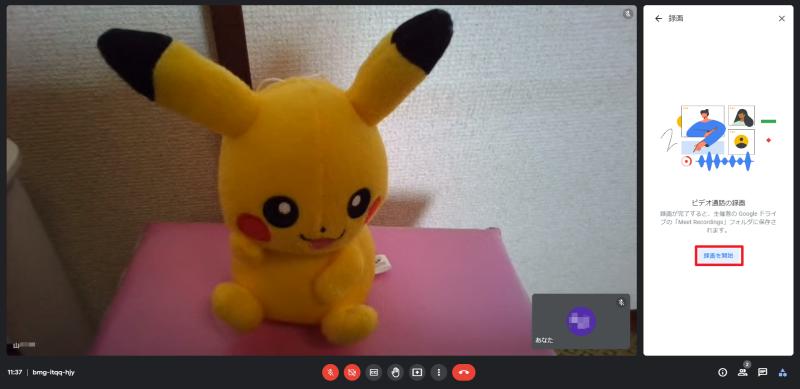
3.参加者にミーティング録画の同意が取れているか確認メッセージが表示されるので、「開始」をクリックします。
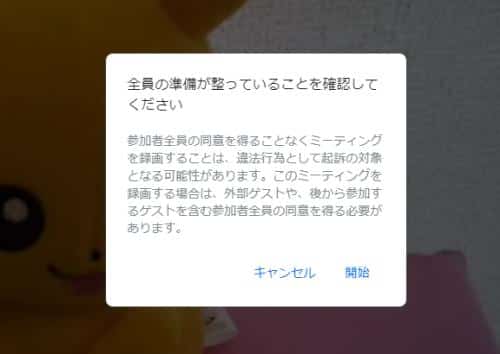
以上の3StepでGoogle Meetのミーティング録画が開始できます。
正常に録画が開始されると、Meet画面の左上に録画中を表す「REC」メッセージが表示されるので、確認しましょう。
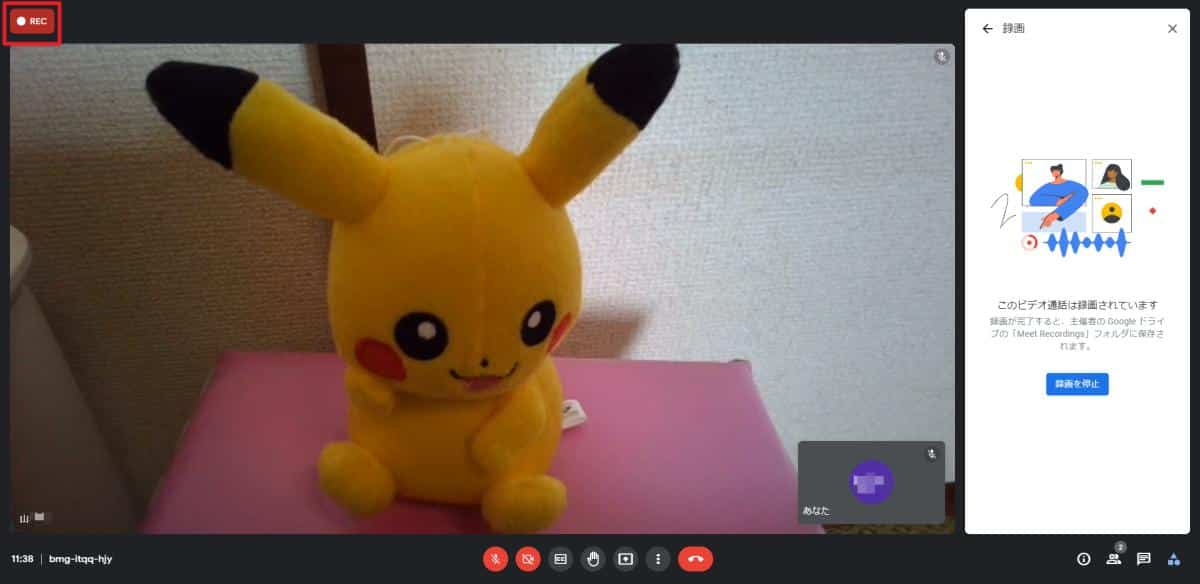
Meet会議の録画終了手順
会議で録画したい部分が終了し、録画を終了する場合は、録画開始と同様の手順で、録画を停止させます。
1.会議メニュー「︙」をクリックし、「録画を停止」を選択します。
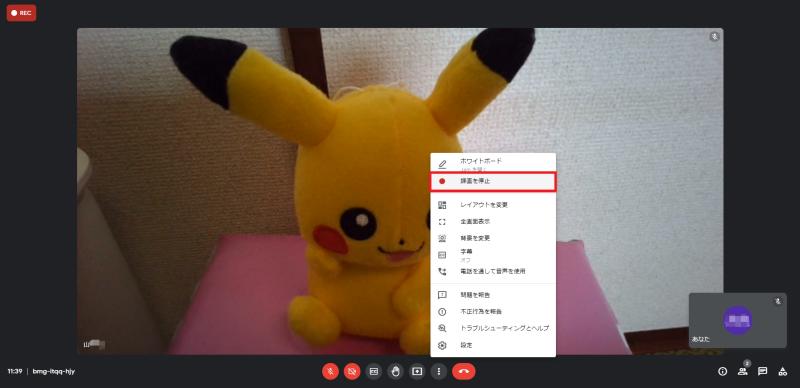
2.Meet画面の右側に録画ウィンドウが表示されるので、「録画を停止」ボタンをクリックします。
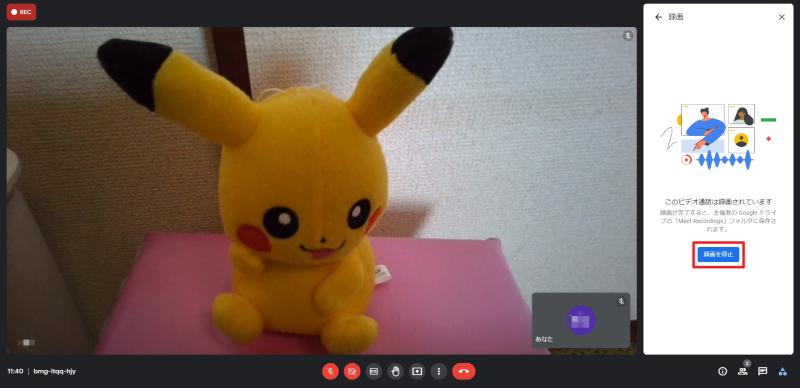
3.録画停止の確認メッセージが表示されるので、停止をクリックします。
以上でMeet会議の録画を終了することができます。
録画を停止すると、動画データの処理が開始され、処理完了後に会議の録画データがGoogleドライブ上に生成され、Meet会議の動画データを視聴できるようになります。
録画データはGoogleドライブのどこに保存?
Google Meetの会議録画データは、Googleドライブに保存されます。
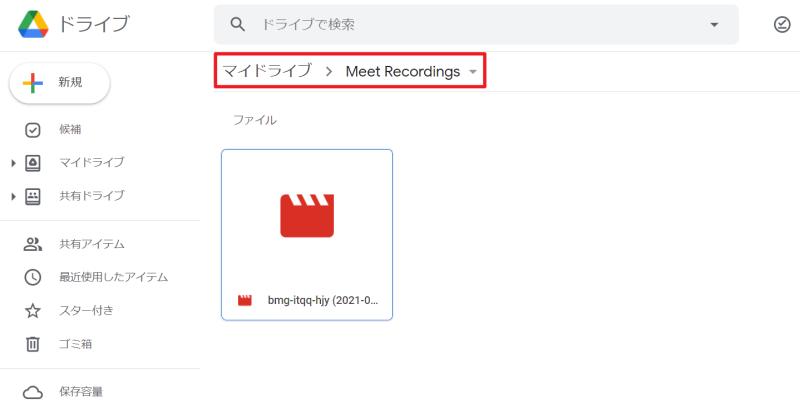
マイドライブ上に、「Meet Recordings」フォルダが作成され、その中に録画データが格納・保存されます。
録画データを振り返りたい場合は、マイドライブの「Meet Recordings」フォルダにアクセスして視聴するか、ダウンロードしてローカルに保存しましょう。
Google Meetの録画データの注意ポイント
Google Meetの録画データの注意点は、すべての会議参加者に録画データが共有されない点です。
会議に参加したメンバーの中で、同じGoogle Workspaceに所属しているユーザーであれば、録画データは自動的に共有されます。
しかし、異なるGoogle Workspaceグループのメンバーや、無料のGoogleアカウントのユーザーにはMeet会議をレコーディングした録画ファイルは共有されません。
そのため、そうしたGoogle Workspace外のユーザーと録画データを共有する場合は、録画データの共有設定を行い、手動で権限付与する必要があります。
あとから、参加者から会議録画データを見たいけど見れないとアピールされる可能性があるので、この注意点は留意しておきましょう。
無料版Google Meetでは録画不可
Google Meetのレコーディング機能の注意点としては、無料版では利用できないことです。
Meet会議の録画機能はGoogle Workspaceのユーザーでなければ利用することができません。
Google Meetは無料版を利用しているユーザーも多いですが、無料版ではMeetのメニューに表示されません。
そのため、無料のMeet会議ではレコーディング不可能ということを覚えておきましょう。
まとめ・終わりに
今回、Google Meetのビデオ会議で、レコーディング機能を使って録画する方法を紹介しました。
Meet会議の内容を録画すると、Googleドライブに保存されるので、あとから振り返ることができます。
ただ、Google Meetの録画機能は、Google Workspaceの有料版限定で、無料版では利用できないので、注意が必要です。
会議録画機能を使えば、あとから会議内容を見直すことができ、会議の進行内容を確認できるので、上手く活用しましょう。
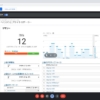
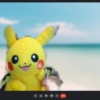
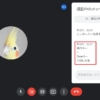

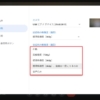

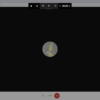

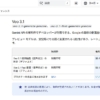














ディスカッション
コメント一覧
まだ、コメントがありません