【2021年版】Google Meetの画面共有手順!全画面・ウィンドウ・タブ共有を解説
Google Meetのビデオ会議では、端末に表示しているアプリやブラウザのウィンドウを会議参加者に共有することができます。
そこで、Google Meet会議で画面共有を行う方法を解説します。
ビデオ会議は画面共有が必須
リモートワークでは必然的にビデオ会議を開催する機会が増えています。
ビデオ会議においてはディスカッションもありますが、同じ空間にいないメンバー同士の認識をそろえるため、画面共有が必須です。
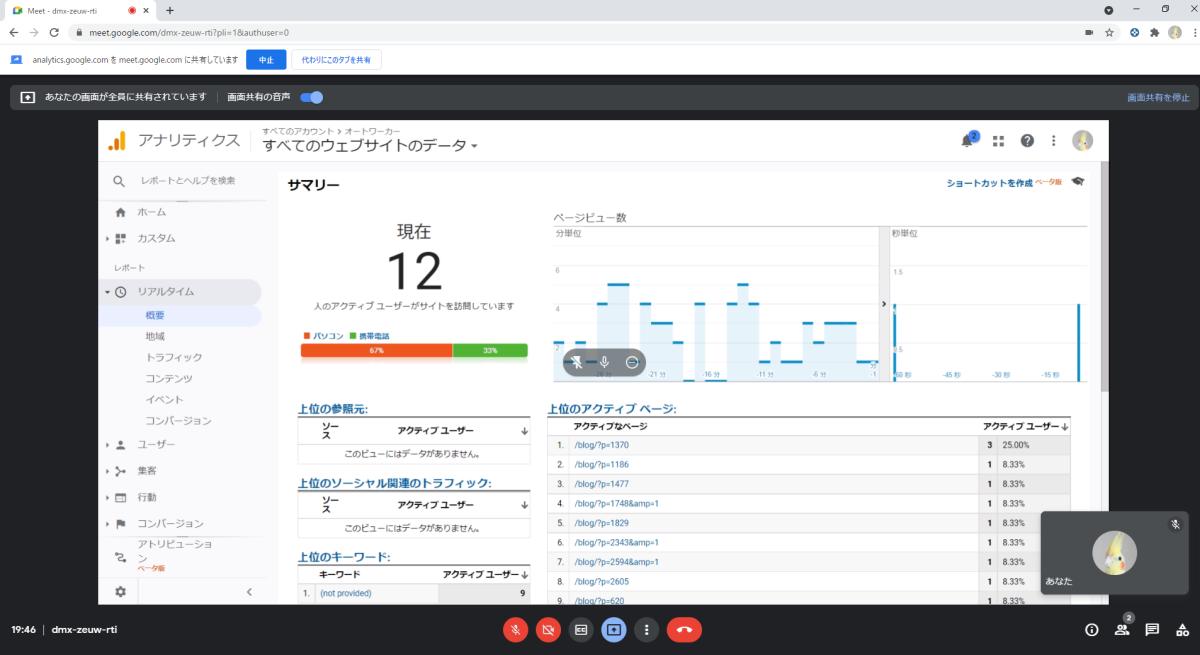
参加者が会議室に集まるようなオフライン会議の場合、会議が始まる前に資料を紙で渡し、それを見ながら打ち合わせができました。
会議が進む中でどこの話をしているか分からなくても、隣の人に聞いたりできました。
しかし、オンラインのビデオ会議では、気軽に隣の人に聞くのが難しいです。
そうした会議で何を議題に話しているか共有するためにも画面共有機能が重要になってきます。
画面共有で今話している部分の内容を参加者で共有できれば、認識の齟齬が置きづらくなります。
オンライン会議のプレゼンで画面共有を活用
また、リモートワークの普及が進んだことで、コンペやプレゼンもビデオ会議で実施されるようになりました。
プレゼンで使用するパワーポイントやGoogleスライドなどのプレゼンテーションソフトを画面共有し、オンラインでの発表ができます。
オンライン会議でのプレゼン機能は、ZoomやTeams、Google Meetのいずれもが競って開発を進めています。
画面共有で投影したスライドに発表者のカメラ映像を投影し、よりリアルな雰囲気を再現することができます。
Google Meetの画面共有は3種類
Google Meetで実行できる画面共有は、大きく以下の3種類に分類されます。
- 全画面
- ウィンドウ
- タブ
①全画面の画面共有
1つ目の全画面というのは文字通り、端末の画面すべてを投影する形の画面共有です。
複数のウィンドウを切り替えて表示したり、OSの操作部分についてもMeet会議の参加者に共有することができます。
自分の端末に映っているすべてが見えるので、端末の操作方法などを共有する際に便利です。
②ウィンドウの画面共有
2つ目のウィンドウは、Chromeなどの特定のブラウザや、アプリケーションを共有する際に用います。
Chromeなどのタブ型のブラウザでは、タブで表示内容を切り替えることができますが、OS周りの操作までは共有されません。
そのため、デスクトップ通知などがGoogle Meetのビデオ会議参加者に伝わらないので安心です。
Googleスライドでプレゼンをしながら、別タブで実際にWebアプリケーションのデモを行うケースでよく用いられます。
③タブの画面共有
3つ目のタブは、Meet会議を行っているChromeで開いているタブの中から1つのタブを選択し、共有します。
ウィンドウの共有よりも、さらにタブ1つという制約があるため、他にどういったタブが開いているか参加者にわかりません。
タブ共有だと、別のタブに表示を切り替えても、変化しないため、見せたいタブの画面だけを共有することができます。
また、タブ共有の場合、音声も共有することができるので、Youtube動画を共有したりなども可能です。
ただ、タブ共有はChromeブラウザ(厳密にはMeet会議を開いているブラウザのみ)で、他のEdgeやFirefoxのようなブラウザのタブは共有できません。
①Google Meetで全画面を画面共有する方法
Google Meetで、端末の全画面を画面共有する方法を解説します。
※2021年6月にGoogle Meetが大きくリニューアルされましたが、新しいデザインでの画面共有の方法です。
Meet会議を開始後に、画面共有を行うやり方です。
1.Google Meetを開始した後に、Meet画面下部に表示される画面共有ボタンをクリックします。
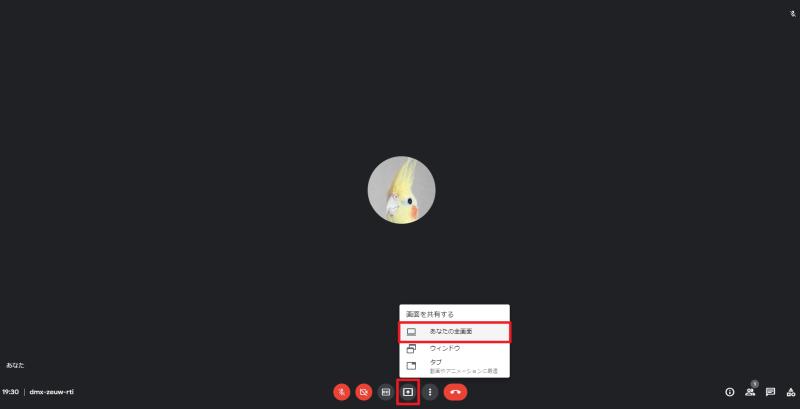
2.画面共有のウィンドウが表示されるので、「あなたの全画面」をクリックします。
3.画面全体の共有のリクエストが表示されるので、「共有」ボタンをクリックします。
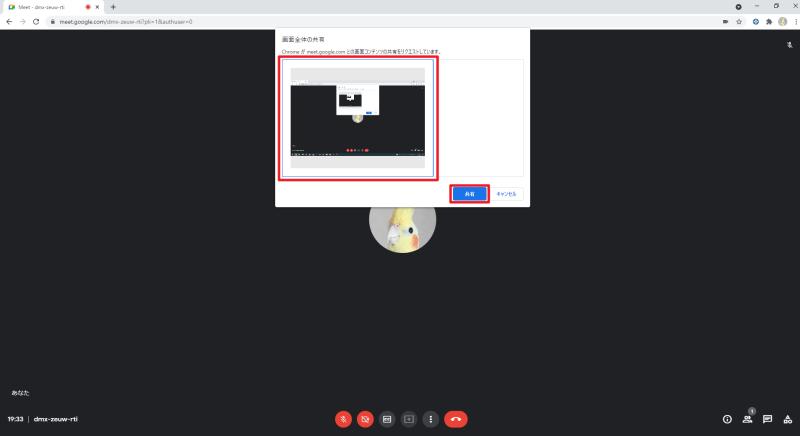
以上の3Stepで端末に表示されている画面全体を共有することができます。
画面共有に成功すると、Google ChromeからMeetのアイコンで、下記のメッセージが表示されます。
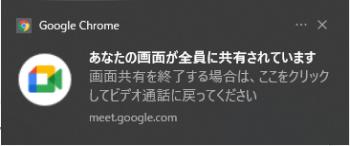
前述した通り、特定のアプリケーションの設定以外に、OSの設定も紹介したい場合に、全画面共有を利用します。
画面共有を終了したい場合は以下のメッセージで「共有を停止」ボタンをクリックします。

画面共有を停止し忘れて、他のユーザーに自分に見られてはいけない画面が見えることもあるので、注意が必要です。
②Google Meetでウィンドウを画面共有する方法
続いて特定のウィンドウをGoogle Meetで画面共有する方法を紹介します。
1.Google Meetを開始した後に、Meet画面下部に表示される画面共有ボタンをクリックします。
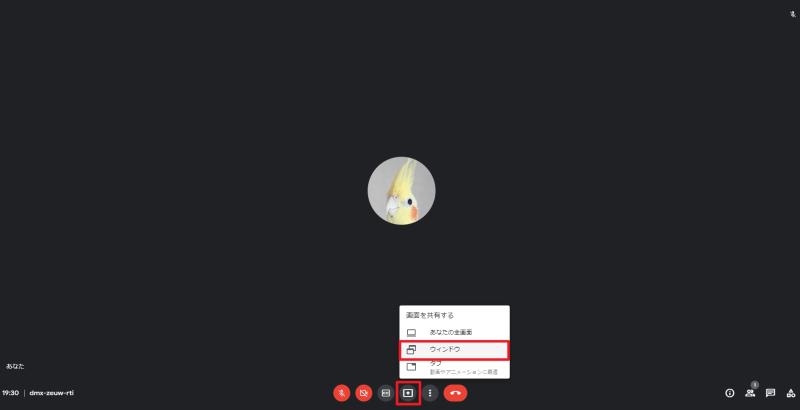
2.画面共有のウィンドウが表示されるので、「ウィンドウ」をクリックします。
3.ウィンドウ一覧が表示されるので、共有したいウィンドウを選択し、「共有」ボタンをクリックします。
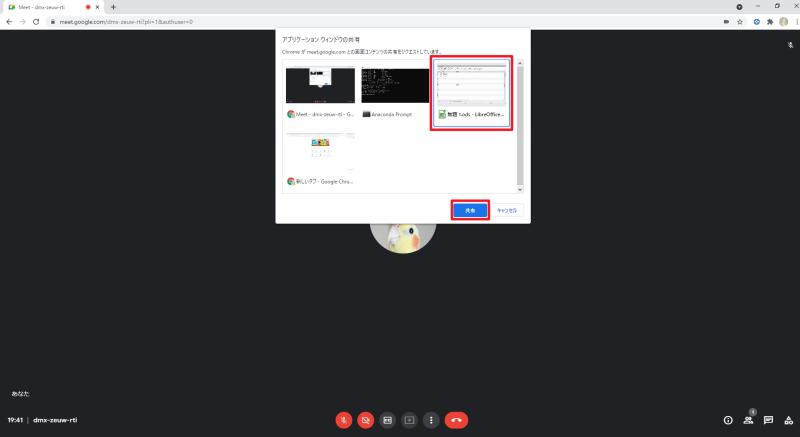
基本的なやり方は全画面と同じですが、画面共有するウィンドウを選択する点が相違点です。
③Google MeetでChromeタブを画面共有する方法
最後にChromeタブを画面共有する方法です。
1.Google Meetを開始した後に、Meet画面下部に表示される画面共有ボタンをクリックします。
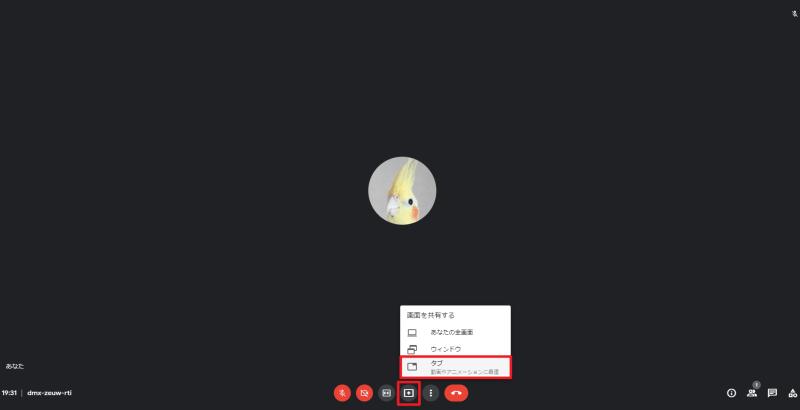
2.画面共有のウィンドウが表示されるので、「タブ」をクリックします。
3.Chromeタブ一覧が表示されるので、共有したいタブを選択し、「共有」ボタンをクリックします。
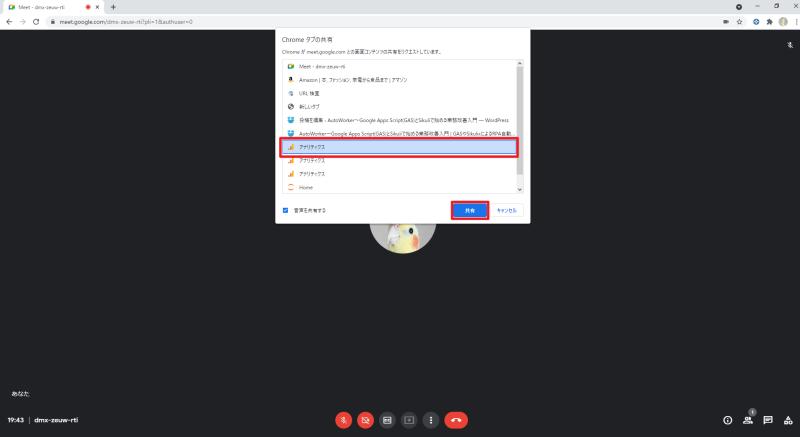
なお、Chromeタブの共有は、Meet会議を開催しているアカウントでのみ選択できます。
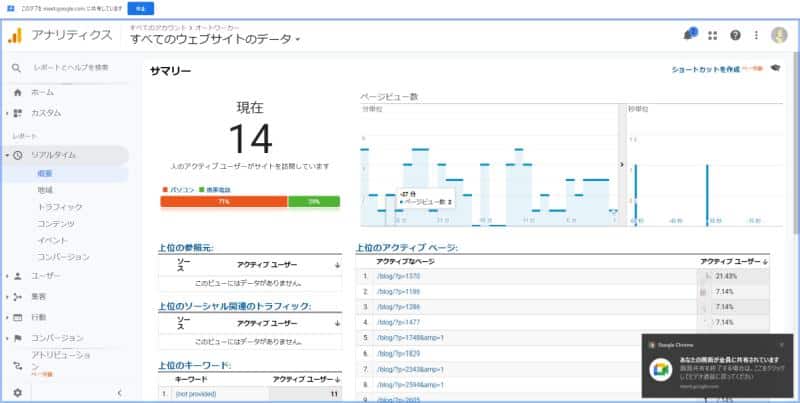
タブの共有の場合は、共有しているChromeタブの表示上部に共有している旨のメッセージが表示されます。
Google Meetの画面共有の注意点
Google Meetで画面共有する際にはいくつかの注意点があります。
しっかり注意点を把握しておかないと、Meet会議で画面共有した際に失敗や恥ずかしい思いをすることがあります。
全画面の画面共有はデスクトップ通知が表示される
端末の全画面を画面共有する場合に、自分が端末のディスプレイで見えているものと同じものがGoogle Meetの参加者に共有されます。
すると、メールやSlackチャットなどのデスクトップ通知も表示されます。
他の参加者には見せられない内容の通知も出てきて、通知表示で「誰から」、「どういった内容か」が参加者にも見えます。
そのため、Google Meetで全画面を共有する場合は、デスクトップ通知をOFFにするか、通知で表示される内容を制限しましょう。
ウィンドウの画面共有は見えてはいけないタブの情報も
Google Meetのウィンドウの画面共有では、ブラウザやアプリのウィンドウを共有します。
前者のブラウザの場合、開いているタブの情報もタブ名の部分で見えることがあります。
そこで、タブのタイトル名から何を見ているかというのも参加者に伝わってしまう可能性があります。
さらに、ウィンドウを操作しているうちに別タブを表示してしまうことがあり、その時に表示内容もバッチリ映ってしまいます。
個人情報のようなものや、本来見るべきではないタブについてはウィンドウの画面共有する前に閉じるようにしておきましょう。
全画面やウィンドウでMeetを映すと無限表示
全画面やウィンドウの画面共有の場合に注意すべきは、Google Meetの画面を映さないようにすることです。
Meetの画面を映すと、画面表示が何度も繰り返され、無限表示されてしまいます。
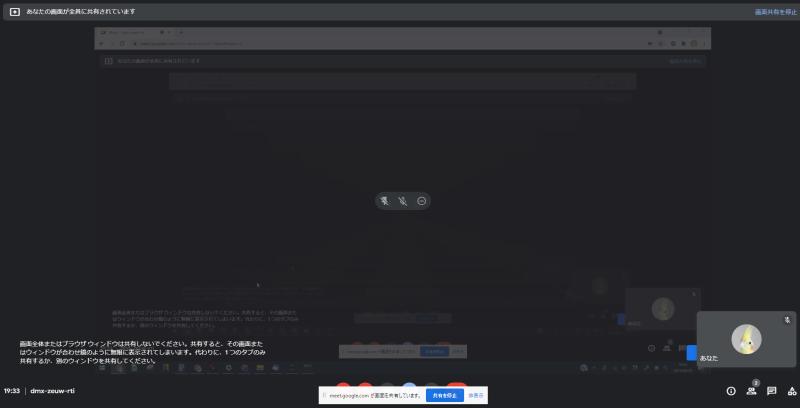
全画面やウィンドウで表示する場合には、Meetの画面は表示しないようにしましょう。
Google Meetで画面共有できない場合の対処法
画面共有を設定しても、Google Meetの他の参加者には画面が表示されていないこともよくあります。
そのため、画面共有した際は自分以外の参加者に共有した画面が映っているか確認するようにしましょう。
もし、他の参加者から画面共有したウィンドウやタブが見えていないとアピールがあれば、画面共有を終了し、再設定すると改善するケースが多いです。
また、それでもダメな場合はGoogle Meet会議を一度終了し、Chromeブラウザを再起動した上で実行してみましょう。
まとめ・終わりに
今回、Google Meetでの画面共有の方法や注意点、うまく画面共有できない対処方法を紹介しました。
Google MeetではZoomやTeamsと同様に画面共有ができますが、タブの共有は他のビデオ会議ツールよりも1つのタブに限定できるので便利です。
画面共有には全画面、ウィンドウ、タブの3種類がありますが、きちんとその共有範囲を理解しておかないと、見せてはいけない情報をMeet会議参加者に共有してしまいます。
Google Meetでビデオ会議のプレゼンが必要になった場合には、自分が発表で画面共有したい範囲を検討した上で、3種類の画面共有から適切なものを選択しましょう。

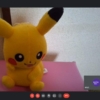
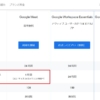
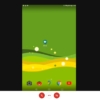
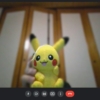
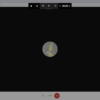

















ディスカッション
コメント一覧
まだ、コメントがありません