【2021年版】Google Meetでカメラの仮想背景やぼかし設定!好きな画像をバーチャル背景に
Google Meetではカメラに映る背景を認識し、仮想背景に置き換えることや、好きな画像を使ってバーチャル背景に設定できます。
そうした仮想背景の設定方法や背景をぼかす方法など、Meet会議のバーチャル背景について、2021年最新の情報を解説します。
ビデオ会議ではカメラの映り込みが気になる
リモートワークの普及により、在宅勤務でビデオ会議する機会が急増しています。
自宅を使ってビデオ会議する際に気になるのが、カメラ画像を通じて見える背景の映り込みです。
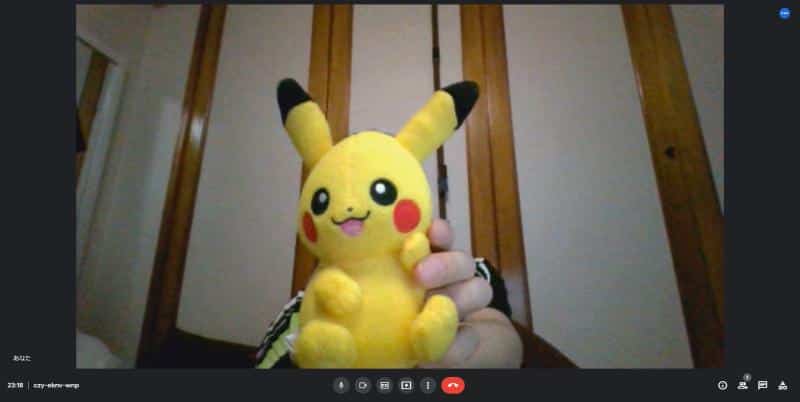
日頃から自宅を整理整頓されていれば、問題ありませんが、部屋が散らかっていると映せません。
さらに、プライベートの空間をビデオ会議で移してしまうと、会社の人や仕事の関係者にプライベートの一面を見せてしまうことになります。
私的なものの映り込みを防ぐため、ビデオ会議を行う場所や映り込む領域を整理が必要になります。
仮想背景を使えば映り込み防止に
そんな時に便利なのが仮想背景です。
バーチャル背景とも呼ばれる仮想背景は、カメラに写った映像から人物を検出し、それ以外の領域を背景と認識して、予め設定した背景画像を表示してくれます。
この機能によって、自宅というプライベート空間でビデオ会議をしていても、他の参加者にプライベートの様子を見せずに済むことができます。
Google Meetの仮想背景はどんどんアップデート
便利な仮想背景ですが、ビデオ会議ツールの中で、Google Meetは仮想背景の機能が実装されるのは遅かったです。
ビデオ会議ツールとして有名なZoomやTeamsは、すぐに仮想背景が実装されたものの、Google Meetは実装まで時間がかかりました。
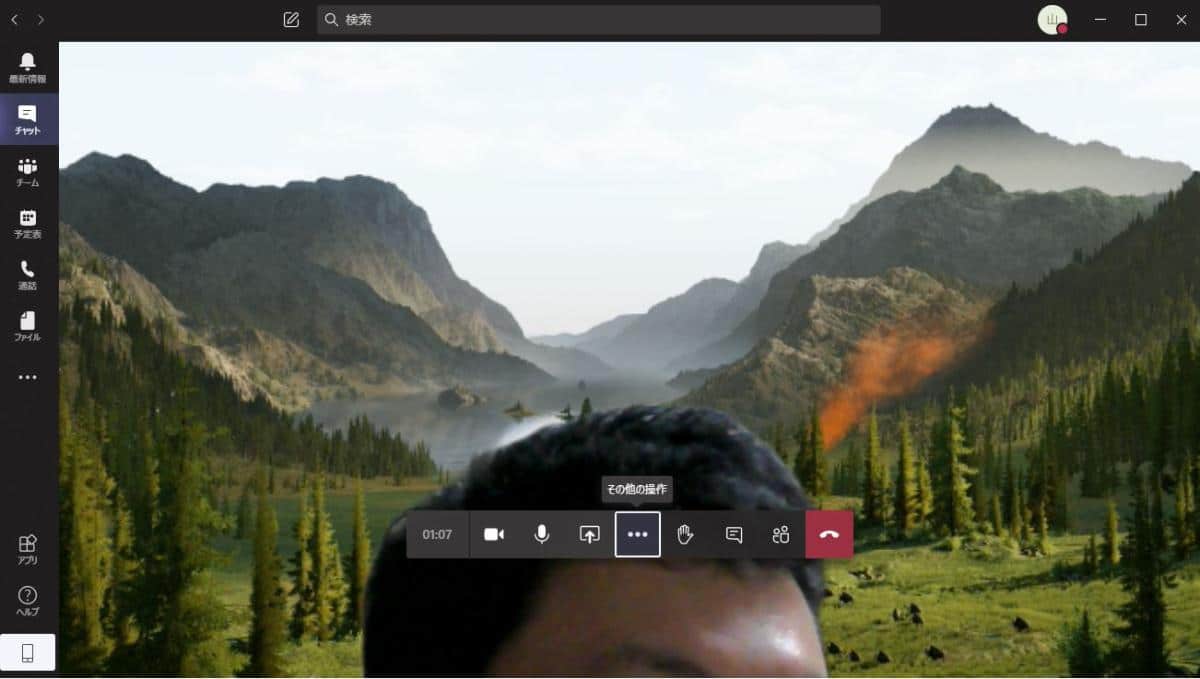
Google Meetのビデオ会議では当初、事前に背景用の画像とカメラ映像を画像合成ソフトで合成して、カメラ映像として投影するといった特殊なやり方でしかできませんでした。
しかし、Google Meetは日進月歩で改良が進められた結果、仮想背景も設定できるようになりました。
さらに、予めMeet上で用意した画像以外にも、自分で用意した画像をバーチャル背景として設定も可能になりました。
Meet会議の仮想背景(バーチャル背景)の設定手順
Google Meetは2021年6月にアップデートされ、Meet会議のユーザーインターフェイスも大きく変更されました。
そこで、アップデート後の2021年最新版のMeet会議での仮想背景の設定手順を解説します。
1.Meet会議の画面下部にあるボタンから「︙」その他のオプションをクリックし、「背景を変更」を選択します。
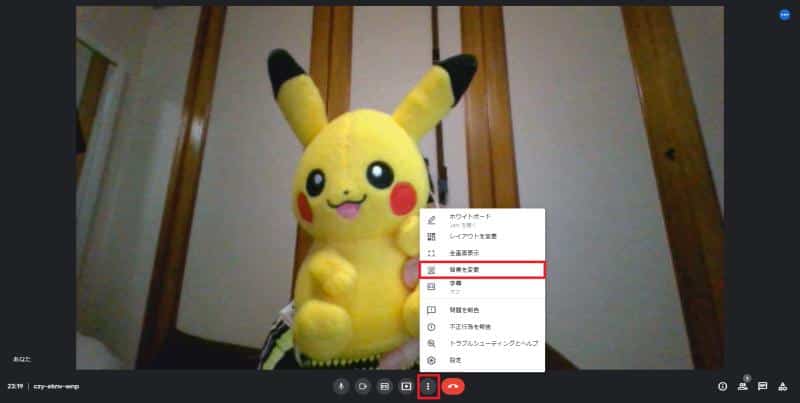
2.Meet画面右側に背景設定が表示されるので、仮想背景として設定したい画像を選択します。

3.選択した画像が仮想背景として設定されるので、気に入らなければ他の背景画像を再選択し、問題なければ、背景設定で✗を押して閉じます。
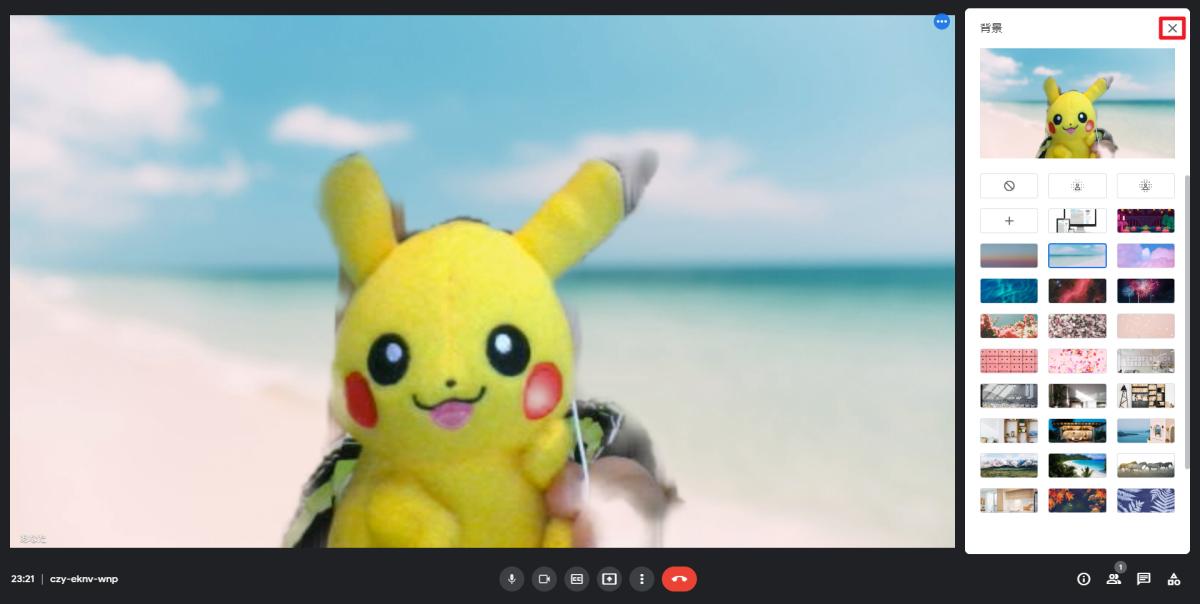
以上の3Stepでバーチャル背景の設定は完了です。
これでカメラの映り込んだ背景部分に背景画像がマッピングされ、プライベートを守ることができます。
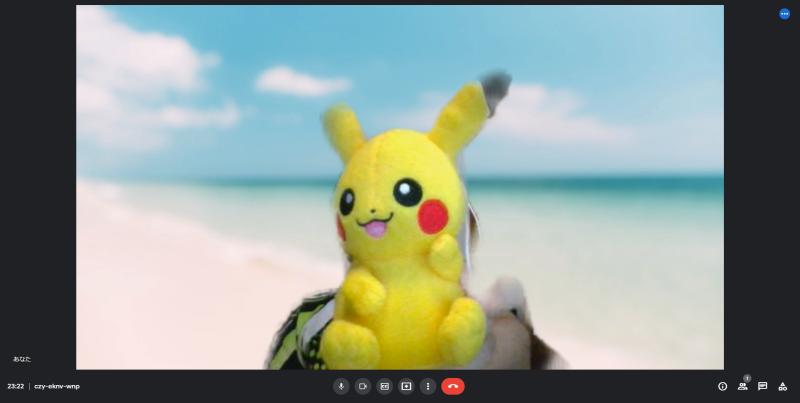
かつては仮想背景の性能が低く、身動きすると背景が少し見えてしまっていましたが、最近は仮想背景の精度が高まり、ほぼ遅延なく、仮想背景が表示されます。
バーチャル背景をOFFにするには?
バーチャル背景をOFFにするには、背景設定で一時停止マークのボタンをクリックします。
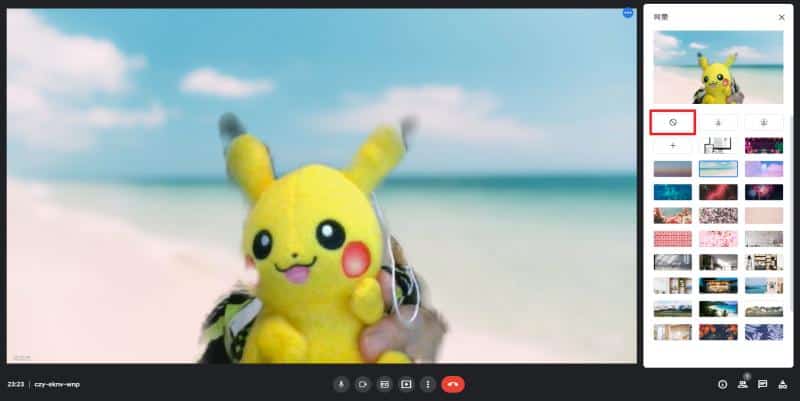
一時停止ボタンをクリックすると、設定したバーチャル背景が解除されます。
仮想背景を終了する場合に、上記手順でOFFにしてください。
任意画像をバーチャル背景に設定も可能
前述した通り、Google Meetではあらかじめ用意された背景画像以外にも、自分で用意した画像をバーチャル背景に設定できます。
1.先程と同じように「︙」から「背景の変更」を選択します。
2.背景画像が表示される中、+マークのボタン(ディスク上の画像を使用)をクリックします。
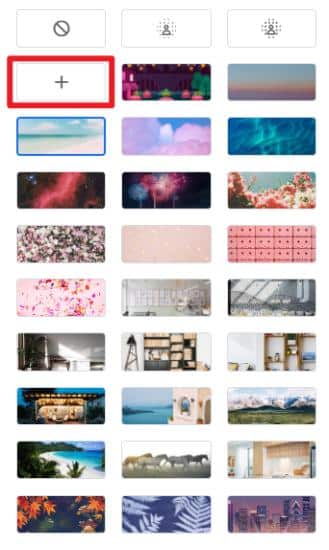
3.ファイル選択の画面が表示されるので、バーチャル背景として設定したい画像を選択し、Meetにアップロードします。
4.アップロードした画像が背景画像リストに追加され、バーチャル背景がアップロードした画像に変わるので、背景設定を閉じて完了です。
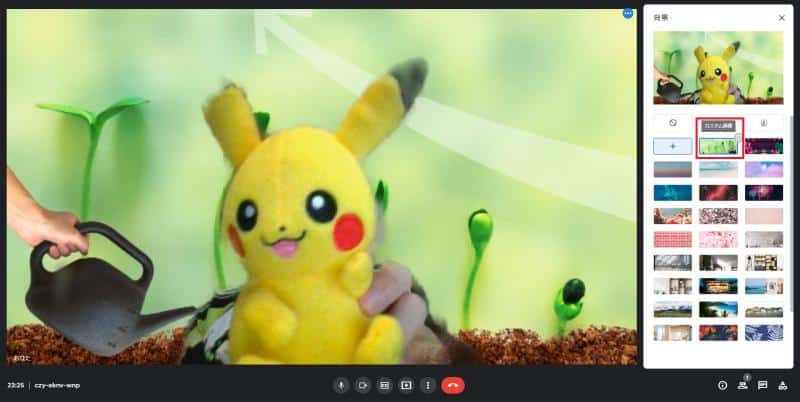
なお、一度アップロードした背景画像は、次回以降のMeet会議でもバーチャル背景として設定できます。
デフォルトの背景画像は削除できませんが、自分でアップロードした背景画像はマウスカーソルを合わせると表示されるゴミ箱マークをクリックすると削除可能です。
背景部分を認識し、ぼかす設定
Google Meetでは、カメラに映った人物以外の背景をぼかす機能も用意されています。
Google Meetのぼかし設定の特徴としては、ぼかす強さを2段階設定できることです。
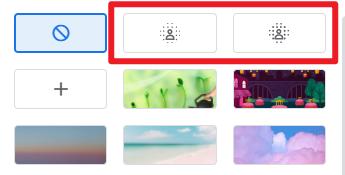
これまで紹介したバーチャル背景の設定と同様に、カメラ画像の設定を行うと、2つのぼかし設定ボタンが表示されています。
左側のぼかしよりも右側に表示されるぼかしボタンの方がぼかす強度が高くなっています。
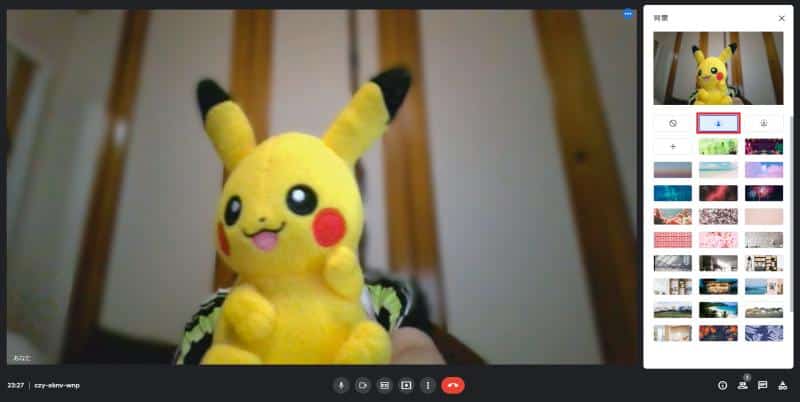
左側のぼかしならば、文字は読めないものの物体の形状は識別できるレベルです。
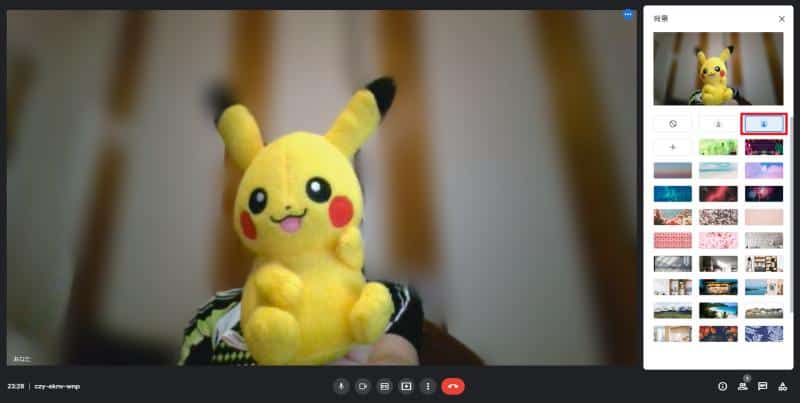
しかし、右側の強ぼかしは何があるかも分からないぐらいでぼかしてくれます。
プライベートをしっかり守りたい場合は、強ぼかしの設定がオススメです。
まとめ・終わりに
今回、2021年6月にアップデートしたGoogle Meetでの仮想背景(バーチャル背景)の設定やぼかしの手順を紹介しました。
かつてはGoogle Meetでは仮想背景やぼかしができない期間が長かったですが、どちらも実装され可能となりました。
仮想背景やぼかしを利用すれば、在宅勤務などでプライベート空間を参加者に見せずにプライベートを守ることができます。
ぜひGoogle Meetでビデオ会議する場合には、バーチャル背景やぼかしを設定して快適にリモートワークに取り組みましょう。
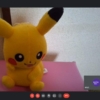
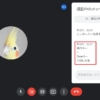

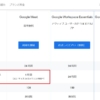
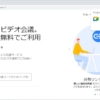
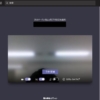
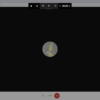
















ディスカッション
コメント一覧
まだ、コメントがありません