Google MeetのPC用デスクトップアプリのインストール・アンインストール方法
2021年8月にGoogle Meetのパソコン用デスクトップアプリが公開されました。
これまでMeetはChromeを想定したブラウザ利用のビデオ会議ツールでしたが、WindowsやMacOSなどでスタンドアロンなアプリでも利用可能になりました。
パソコン用のGoogle Meetのデスクトップアプリのインストール方法を解説します。
Google Meetにデスクトップアプリが登場
2021年7月30日にGoogleが提供するビデオ会議ツール「Google Meet」にデスクトップアプリが発表されました。
Google Meetはパソコンの場合、ChromeブラウザからGoogle Meetにアクセスし、利用する形でした。

Meet用のアプリがあるのはiPhoneやAndroidなどのスマホ、またはiPadなどのタブレットのみで、パソコン用デスクトップアプリはありませんでした。
しかし、2021年8月よりGoogle Meetのパソコン用のアプリが利用可能になりました。
PWA(プログレッシブウェブアプリ)の技術を活用したアプリのため、WindowsOSだけでなく、MacOSやLinuxでも利用可能なクロスプラットフォームのアプリケーションです。
Google Meetのデスクトップアプリのインストール方法
Google Meetのパソコン向けデスクトップアプリケーションのインストール方法について解説します。
1.ChromeブラウザでGoogle Meetページにアクセスします。
2.ブラウザのURL欄右側に表示されるインストールアイコンをクリックします。
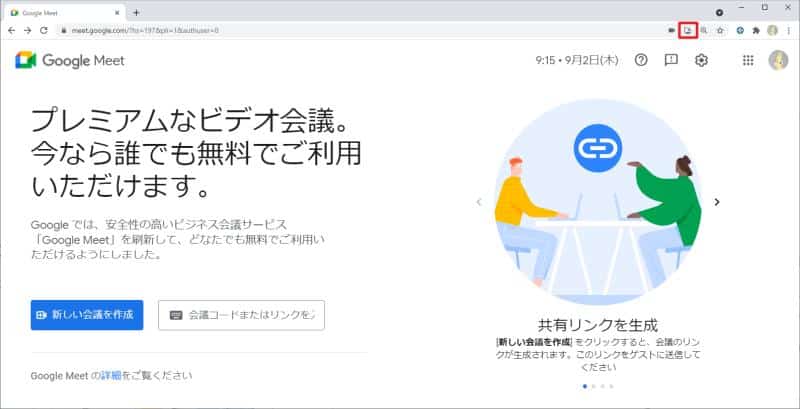
3.「アプリをインストールしますか?」のメッセージが表示されるので、「インストール」ボタンをクリックします。
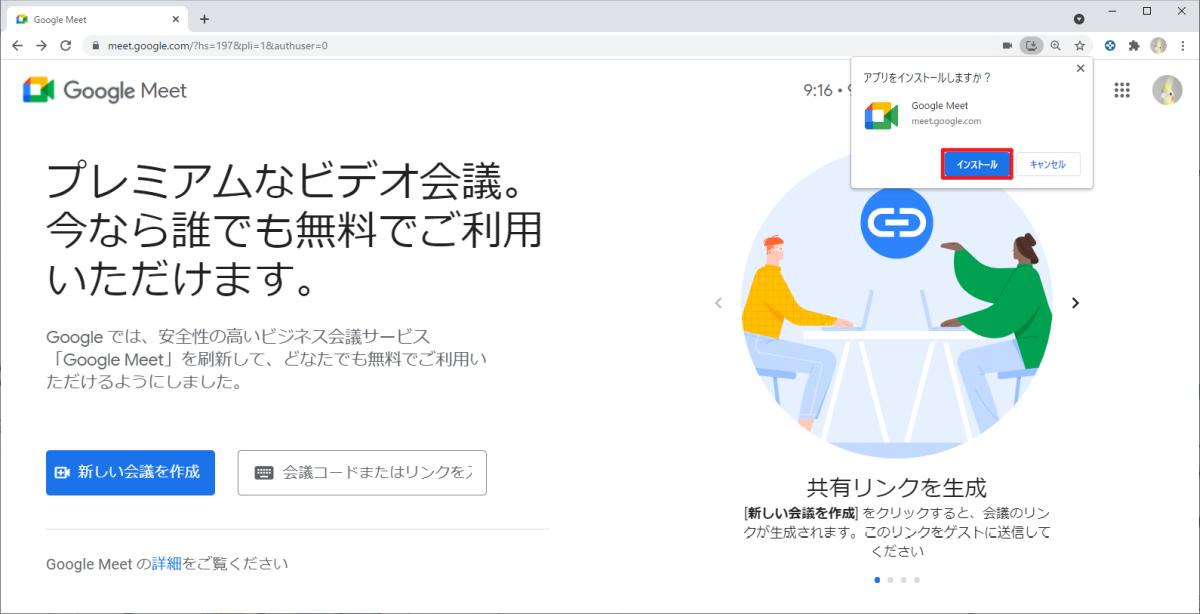
以上の3Stepでインストールは完了します。
インストールが完了すると、Windowsだとスタートメニュー追加され、さらに、デスクトップにもGoogle Meetアプリのショートカットが作成されます。

デスクトップアプリをインストールすると、Chromeブラウザを起動し、Meetページに移動する2Stepではなく、Google Meetのショートカットアイコンをダブルクリックで一発でビデオ会議を起動できます。
ブラウザとアプリでGoogle Meetに違いは?
なお、Google Meetのブラウザ版とデスクトップアプリ版ですが、機能的な面での違いはほとんどありません。

ブラウザ版で利用できていた機能は、デスクトップアプリでも利用可能です。
ビデオ会議で必要となるカメラ・マイクの調整、画面共有設定、会議チャットいずれもアプリでも利用することができます。
また、Google Meetのブラウザ版からも、アプリ版を起動できるようになっています。
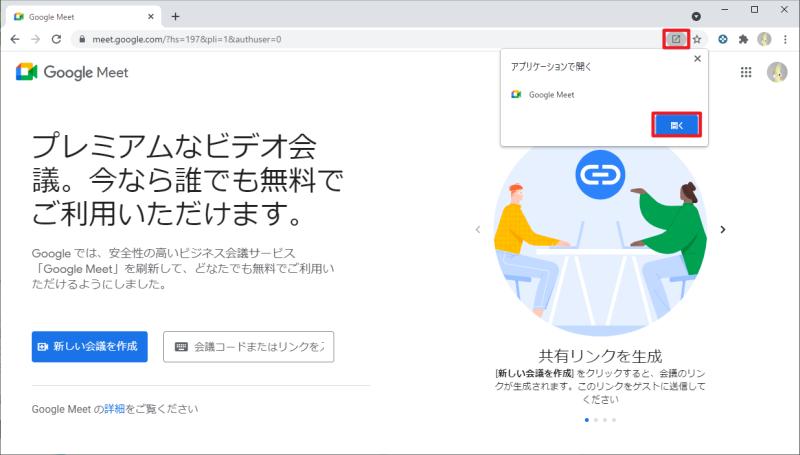
Meetデスクトップアプリのメリット
Google Meetのデスクトップアプリのメリットとしては、以下の2点が挙げられます。
- デスクトップやスタートメニューから即起動可能
- Chromeウィンドウの画面共有時で、Meetの無限表示が発生しない
これまでのChromeブラウザを利用するGoogle Meetでは、①ブラウザを起動する、②Google Meetにアクセスするという2Stepが必要でした。
しかし、Google Meetのデスクトップアプリを利用することで、アプリとして端末からすぐに起動できるようになりました。
さらに、端末起動時に自動的に起動するように設定しておけば、起動する手間も発生しません。
2つ目として、これまではChromeブラウザでMeetのビデオ会議を行っていたため、ウィンドウ共有すると、Meetタブを表示することで無限表示が起きていました。
それを防ぐために、ChromeブラウザでMeetのタブを画面共有したいタブと別ウィンドウで表示する必要がありました。
けれども、Google Meetのアプリとして起動すれば、Chromeブラウザとは別ウィンドウのため、無限表示が発生することはありません。
上記の2点が、Google Meetのデスクトップアプリを利用するメリットです。
Meetデスクトップアプリのデメリット
ただし、Google Meetのデスクトップアプリケーションにもデメリットがあります。
- GoogleチャットやGoogleカレンダーからはアプリが開けない
- Googleアカウントの切り替えが難しい
残念ながらGoogle Meetのアプリをパソコンにインストールしても、GoogleチャットやGoogleカレンダーからは開くことができません。
別のGoogleサービスからMeetのビデオ会議を開始しようとすると、ブラウザ版で起動してしまいます。
さらに、Google Meetのデスクトップアプリは、インストールした際のChromeにログインしているGoogleアカウントで開きます。
Chromeブラウザと各Googleサービスに利用するGoogleアカウントを統一しているケースでは切り替えが困難です。
※ChromeブラウザでアカウントAのログインをした状態で、アカウントBやアカウントCを追加すれば可能
Googleアカウントの権限周りは複雑なため、できるだけブラウザと各サービスのアカウントを揃えておくのが思わぬ認証エラーを招きません。
そのため、色々なGoogleアカウントを使い分けてGoogle Meetを利用している場合は、デスクトップアプリのユーザー周りで注意が必要です。
Google Meetデスクトップアプリのアンインストール方法
Google Meetのデスクトップアプリをインストールしたけど、結局使わずにブラウザ版を利用継続するケースも多いと思います。
そこで、Google Meetのデスクトップアプリケーションのアンインストール方法も紹介します。
1.右上にあるメニュー「︙」をクリックし、【「Google Meet」をアンインストール】を選択します。
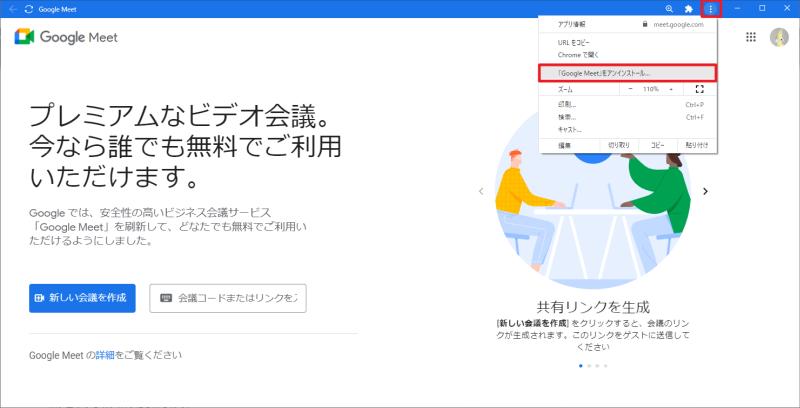
2.【「Google Meet」を削除しますか?】のメッセージが表示されるので、「削除」ボタンをクリックすると、アンインストールされます。
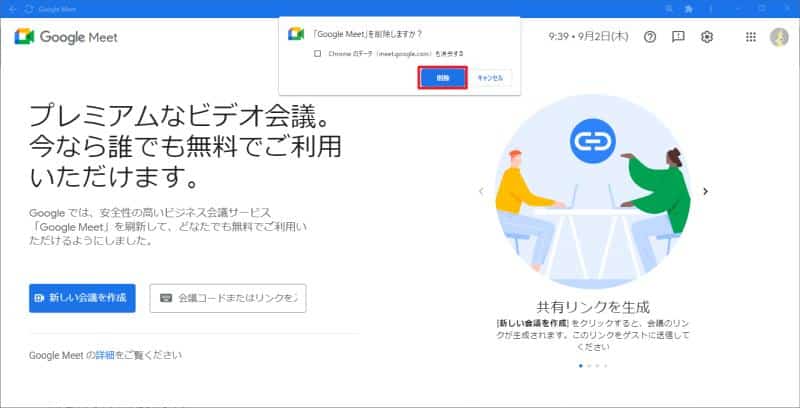
アンインストールを実行すると、Google Meetのショートカットやスタートメニューからデスクトップアプリが消去されるのが確認できます。
以上のように、一度Google Meetのデスクトップアプリをインストールしても、簡単にアンインストールが可能です。
まとめ・終わりに
今回、Google Meetのパソコン向けデスクトップアプリのインストール方法(アンインストール)を紹介しました。
2021年8月にGoogle Meetのデスクトップアプリが公開され、GoogleユーザーがMeetのビデオ会議で利用できるようになりました。
デスクトップアプリだと、パソコンのスタートメニューやショートカットアイコンで起動でき、ウィンドウの画面共有などが便利です。
ただ、GoogleチャットやGoogleカレンダーからGoogle Meetを開くと、結局ブラウザ版が起動するなど、まだまだ完璧にはできていません。
Google Meetのブラウザ版よりもデスクトップアプリの方が利用しやすい場合は、デスクトップアプリを一度インストールしてみましょう。
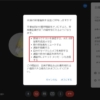


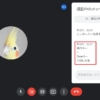
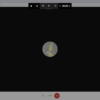
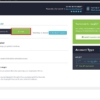
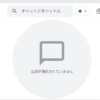
















ディスカッション
コメント一覧
まだ、コメントがありません