【2022年版】Macでnode.jsをインストールする手順を解説
Javascript実行環境であるnode.jsはモダンなWebアプリケーション開発では必須になっています。
Webアプリケーション開発ではMacbookを開発環境にすることが多いです。
そこでM1 Macなどでnode.jsをインストール手順をスクショ付きでわかりやすく解説します。
node.jsはJavascript実行環境
node.jsはJavascript実行環境の1つです。
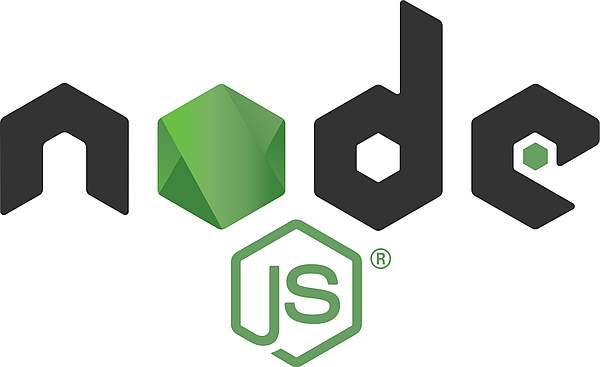
通常Javascriptはブラウザ上で稼働するフロントエンドのプログラミング言語です。
node.jsを使うことでフロントエンドだけでなく、バックエンドのサーバーサイドでJavascriptを実行できるようになります。
特にreact.jsやvue.jsなどのnode.js上で稼働するフレームワークがWebアプリケーションの主流になっています。
macOSではnode.jsの利用頻度高
node.jsは主にMacで利用するのが主流です。
実際にサーバーサイドでnode.jsを実行する環境はLinuxOSのサーバーで稼働します。
それゆえ、LinuxサーバーとOS設計が近いMacでnode.jsを使った開発を行います。
そこで、MacbookなどのmacOSの端末でnode.jsをインストールする方法を解説します。
Macbookでnode.jsのダウンロード
MacbookなどのMacOSの端末にnode.jsを導入するには、まずnode.jsのインストーラーのファイルをダウンロードする必要があります。
node.jsのインストーラーは下記の公式ページでダウンロードすることができます。
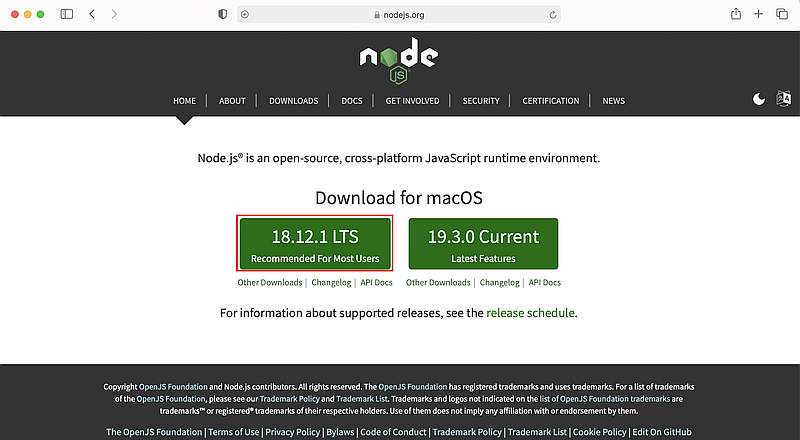
macOSのインストーラーは推奨版と最新版の2種類がありますが、安定版である左側がオススメです。
バージョンが書かれたボタンをクリックすると、node.jsのインストーラーがダウンロードされます。
ダウンロードしたnode.jsのインストーラーをクリックするとインストールを始めることができます。
macOSでnode.jsインストール手順
node.jsのインストーラーがダウンロード完了し、ファイル実行すると、node.jsをmacOSでインストールできます。
1.最初にNode.jsのインストール画面が立ち上がるので、まず「はじめに」のところで「続ける」ボタンをクリックします。
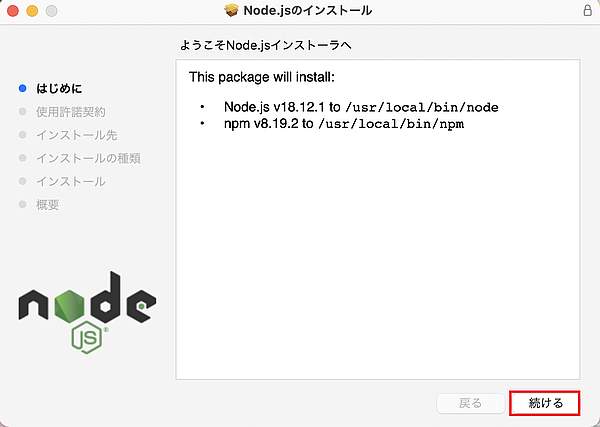
2.node.jsの使用許諾契約が表示されるので、「続ける」ボタンをクリックします。
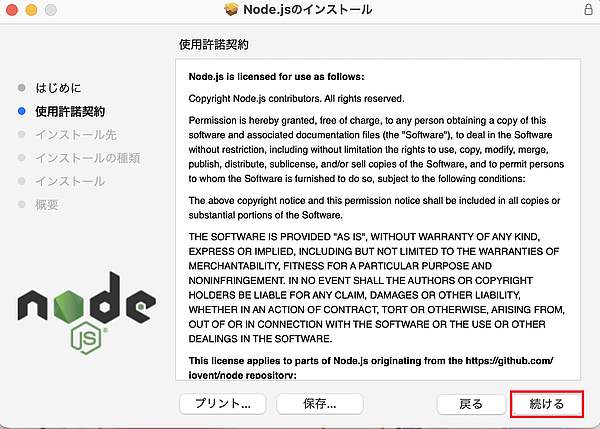
3.node.jsのインストールには使用許諾契約が必要なので、「同意する」ボタンをクリックします。

4.node.jsをインストールする先の選択画面が表示されますが、デフォルトのまま「続ける」ボタンをクリックします。
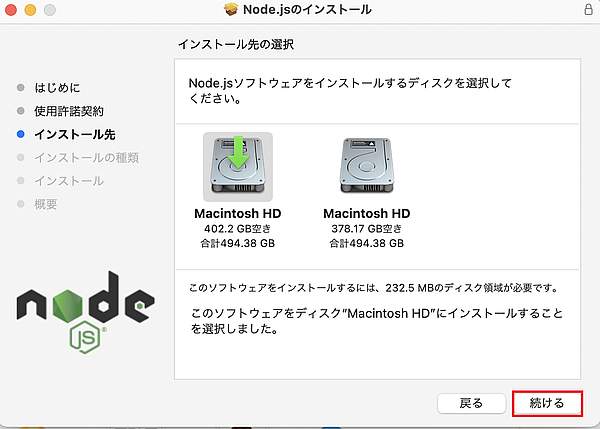
5.Node.jsのインストールにはOS側で認証が必要になるので、OSのパスワードを入力して「ソフトウェアをインストール」をクリックします。
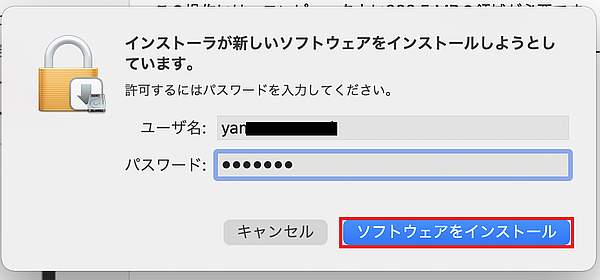
6.以上でインストールの必要項目の設定が完了したので、「インストール」ボタンをクリックします。
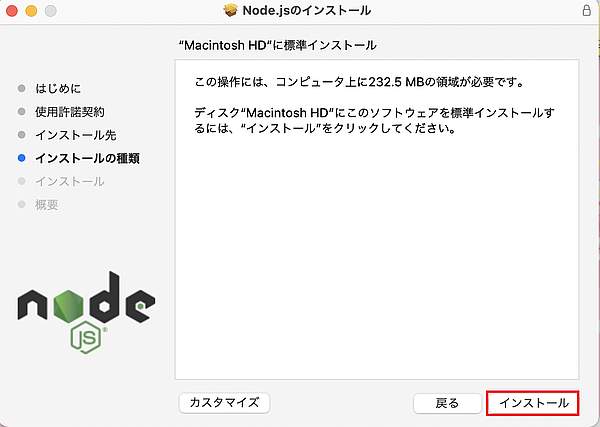
7.インストール開始すると進捗バーが進んでいくので、すべての進捗が完了して、インストール完了画面が表示されたら、「閉じる」ボタンをクリックします。
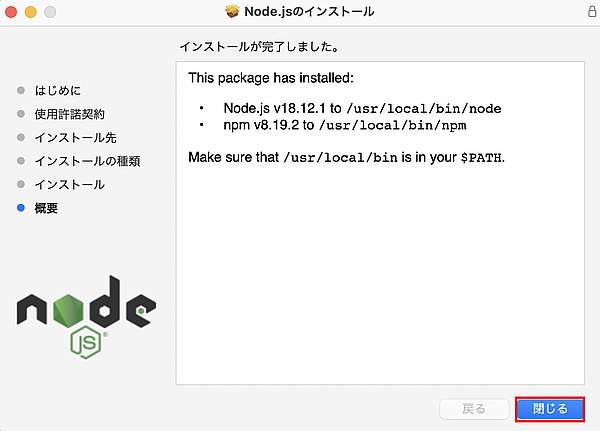
以上の7StepでWindows10でのnode.jsは完了しました。
最後に閉じるボタンを押すと、node.jsのインストーラーを削除するかどうか問われます。
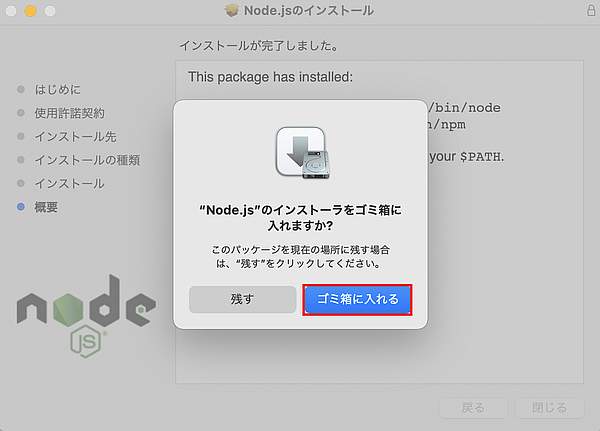
インストーラーは新しいバージョンが出ることが多いので、使用したインストーラーは「ゴミ箱に入れる」で削除するのがオススメです。
node.jsインストール確認方法
実際にmacOSにnode.jsがインストールされたか確認してみます。
node.jsのインストールを確認するために、ターミナルを起動します。
ターミナルに「node -v」のコマンドを入力してリターンキーを押すと、Node.jsのバージョンが表示されます。
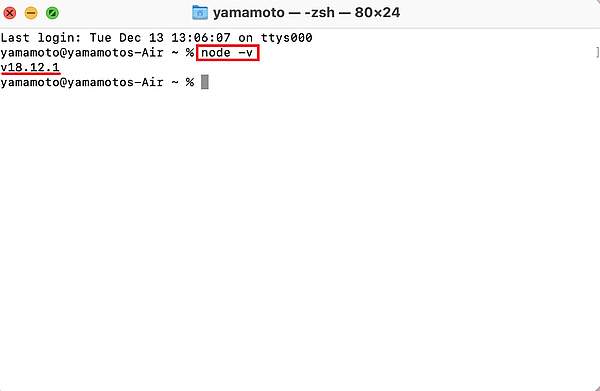
ダウンロードしたnode.jsのバージョンと、ターミナルに表示されたバージョンが一致しています。
そのため、正しくNode.jsがインストールできていることが確認できました。
まとめ・終わりに
今回、macOSの端末で、node.jsをインストールする方法を紹介しました。
Javascript実行環境であるnode.jsはMacで利用されるケースが多いです。
node.jsは公式ページからインストーラーをダウンロードし、実行してデフォルトの表示のまま進めていけば簡単にインストールできます。
Web開発においてはNode.jsは利用頻度が高いため、Macbookなどでインストールする場合に参考にしてみてください。
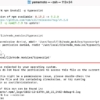
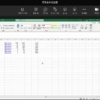

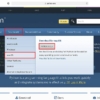
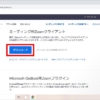
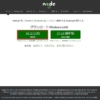
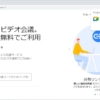
















ディスカッション
コメント一覧
まだ、コメントがありません